Notion ist bekannt für den minimalistischen Look. Ein Grund warum Notion Seiten aber trotzdem modern aussehen sind Icons und Emojis. Mit den kleinen Symbolen kannst Du nicht nur das visuelle Erscheinungsbild Deiner Seiten verschönern, sondern Dir auch die Organisation erleichtern.
In diesem Post zeige ich Dir, wie Du Icons und Emojis in Notion einfügen und nutzen kannst.
Hier sind zuerst die schnelle Antworten:
Emojis in Notion einfügen – Anleitung
- Wähle den Bereich, an dem Du das Emoji einfügen willst
- Öffne das Emoji Menü Deiner Computers
- Auf Mac: cmd + ctrl + Leertaste
- Auf Windows: Windows-Taste + Punkt „.“
- Auf Mobile: Einfach über die Tastatur
- Wähle das gewünschte Emoji
Icons in Notion einfügen – Anleitung
- Navigiere auf einer Seite zu „add icon“ oder klicke auf das aktuelle
- Wähle ein Emoji, Icon oder lade ein Bild hoch
- Das Icon erscheint nun auf der Seite und bei Links zu dieser
Das waren die schnellen Antworten. In folgenden Post findest Du noch mehr Möglichkeiten und Details, wie Du Icons und Emojis in Notion nutzen kannst. Los geht’s!
Was ist der Unterschied zwischen Icons and Emojis?
Da die beiden Begriffe Icon und Emoji gerne verwechselt werden, möchte ich zum Anfang des Artikels kurz die Begrifflichkeiten klären:
Icons und Emojis sind beides kleine Grafiken, die verwendet werden, um Informationen zu vermitteln oder eine bestimmte Stimmung auszudrücken.
Der wichtigste Unterschied zwischen den beiden besteht darin, dass Icons häufig verwendet werden, um eine Funktion oder ein Konzept auf einer Benutzeroberfläche darzustellen, während Emojis eine emotionale Komponente haben und häufig in sozialen Medien und Textnachrichten verwendet werden.
In der Emoji-Sammlung, die wir alle z.B. aus Whatsapp kennen gibt es aber auch viele Symbole, die einfache Dinge oder Sachverhalte zeigen: 🏍 ✈️ 🐧 🍎 🏓
Aus diesem Grund können auch manche Emojis, die Funktion von Icons erfüllen.
Icon und Emojis in Notion
In Notion ist die Unterscheidung noch etwas klarer:
Icons sind die Symbole, die einzelnen Notion Seiten zugewiesen werden können. Sie erscheinen dann links oben auf der Seite oder als Symbol neben einem Link zur Seite (z.B. in der Seitenleiste)
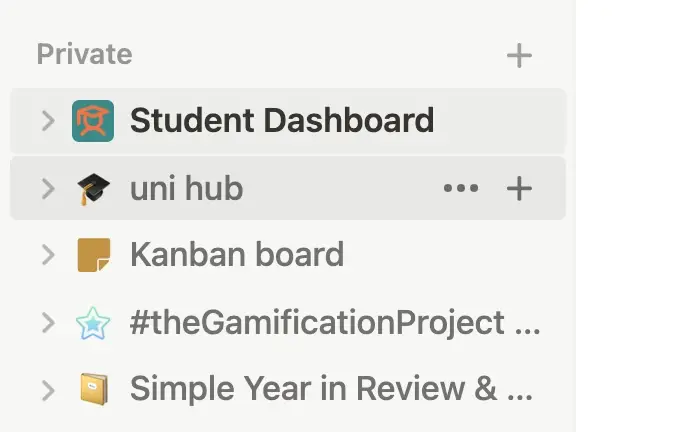
Emojis sind Symbole die Du als Icon einsetzen kannst. Du kannst sie aber auch einfach so in den Text, Datenbanken und Tabellen verwenden.
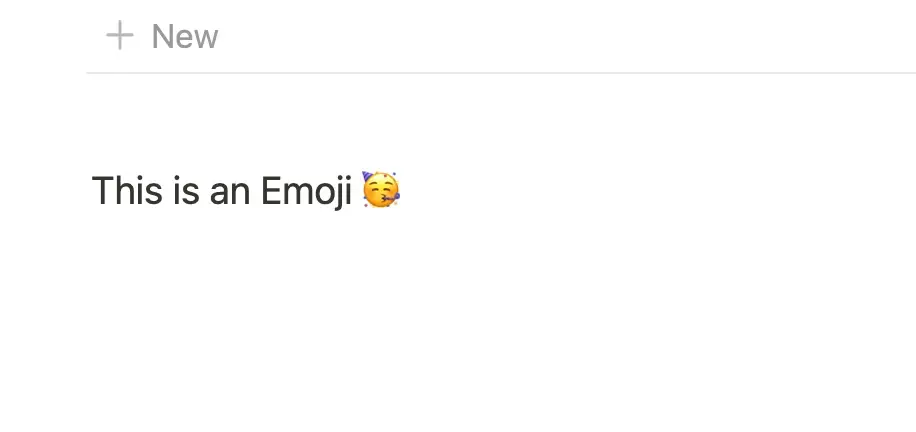
Neben Icons und Emojis gibt es natürlich noch richtige Bilder in Notion. Wenn Du mehr dazu wissen weillst, kannst Du Dir diesen Artikel ansehen: Bilder in Notion – Einfach einfügen und mehr
Nachdem das nun geklärt wäre, gucken wir uns nun an, wie man Icons und Emojis in Notion einfügt…
Wie füge ich Icons zu Notion hinzu?
Um einer Seite in Notion ein Icon zuzuweisen, gehst Du folgendermaßen vor:
Jeder Seite lässt sich auch ein eigenes Icon zuordnen. Das kann einfach eines der bekannten Emojis oder ein Symbol aus Notion Icon Sammlung sein. Du kannst aber auch einfach Bilder und Icons von Deinem Gerät oder per Link hochladen.
So gehst Du dafür vor:
1. Icon über “Add Icon” hinzufügen
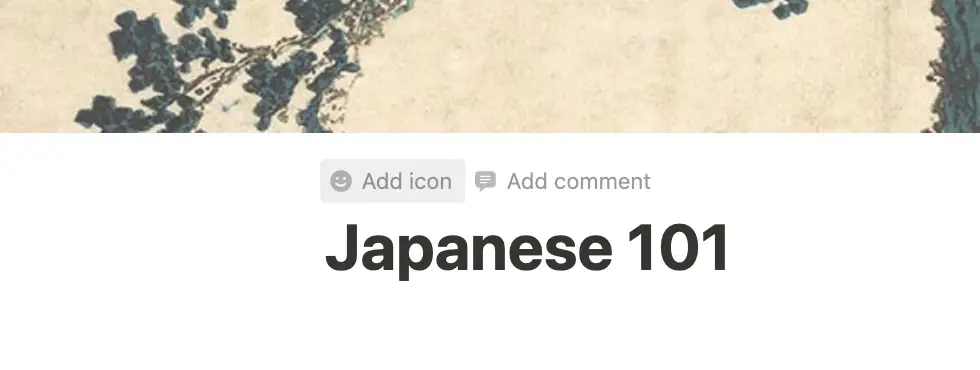
Gehe hierfür wieder mit der Maus über den Titel der Seite und dann auf die Option “Add Icon”. Zuerst wird ein zufälliges Emoji ausgewählt, das Du dann ändern kannst.
2. Icon auswählen oder selbst hochladen
Unter dem Reiter “Custom” kannst Du ein eigenes Bild oder einen Link einfügen.
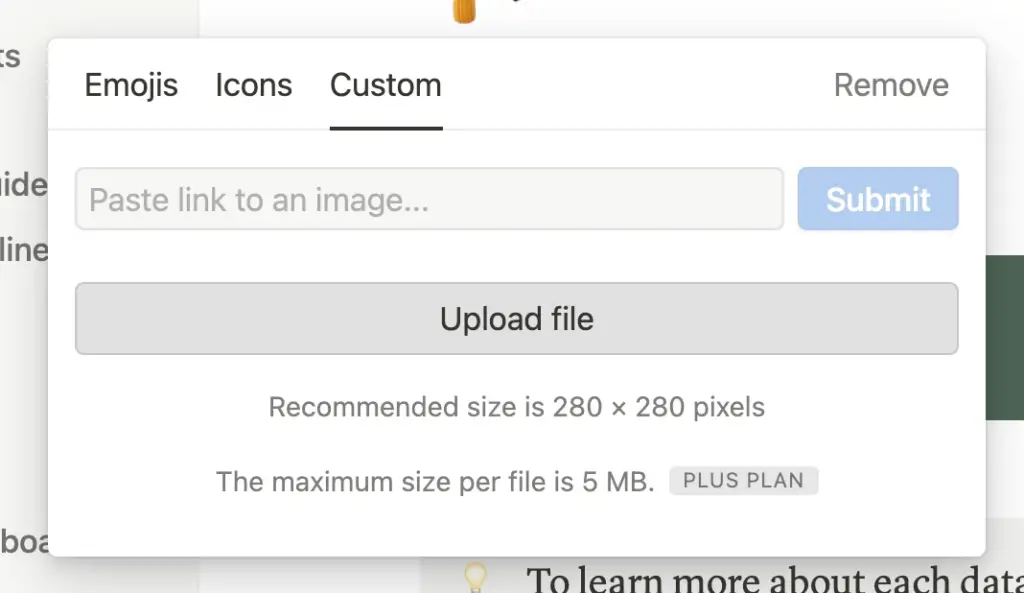
Benutzerdefinierte Icons in Notion? – So geht’s
Wenn Du in Deinem Notion Setup nicht mit Emojis oder den Standard-Icons arbeiten willst, kannst Du auch auf andere Icon-Sammlungen zurückgreifen und die Icons einfach per Link hochladen. Auf diese Weise kannst einen ganz individuellen Look schaffen, der sich von anderen Notion Seiten abhebt.
Woher bekomme ich custom Icons?
Im Internet gibt es ja viele Icon Bibliotheken wie flaticon, font awesome oder icons8 aber diese sind nicht für Notion optimiert. Das heißt, Du kannst Icons nicht einfach per Link in Notion einfügen.
Dafür gibt es aber Seiten, die genau dafür gedacht sind. Meine Lieblings-Website dafür ist noticons.com. Dort gibt es viele unterschiedliche Emojis und Du kannst sogar die Icon- und Hintergrundfarbe anpassen.
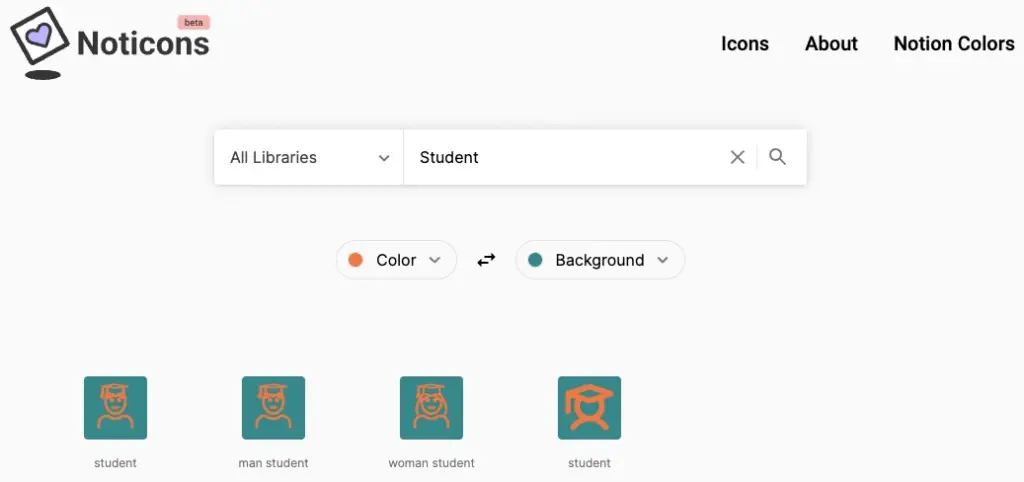
Weitere Seiten, die Du ansehen kannst, sond folgende:
Leider kann man bei diesen leider die Farben nicht anpassen. Daher ist notionicons.com immer meine erste Anlaufstelle.
Wie verwende ich benutzerdefinierte Icons in Notion?
Am schnellsten kannst Du benutzerdefinierte Icons per Link zu Deinen Notion Seiten hinzufügen. Wie das geht, zeige ich Dir anhand eines Beispiels:
1. Ich erstelle eine neue Seite und möchte dafür ein passendes custom Icon
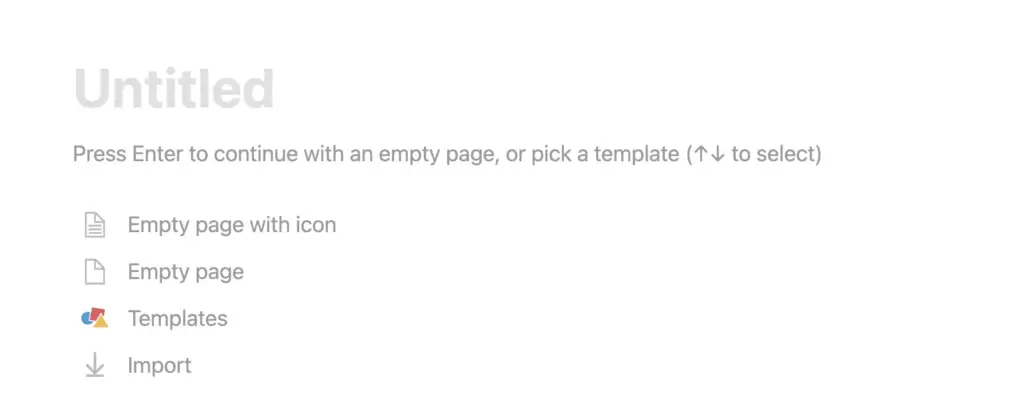
2. Auf der Seite navigiere ich zum oberen Bereich und wähle „add icon“
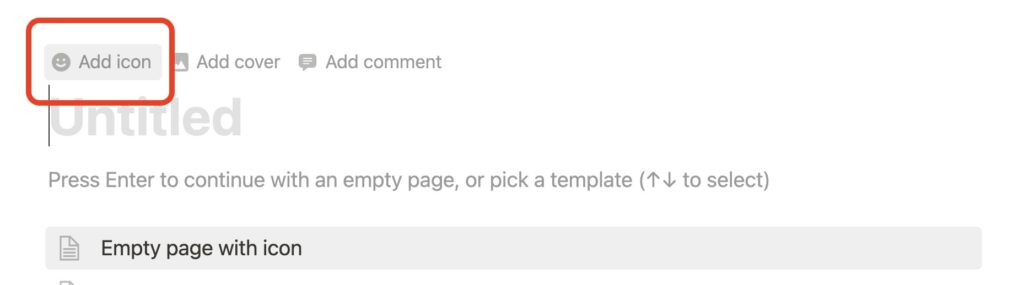
3. In dem Menü navigiere ich zu „Custom“
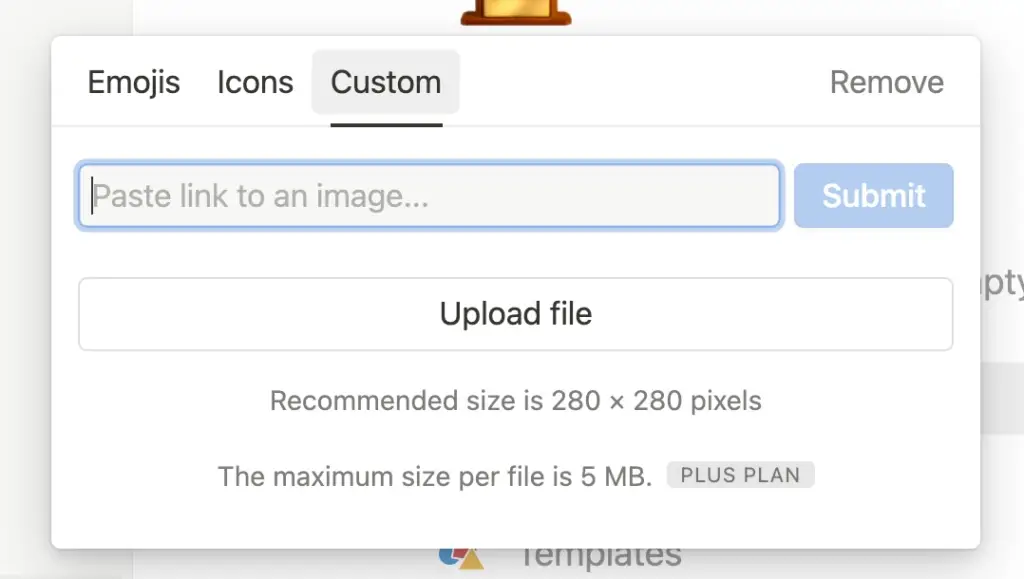
4. Ich suche ein passendes Icon auf noticons.com und kopiere den Link
Davor kann ich noch die Iconfarben einstellen, sodass es mir gefällt. Anschließend muss ich einfach auf das Icon meiner Wahl klicken, um den Link zu kopieren.
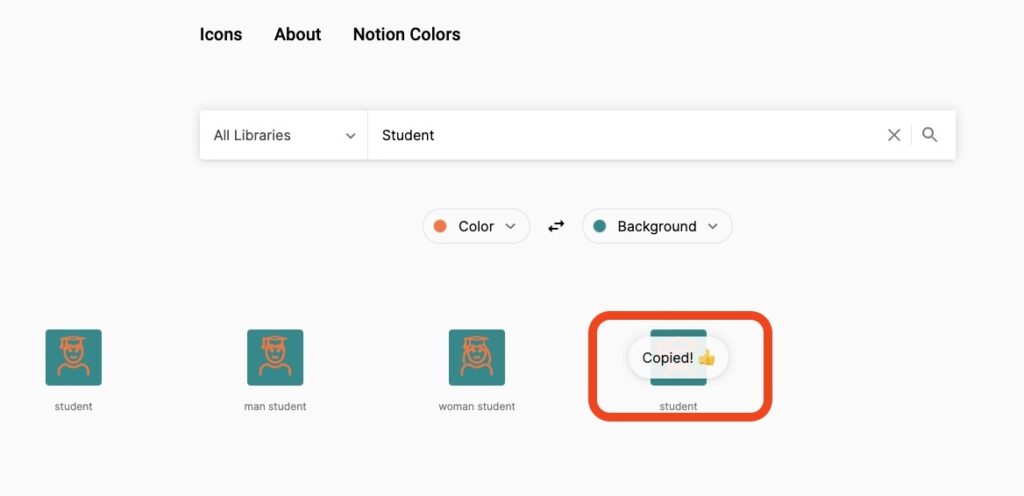
5. In Notion muss ich den kopierten Link nur noch einfügen
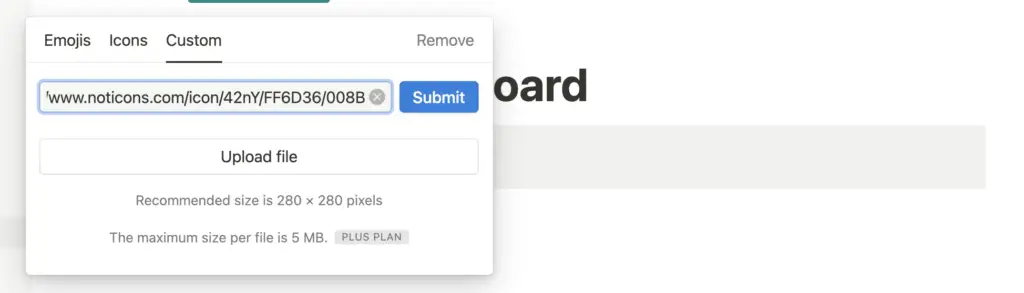
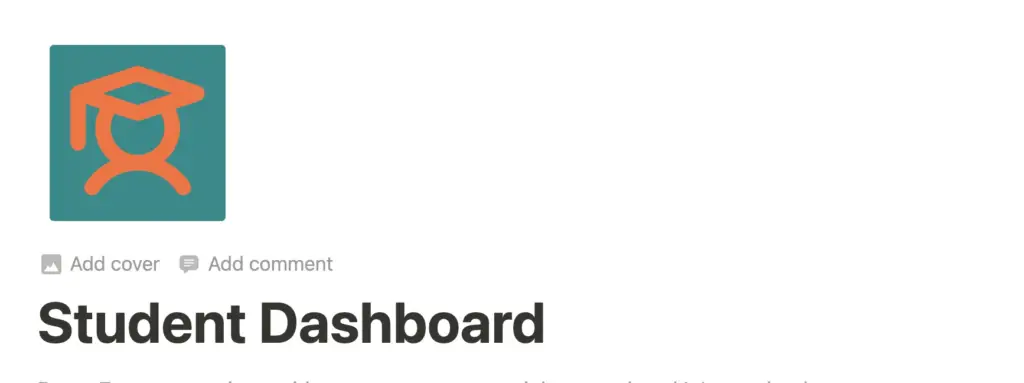
Wie platziere ich Emojis in Notion?
Emojis kannst Du in Notion als Icon oder in jedem normalen Textbereich einfügen. Du kannst sie also fast überall verwenden, um Deine Notion Seiten etwas aufzulockern.
Dabei gibt es nur unterschiedliche Wege, wie Du die Emojis einfügen kannst.
Wie platziere ich ein Emoji als Icon?
Emojis können als Icon einer Seite oder in einem Callout Block verwendet werden. Dafür gehst Du folgendermaßen vor:
- Klicke auf „add icon“ oder „change icon“
- Navigiere zum Reiter „Emojis“
- Suche und wähle Dein gewünschtes Emoji als Icon
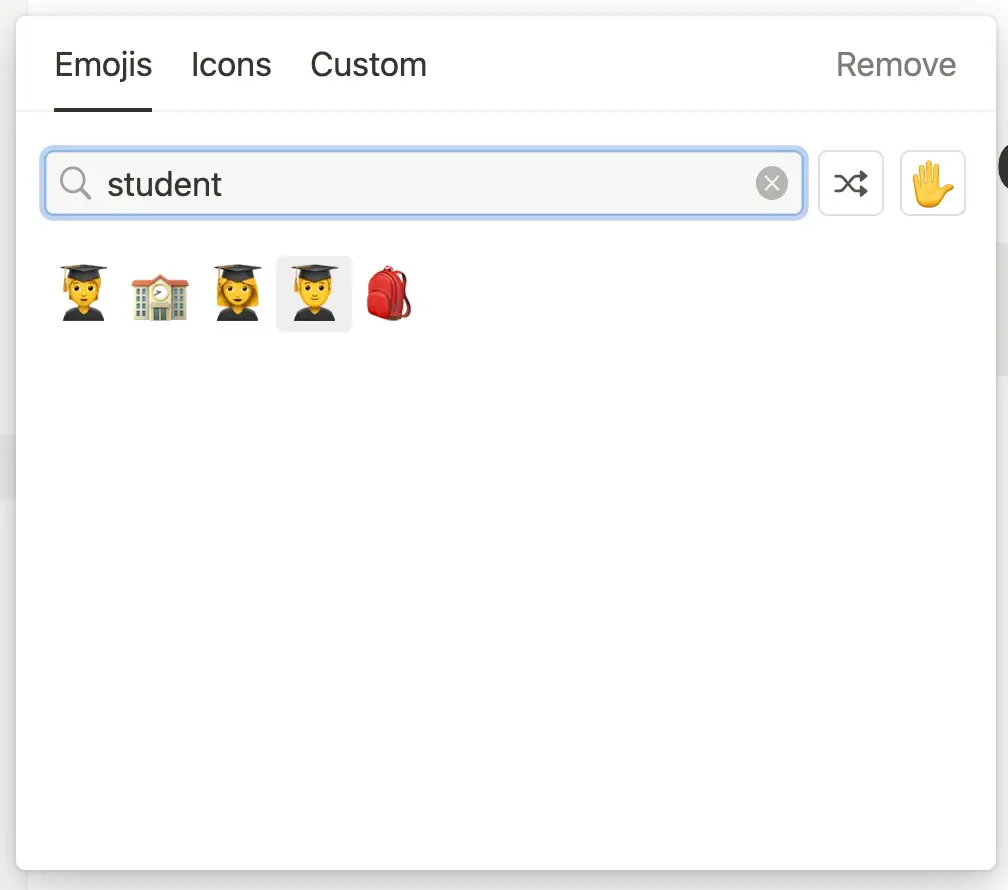
Wie setze ich ein Emoji im Text in Notion?
Um ein Emoji in Notion in einen Textbereich zu platzieren, benötigst Du eine Tastenkombimation, um das Emoji-Menü zu öffnen. Wenn Du die Smartphone App verwendest, kannst Du Emojis einfach über wie gewont über die Tastertaur einfügen.
Emojis im Text einfügen – Anleitung
- Wähle den Bereich, an dem Du das Emoji einfügen willst
- Öffne das Emoji Menü Deiner Computers
- Auf Mac: cmd + ctrl + Leertaste
- Auf Windows: Windows-Taste + Punkt „.“
- Auf Mobile: Einfach über die Tastatur
- Wähle das gewünschte Emoji
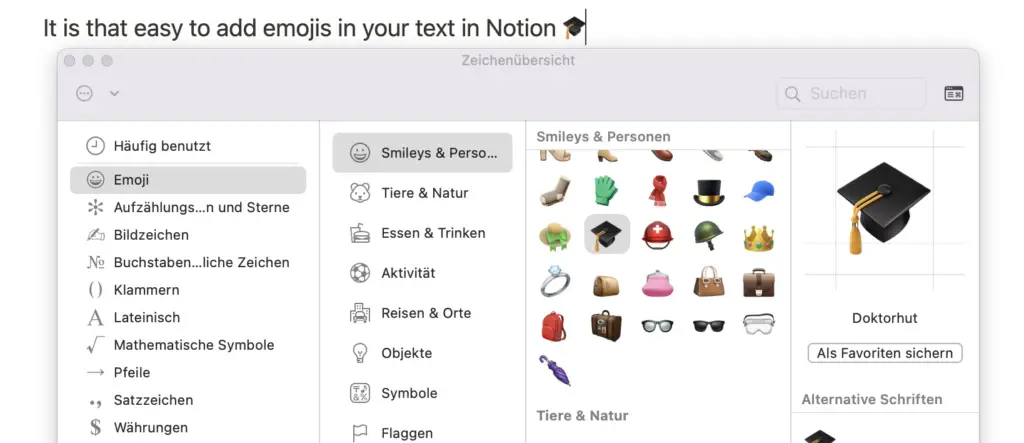
Übrigens: Wenn Du mehr dazu lernen willst, wie Du Text in Notion formattieren und schöner darstellen kannst, solltest Du Dir diesen Artikel ansehen: Schrift in Notion anpassen – Alles, was Du wissen musst
Wie setze ich ein Emoji in einer Datenbank oder Tabelle?
Überall, wo sich Text in Notion einfügen lässt, kannst Du auch Icons verenden – auch in Tabellen oder Datenbanken.
Die Anleitung ist dabei genau die gleiche wie im vorherigen Punkt:
- Wähle den Bereich, an dem Du das Emoji einfügen willst
- Öffne das Emoji Menü Deiner Computers
- Auf Mac: cmd + ctrl + Leertaste
- Auf Windows: Windows-Taste + Punkt „.“
- Auf Mobile: Einfach über die Tastatur
- Wähle das gewünschte Emoji
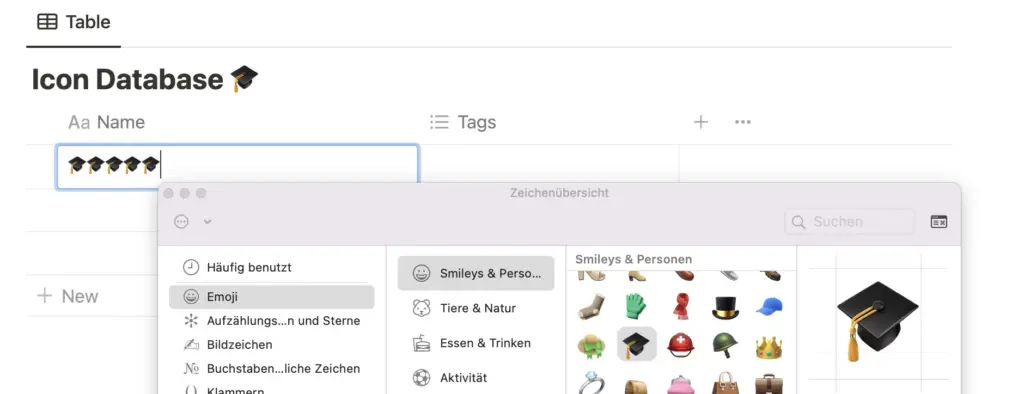
Organisiere Dein Notion Setup mit Emojis und Icons
Mit den Emojis und Icons kannst Du Dein Notion Setup sehr schön übersichtlich gestalten. Darüber hinaus gibt es natürlich noch mehr Möglichkeiten, wie Du das in Notion machen kannst. Das habe ich bereits in einem anderen Artikel gezeigt: Notion schöner machen.
Neben dem visuellen Aspekt helfen Dir die richtigen Icons und Emojis aber auch, Dich schnell in Notion zurecht zu finden. Das erreichst Du besonders dann, wenn Du gut beschreibende Icons für Deine Seiten und Seitenabschnitte wählst.
Dann kannst Du schon anhand der kleinen Symbole erkennen, worum es geht oder um welche Seite es sich handelt. Du siehst, Icons und Emojis in Notion zu verwenden ist smart und das ist gut 🔝
Study smart, not hard 🎓





