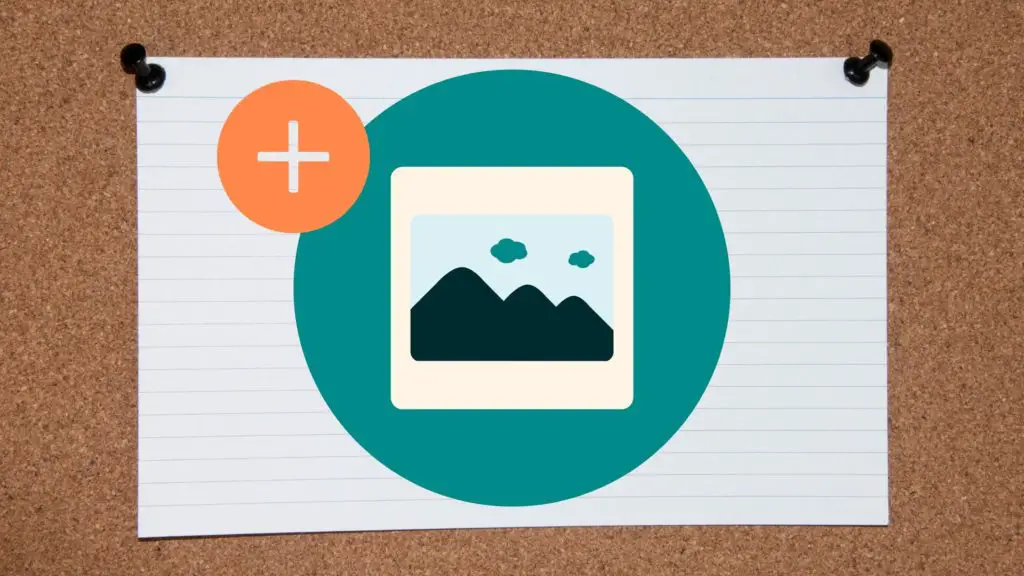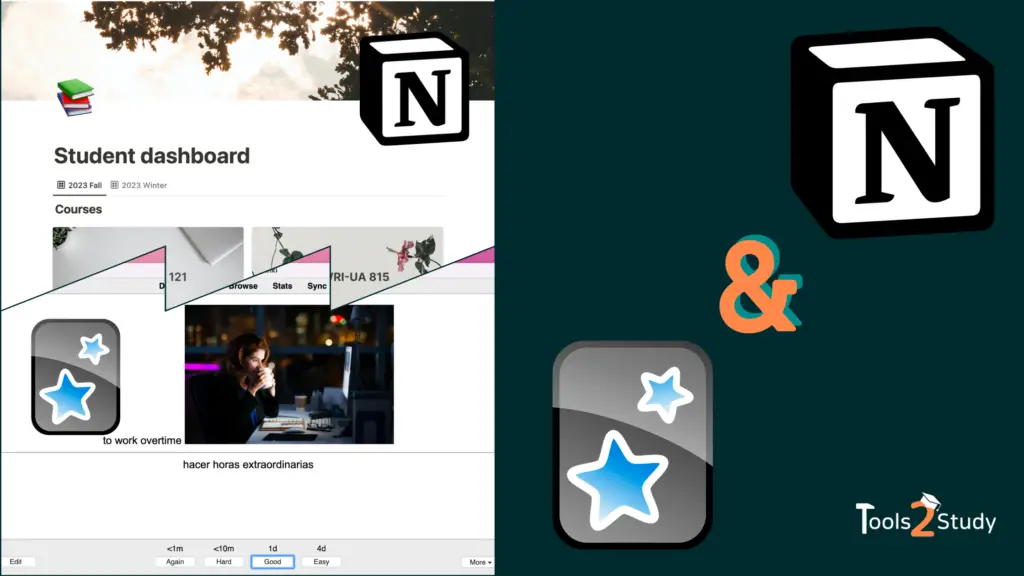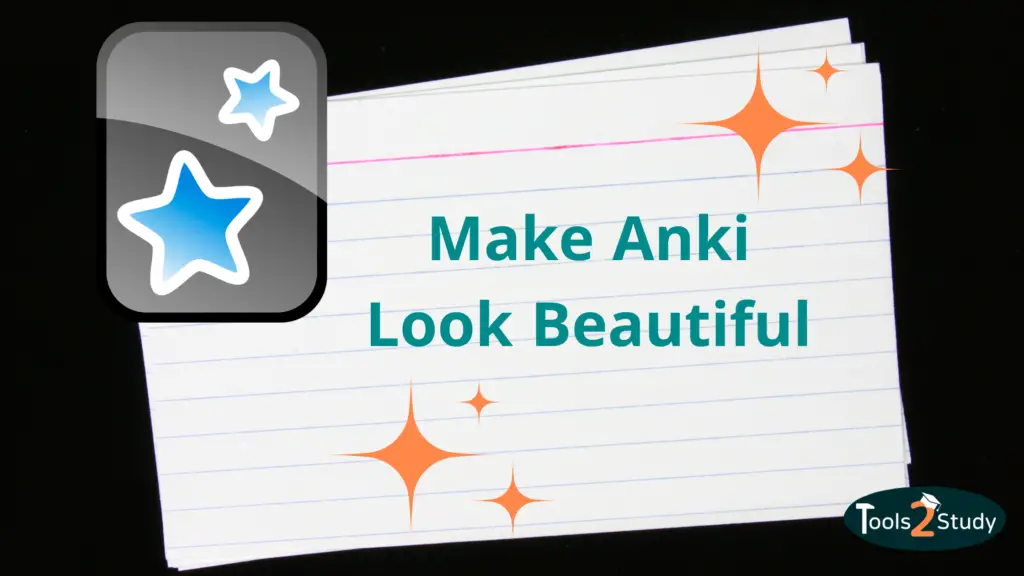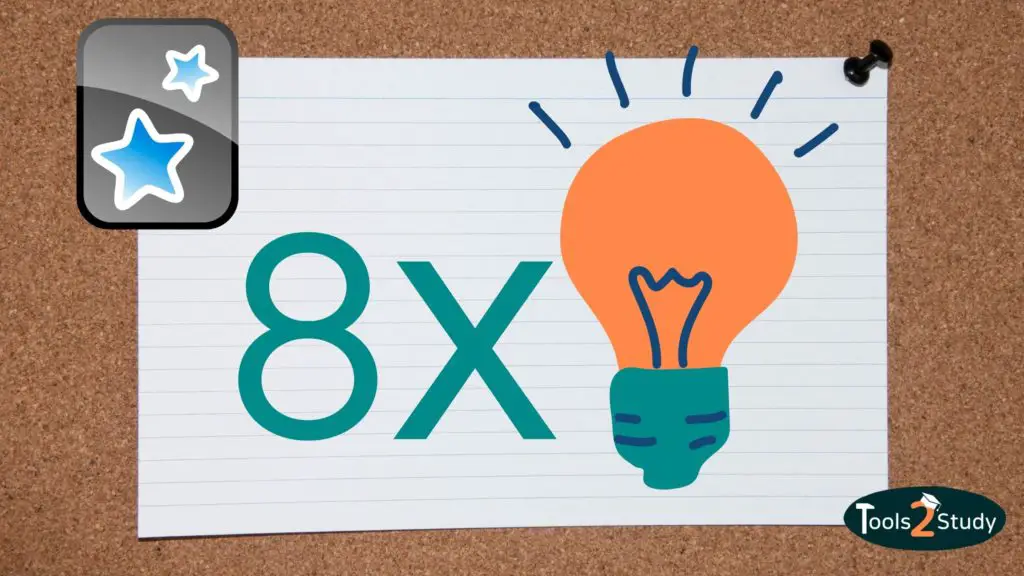Bilder können das Lernen mit Karteikarten extrem vereinfachen und auflockern. Gerade visuelle Lerntypen merken sich damit Sachverhalte besser und schneller. In diesem Post zeigen wir Dir 3 Wege, wie Du Bilder schnell und einfach in Anki zu Deinen Karten hinzufügst.
Kurz gesagt
- Mit Copy & Paste oder Drag & Drop, kann man ganz intuitiv Bilder zu Karten hinzufügen.
- Bei einer größeren Menge an Karten, lassen sich mit dem Addon Batch Download Pictures From Google Images automatisch Bilder ergänzen.
- Mit dem Addon Media Import kann man aus einem Bilder-Ordner ganz schnell neue Karten erstellen.
Wie so oft in Anki, können die Tricks am Anfang etwas kompliziert sein. In diesem Post, findest Du daher jeweils eine Schritt für Schritt Anleitung und Beispiele. Hier noch eine Übersicht:
1. Kopieren und Einfügen & Co.
Anki ist sehr intuitiv, wenn es um das Hinzufügen von Bildern geht. Die altbewährten Tricks Copy & Paste sowie Drag & Drop funktionieren sehr gut. Wenn Du zu einer Karte also ein passendes Bild hinzufügen willst, kannst Du:
- Bilder aus Deinem File-Ordner per Maus in das gewünschte Feld ziehen
- Bilder aus dem Internet (z.B. Google Bilder) kopieren und einfügen
- Dateien wie Bilder über das Karten-Menü anhängen
Achtung: Anki hat manchmal Probleme mit bestimmten Bild-Dateien. Um sicher zu gehen, solltest Du wenn es geht nur JPGs und PNGs verwenden.
Mein Prozess – Schritt für Schritt
Wenn Du nur zu wenigen Karten spontan ein Bild hinzufügen möchtest, würde ich Dir empfehlen, die Bilder aus Google zu kopieren. Wie man vielen Karten auf einmal Bilder anhängt, gucken wir uns in Punkt 2 an.
- Öffne die Anki Karte und Google Bilder parallel
- Suche in Google nach dem passenden Wort
- Wähle ein Bild aus und kopiere es
- Füge das Bild im gewünschten Feld ein
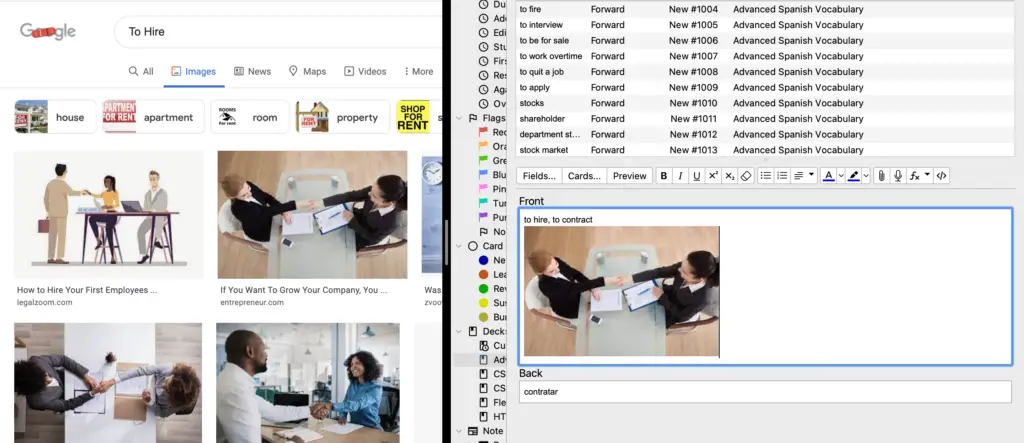
Achtung: Bilder in Anki werden in der Originalgröße angezeigt. Du hast keine Möglichkeit die Höhe oder Breite zu verändern (ohne zusätzliches Addon). Kopiere deshalb am besten die Vorschaubilder aus Google. Das geht sogar noch schneller!
Auf diese Weise kann man sehr schnell die passenden Bilder für die jeweiligen Karten finden. In der Kartenübersicht kann man so auch schnell mehreren Karten Bilder hinzufügen.
Tipp: Am besten und schnellsten funktioniert es für mich, wenn ich nicht die Bilder selbst kopiere, sondern einen Screenshot davon mache. So kann man auch selbst gut die Größe des Bildes kontrollieren oder nur Ausschnitte von einem Bild verwenden.
2. Bilder im Bulk hinzufügen mit einem Addon
Mit der Erweiterung “Batch Download Pictures From Google Images” kannst Du sehr vielen Karten auf einen Schlag automatisch Bilder hinzufügen. Wie der Name schon vermuten lässt nimmt das Addon dafür die Bilder von Google.
Ich zeige Dir, wie man z.B. einem Vokabel-Stapel mit 1000+ Karten sehr schnell Bilder hinzufügt:
Schritt für Schritt Anleitung
Ich habe einen neuen Spanisch-Stapel mit vielen Vokabeln. Die Vorderseite enthält dabei meist nur 1-3 Worte. Da ich besser mit Bildern lernen kann, möchte ich zusätzlich zu den Worten noch ein Bild anzeigen.
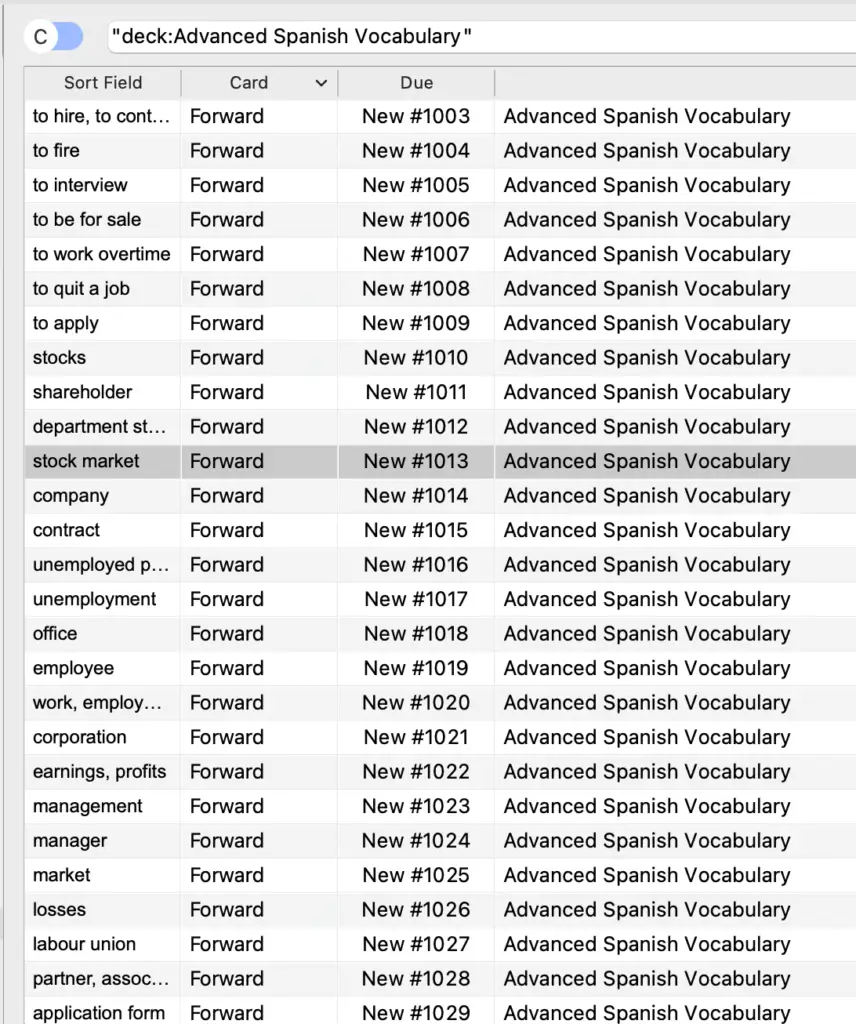
Achtung: Die Erweiterung nimmt das erste Bild das man auf Google für das gewählt Feld findet. Bei komplexeren Karten kann es daher passieren, dass die Bilder nicht gut passen. Am besten geeignet sind einfache Karten wie Vokabeln.
1. Ich lade die Erweiterung “Batch Download Pictures From Google Images” herunter.
2. In der Kartenübersicht wähle ich alle Karten in dem Stapel aus (“Strg a” bzw. “cmd a”).
Zusatz: bei sehr vielen Karten auf einmal kann es sein, dass Anki abstürzt oder es sehr lang dauert. Das Programm muss immerhin für jede Karte eine Google Suche machen. Ich würde Dir daher empfehlen max. 100 Karten auf einmal zu wählen.
3. Ich klicke auf “Bearbeiten” (hier edit) und wähle “Google Bilder hinzufügen”
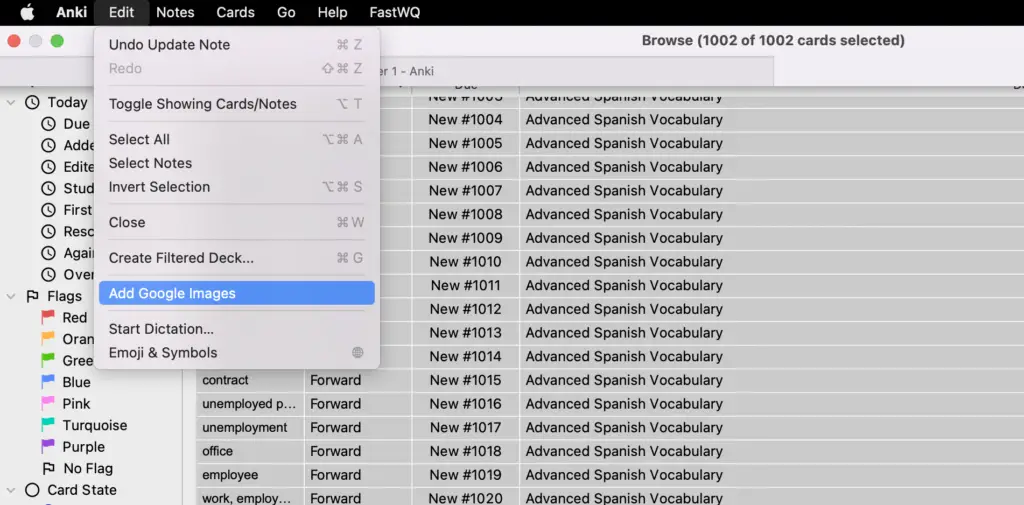
4. Nun öffnet sich ein Fenster
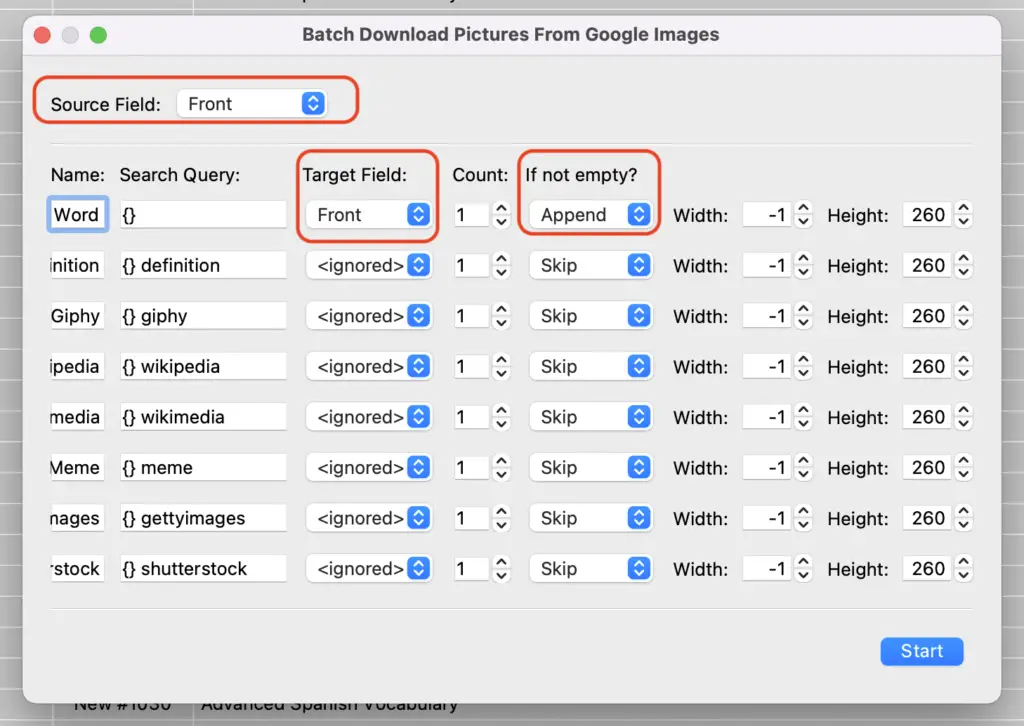
Tipp: Das Fenster sieht nur auf den ersten Blick kompliziert aus. Wichtig sind hier eigentlich nur 3 Felder:
- Source Field: Entscheidet das Feld, für dessen Text in Google nach Bildern gesucht wird.
- Target Field: Entscheidet zu welchem Feld das Bild hinzugefügt werden soll.
- If not empty: entscheidet, was passiert, wenn das Target Field nicht leer ist, sondern z.B. schon Text enthält. (Skip = Dann kein Bild, Overwrite = Bisherigen Inhalt ersetzen, Append = Bild zum Inhalt anhängen)
5. Weil ich den Text behalten und zusätzlich ein Bild haben möchte wähle ich “Append”. Das Bild soll auf die Vorderseite.
6. Ich Klicke auf „Start“
7. Überprüfe die Bilder zu Deiner Zufriedenheit sind. Vereinzelt wirst Du die Bilder ändern wollen. Dabei kannst Du einfach der Anleitung aus Punkt 1 folgen.
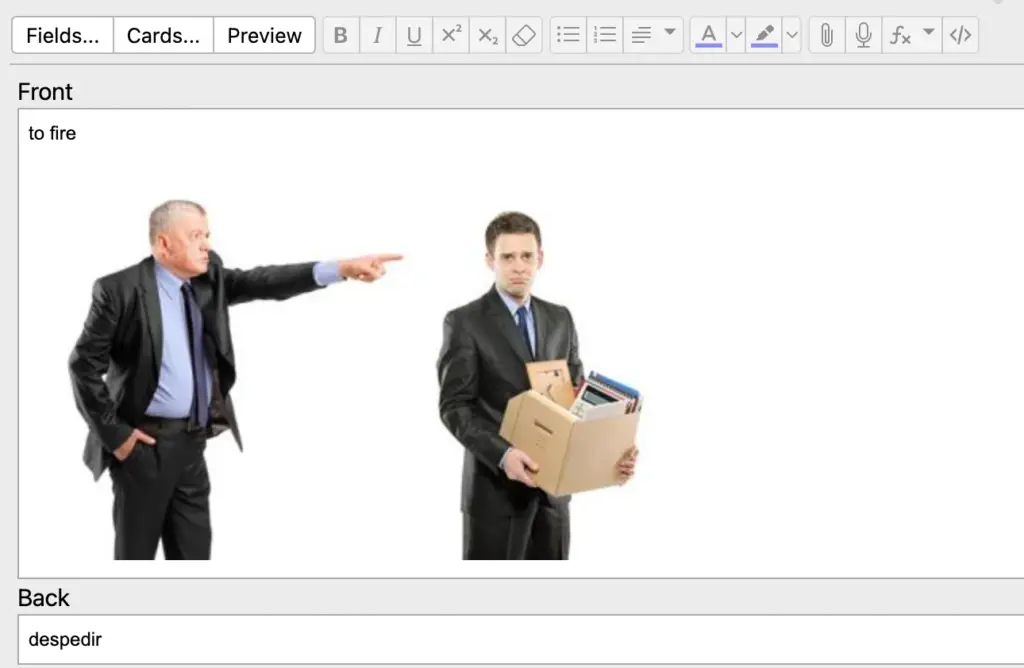
Achtung: Wenn Du die Bilder angehängt (Append) hast, werden sie in derselben Zeile angezeigt. Wer die Bilder unter dem text haben möchte, muss leider manuell einen Absatz einfügen.
Ich konnte auf diese Weise meinen 1000+ Spanisch Vokabel-Karten Bilder hinzufügen und bin wirklich zufrieden mit dem Ergebnis. Für den gesamte Prozess habe ich einschließlich der Zeit für die Absätze (Append) und Anpassungen ca. 30 Minuten gebraucht.
Ich hoffe Dir hilft die Anleitung weiter!
3. Bilder automatisch zu Karten umwandeln
Der dritte Weg unterscheidet sich im Ansatz etwas von den vorherigen. Denn in diesem Fall solltest Du noch keine Karten erstellt haben. Es geht hier darum, aus vorhandenen Bildern schnell und einfach Karten zum Lernen zu generieren.
Dafür benötigst Du erneut eine Erweiterung namens “Media Import”. Das Addon funktioniert wie folgt:
- Du hast einen Ordner mit Bildern, zu denen Du eine Karte erstellen möchtest.
- In Anki klickst Du auf Extras > Media Import
- In dem Fenster wählst Du den Bilder-Ordner als Media-Quelle aus
- Auf der linken Seite wählst Du den Note Type, den Deine Karten haben sollen (Basic für einfache Front/Back Karten)
- Schließlich bestimmst Du, in welchem Feld das Bild (Media) zu sehen sein soll. Auf der anderen Seite kannst Du z.B. den Filenamen (filename.jpg) anzeigen.
- Klicke auf “Ok” und es wird automatisch ein neuer Stapel namens Media Import aus den gewählte Bildern erstellt.
Tipp: Du solltest vor dem Media Import die Namen der Bild-Dateien so wählen, dass Du die Karten später nicht mehr bearbeiten musst. Bei der Spanisch-Vokabel “Apfel” würde ich meine Bild-Datei z.B. Manzana.jpg nennen.
Beispiel-Import
Ich möchte die Spanisch-Vokabeln für Obst lernen. Dafür habe einen Ordner mit Bildern von Früchten.
1. Ich passe die Namen der Dateien an
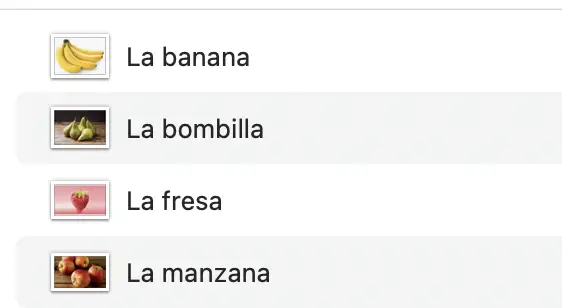
2. Ich gehe in Anki auf Media Import
3. Ich wähle den Ordner mit den Obst-Bildern aus
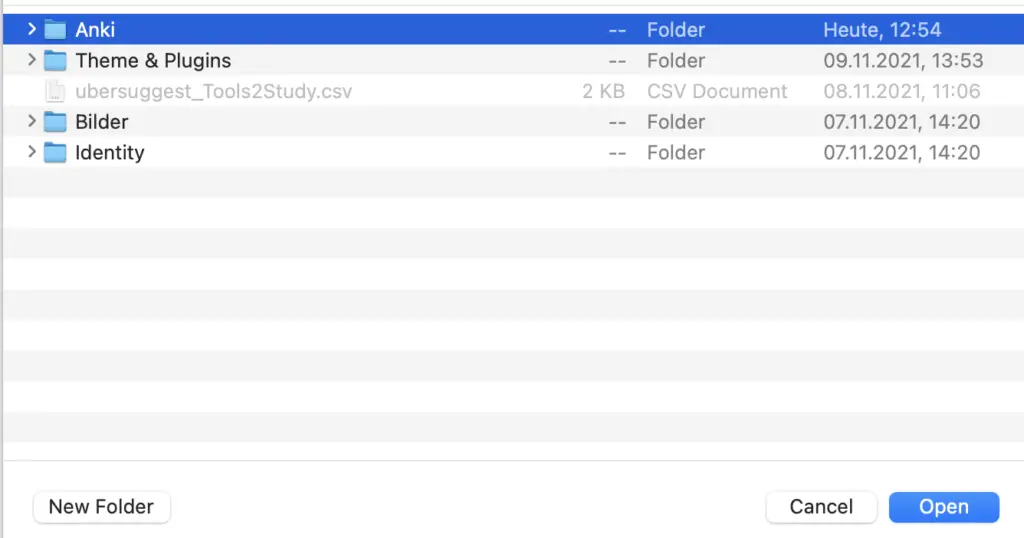
4. Ich wähle den Note Type Basic
5. Ich wähle die Felder so, dass vorne das Bild und hinten der Dateiname steht
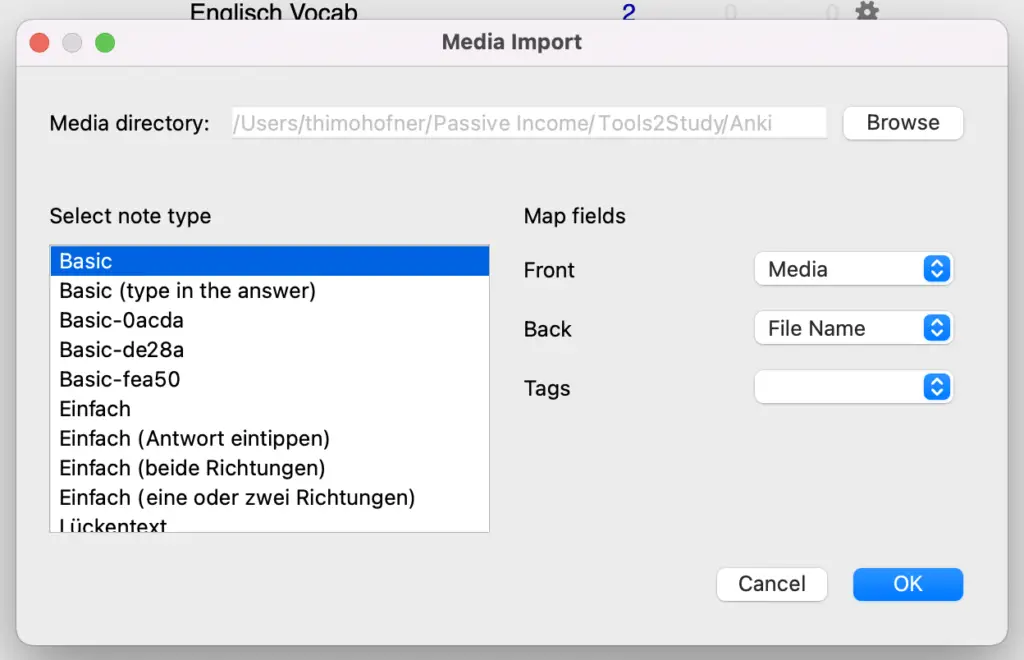
6.Ich klicke auf “Ok”
7. Ich ändere den Namen des neuen Stapels
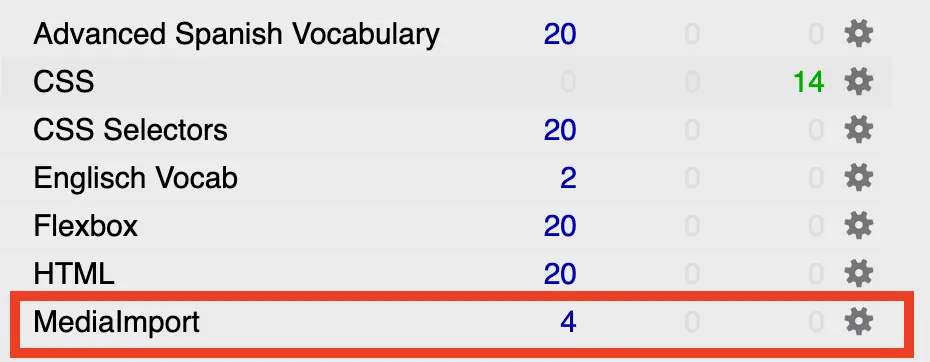
Fertig! Schon habe ich die Karten erstellt und kann die Vokabeln lernen.

Tipp: Besonders effizient ist diese methode für das hinzufügen von Bilder, wenn Du bereits einen Bilder-Ordner hast (z.B. durch einen Download). Wenn Du ihn erst erstellen musst, würde ich Dir zu einer der ersten zwei Methoden raten.
Wo sind die Files gespeichert?
Ein großer Vorteil bei Anki, ist, dass die Bilder, die Du hinzugefügt automatisch gespeichert werden. Das macht es einfach Bilder zwischen Karten zu kopieren und zu verschieben und vereinfacht den Umzug auf andere geräte.
Aber wo werden die Files denn genau auf Deinem Computer gespeichert? Du findest alle Media-Dateien in einem Ordner namens collections.media. Der Speicherort ist etwas versteckt. Für gewöhnlich ist der Ordner hier zu finden:
- Windows: My Documents > Anki2 > Dein Benutzername > collections.media.
- Mac: Library > Application Support > Anki 2 > Dein Benutzer Name > collections.media
- Wenn Du Probleme hast, den Speicherort zu finden, kannst Du auch in Anki auf Extras > Erweiterungen > Dokumente anzeigen klicken. Du landest so direkt in dem richtigen Ordner
Teile von Bildern verbergen – Image Occlusion
Wenn Du in Anki gerne gerne mit Bildern arbeitest, solltest Du Dir unbedingt das Add-on Image Occlusion Enhanced von Gluatinimate ansehen.
Damit kannst Du Karten erstellen, die Teile von Bildern verbergen, um Dein Wissen über diese versteckten Informationen auf die Probe zu stellen. Mit der Erweiterung kannst Du also Lückentexte auf Bildern kreieren und lernen.
Das kann in vielen Fällen extrem hlfreich sin. Seien es mathematische Formeln, Sprachen, Biologie oder Chemie. Überall kann man bestimmte Elemente ausblenden, um sie abzufragen.
Am wertvollsten ist Image Occlusion jedoch wohl im Medizinstudium, noch genauer in der Anatomie. Sich den gesamten Aufbau des menschlichen (bei veterinär Medizinern tierischen) Körpers zu merken, ist eine große Herausforderung.
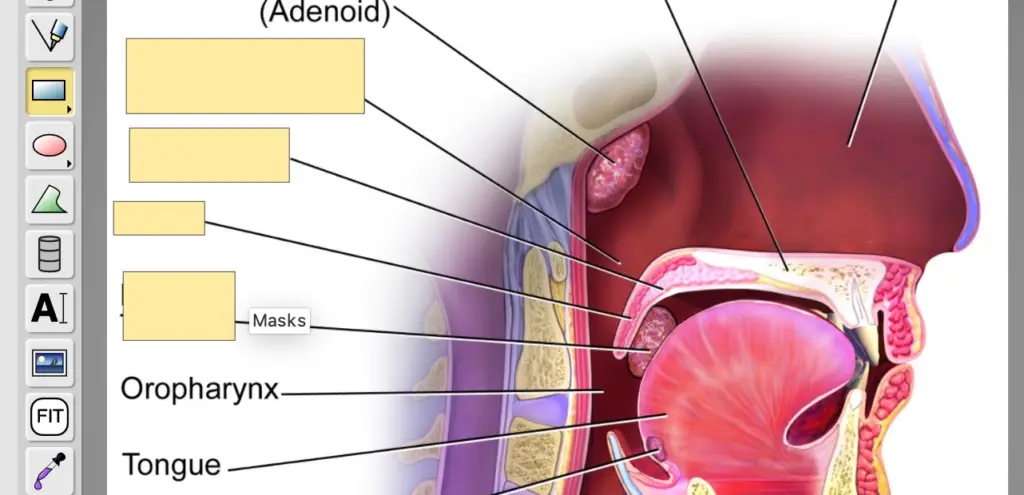
Ich habe bereits einen gesonderten Artikel dazu geschrieben, wie Du Image Occlusion in Anki verwendest, falls Dich das interessiert.
Bilder – ein großer Vorteil von Anki gegenüber herkömmlichen Karteikarten
Die meisten Menschen können sich Bilder besser merken als Worte. Das wurde schon mehrmals wissenschaftlich bewiesen. In diesem Artikel findest Du eine gute Zusammenfassung dazu.
Verknüpfen wir also nicht ein Wort mit einem anderen, sondern ein Wort mit einem Bild, ist die Wahrscheinlichkeit höher, dass wir uns das merken.
Aus diesem Grund würde ich Dir empfehlen, wo möglich, auf Deinen Karteikarten mit Bildern zu arbeiten. Du wirst merken, dass Dir das Lernen leichter fallen wird und Du bestenfalls bessere leistungen erzielst.
Wie Du Karten schnell und effektiv hinzufügen kannst, hast Du in diesem Post gelernt.
In Anki kannst Du im Vergleich zu herkömmlichen Karten super schnell visuelle Elemente einbauen. Wer noch mit analogen Karten arbeitet müsste dafür entweder sehr gut und schnell zeichnen können oder Lust haben ewig Bilder zu suchen, sie auszudrucken und aufzukleben.
Das kostet einfach zuviel Zeit. Da Du aber nach diesem Artikel gesucht hast, gehe ich davon aus, dass Du clever bist und mit Bildern auf Deinen Anki Karten noch besser und vor allem smarter Lernen möchtest. Also weiter So!
Study smart, not hard 🎓