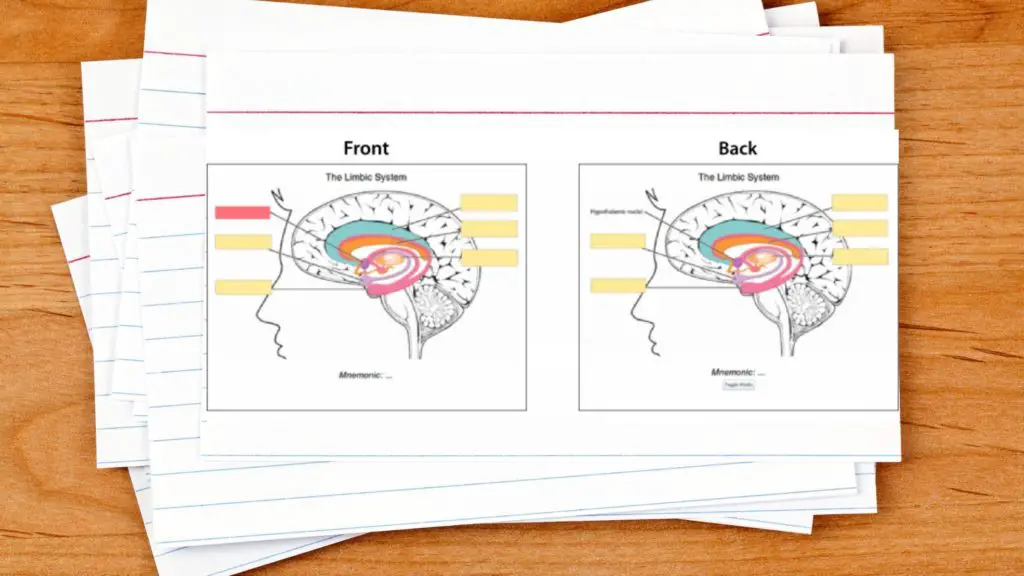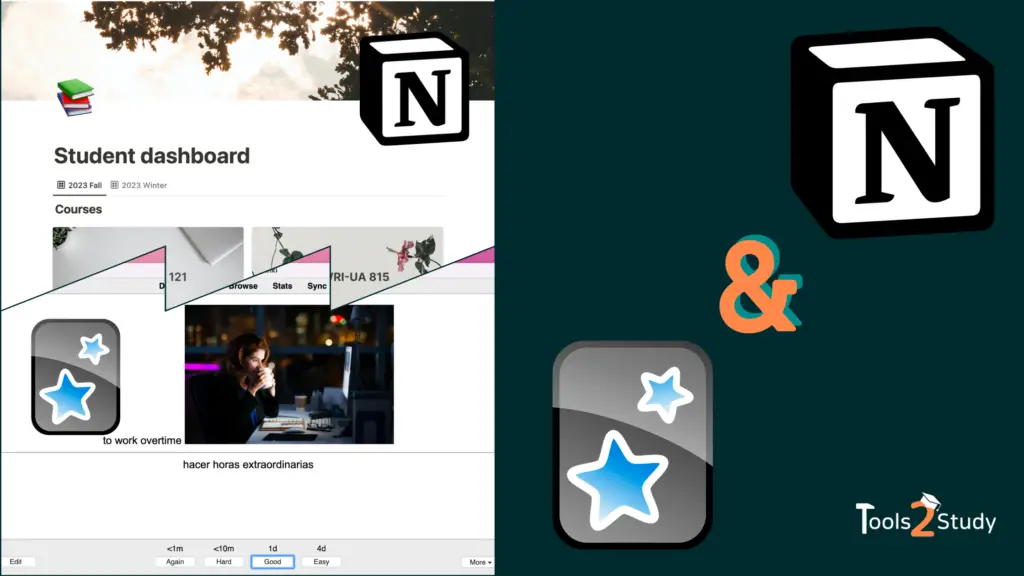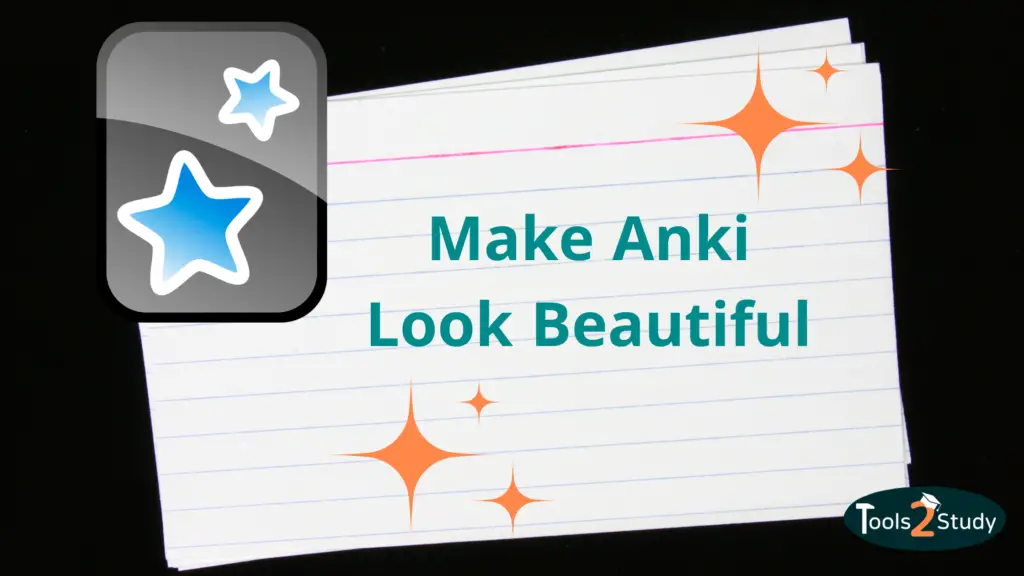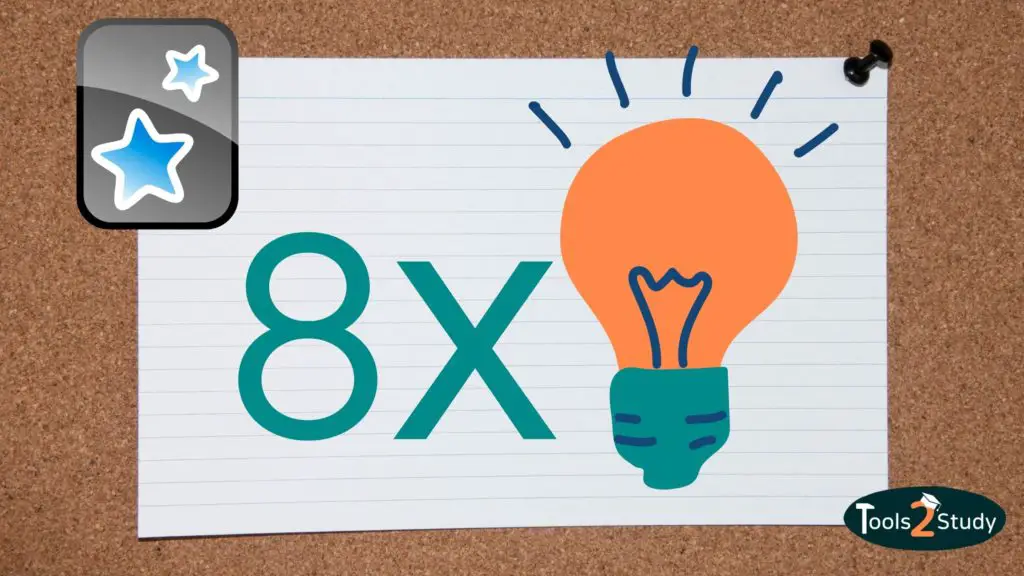Anki ist auch nichts anderes als herkömmliche Karteikarten? Falsch! In diesem Post zeige ich Dir ein Feature, mit dem Du unglaublich effektive Karten erstellen kannst. Mit dem Anki Add-on Image Occlusion kannst Du einzelne Elemente auf Bildern aus und einblenden. Lies weiter für eine einfache Anleitung, wie Du das nutzen kannst.
In a nutshell
Mit Image Occlusion kannst Du Bereiche auf Bildern verstecken und abfragen. Dafür lädst Du einfach ein Bild hoch, verdeckst bestimmte Informationen mit Formen, gruppierst bestimmte Elemente, falls nötig und erstellst Dann mit einem Klick Deine Lern-Karten.
In diesem Artikel zeige ich Dir Schritt für Schritt, wie Du die Erweiterung herunterlädst und damit ganz einfach extrem effektive Lern-Karten erstellst. Hier ist eine Übersicht für Dich:
Was ist Image Occlusion?
Mit dem Add-on Image Occlusion Enhanced von Gluatinimate kannst du Karten erstellen, die Teile von Bildern verbergen, um Dein Wissen über diese versteckten Informationen auf die Probe zu stellen. Mit der Erweiterung kannst Du also Lückentexte auf Bildern kreieren und lernen.
Add-on Herunterladen
Um diese Funktionalität in Anki hinzuzufügen, musst Du zunächst die Erweiterung herunterladen. Das geht ganz einfach:
- Gehe einfach auf die Seite des Image Occlusion Add-ons und kopiere den blau umrahmten Download-Code von dort. Oder nimm ihn direkt von hier (Download-Code: 1374772155)
- Klicke dann in Anki auf Extras > Erweiterungen
- Wähle “Erweiterung herunterladen”
- Füge hier den Download-Code ein und klicke auf “Ok”
- Start Anki neu
Glückwunsch 🥳 Du hast nun eine völlig neue Möglichkeit mit Anki zu lernen.
Achtung: Bei dem Add-on handelt es sich offiziell noch um eine Testversion. Zu großem Teil funktioniert sie aber einwandfrei. Wenn Du trotzdem auf einen Bug stoßen solltest, kannst Du ihn hier direkt dem Entwickler melden.
Übrigens: Wenn Du auch sonst gerne mit Bildern in Anki arbeitest, könnte Dich dieser Artikel interessieren. Darin erfährst Du, wie Du Deinen Anki Karten und Notizen schnell und einfach Bilder hinzufügen kannst: Bilder in Anki hinzufügen – Die 3 besten Wege
So funktioniert’s
Die Erweiterung fügt in der Kartenbearbeitung ein weiteres Feld hinzu. Wenn Du darauf klickst, gelangst Du direkt in den Bearbeitungsmodus. Hier kannst Du Bilder hochladen und verschiedene Bereiche verdecken und daraus automatisch mehrere Karten erstellen.
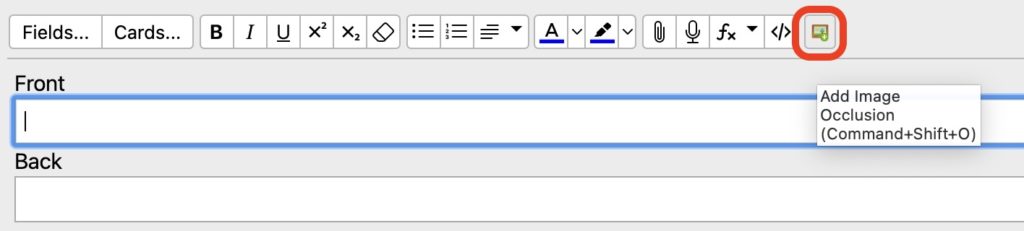
Wie Du dafür genau vorgehst, erkläre ich Dir im nächsten Abschnitt
Wofür ist Image Occlusion geeignet
Grundsätzlich kann man das Feature für fast alle Themen einsetzen. Seien es mathematische Formeln, Sprachen, Biologie oder Chemie. Überall kann man bestimmte Elemente ausblenden, um sie abzufragen.
Am wertvollsten ist Image Occlusion jedoch wohl im Medizinstudium, noch genauer in der Anatomie. Sich den gesamten Aufbau des menschlichen (bei veterinär Medizinern tierischen) Körpers zu merken, ist eine große Herausforderung.
Es ist von großem Vorteil die Informationen mit Bildern zu verknüpfen (Mehr Möglichkeiten zum Arbeiten mit Bildern). Wenn man dann noch einzelne Elemente ausblendet, wird das Lernen noch effektiver.
Wie erstellt man Karten mit Image Occlusion?
Wenn Du das Add-on heruntergeladen und Anki neu gestartet hast, wird in der Karten-Bearbeitungsoberfläche eine neue Option (für gewöhnlich ganz rechts) hinzugefügt.
Du findest sie also entweder wenn Du vom Startbildschirm auf “Hinzufügen” klickst oder in der Kartenverwaltung eine Karte auswählst. Klickst Du auf das Icon gelangst Du zum Image Occlusion Bearbeitungsmodus.
Image Occulsion Bearbeitungsmodus
Die Benutzeroberfläche bietet einige Funktionen zur Bildbearbeitung. In diesem Post sehen wir uns aber vor allem die Funktionen an, mit welchen man Bereiche verbirgt. Zusätzlich kann man aber auch:
- Farben anpassen
- Weitere Bilder hinzufügen
- Linien und Formen zeichen
- Die Bilder zusätzlich beschriften
- Und einiges mehr
In den meisten Fällen benötigt man vor allem die Formen, mit welchen, man Elemente versteckt. Daher konzentrieren wir uns hierauf.
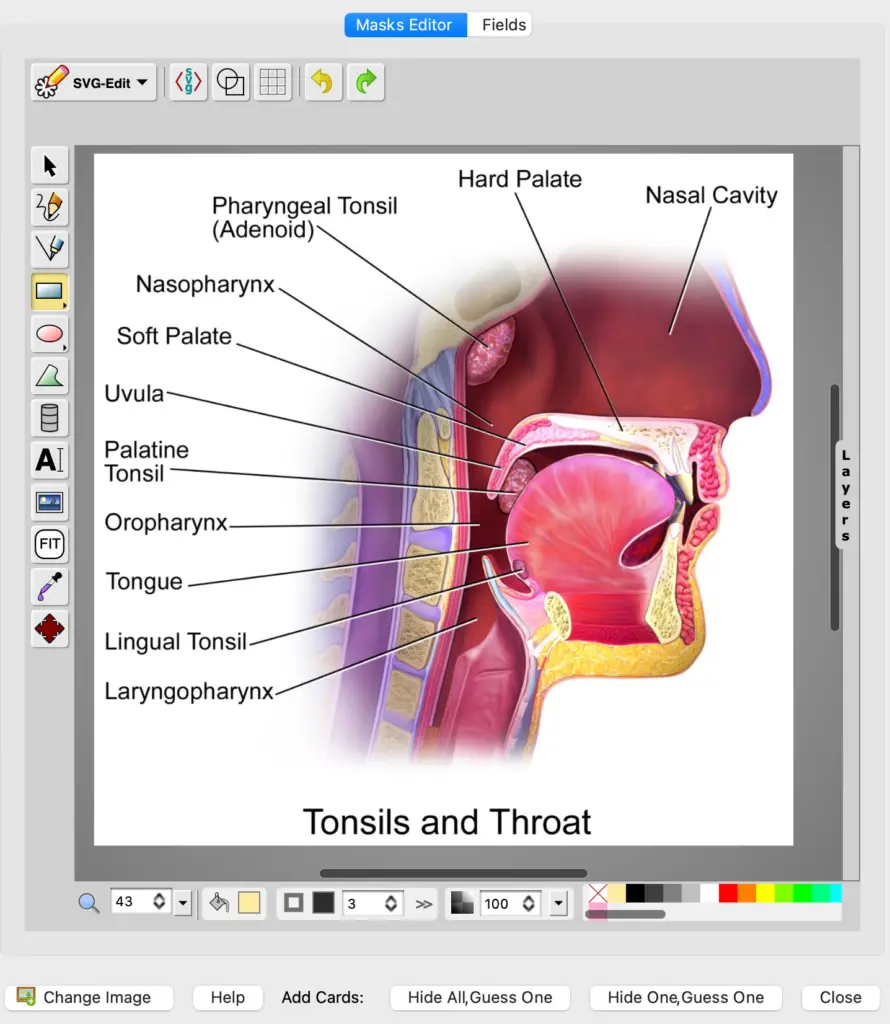
Karten mit versteckten Bereichen erstellen (Anleitung)
Folge dieser Schritt für Schritt Anleitung, um ganze einfach eine oder mehrere Karten aus einem Bild zu erstellen, bei denen verschiedene Informationen abgefragt werden.
1. Bild hinzufügen
Natürlich benötigst Du zuerst ein Bild. Dieses kannst Du entweder aus Deinen Dateien oder aus der Zwischenablage zur Bearbeitungsoberfläche hinzufügen.
Tipp: Wenn Du ein Bild in der Zwischenablage hast, wird es automatisch eingefügt, sobald Du den Bearbeitungsmodus öffnest.
2. Bereiche verbergen
Du hast nun verschiedene Optionen, um Elemente zu verstecken:
- Rectangle (Taste “R”) – Rechteckige Form
- Ellipse (Taste “E”) – elliptische Form
- Pfad (Taste “P”) – Freie Form
Diese kannst Du auswählen und damit wie bei Microsoft Word mit der Maus Formen erstellen. Später kannst Du für jede einzelne Form eine Karte erstellen. Daher lohnt es sich lieber jede Information einzeln zu verbergen, da Du sie dann auch einzelne abfragen kannst.
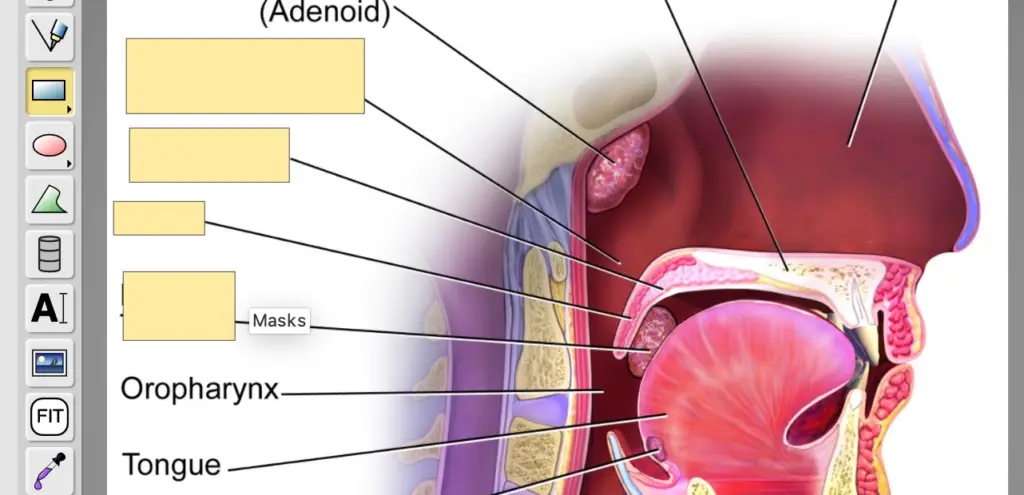
Achtung: Wobei Anki besonders wegen seiner Spaced Repetition Funktion beliebt ist, wurde ein ähnliches Feature bei Quizlet 2020 eingestellt. Zum Auswendiglernen ist daher Anki oft die bessere Wahl.
Elemente Gruppieren
Wenn auf einem Bild zwei oder mehr Informationen zusammen gehören, Du sie aber nicht mit einer Form verdecken kannst, gibt es auch die Möglichkeit, die Formen zu gruppieren.
Auf diese Weise werden sie in der Kartenerstellung als eine Form behandelt und gemeinsam verdeckt bzw. aufgedeckt.
Klicke dafür einfach mit gehaltener Umschalttaste auf die einzelnen Elemente (Oder ziehe ein Auswahlfeld mit der Maus darüber). Wähle dann im oberen Menü die Option “Gruppieren” oder tippe einfach auf die Taste “g”.
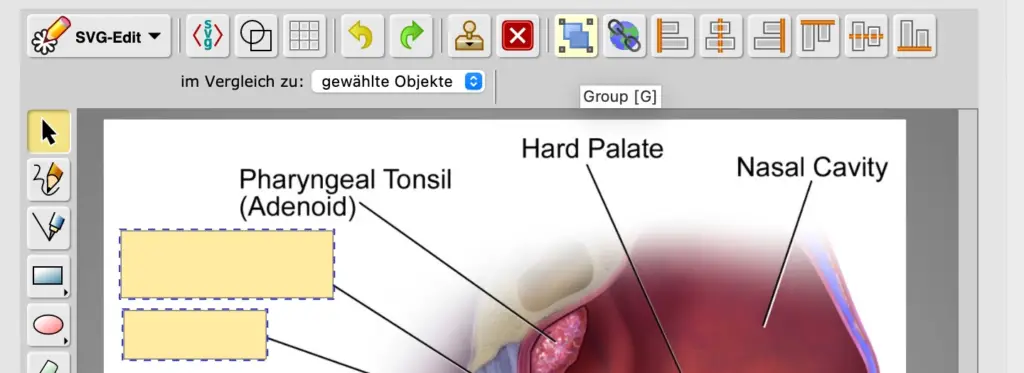
Die Elemente sind jetzt gruppiert.
3. Karten mit einem Klick generieren
Wenn Du alle Formen erstellt und die Bereiche verdeckt hast, die Du verdecken wolltest, kannst Du nun ganz einfach Karten erstellen.

Du hast dafür zwei Optionen, die Du auf den Button in der unteren Leiste siehst:
- Hide All, Guess One: Diese Option erstellt pro verwendeter Form eine Karte. Dabei sind alle Bereiche verdeckt und nur jeweils ein Bereich wird beim Lernen aufgedeckt.
- Hide one, Guess One: Diese Option erstellt pro verwendeter Form eine Karte. Hier ist nur jeweils ein Bereich verdeckt und wird beim Lernen aufgedeckt. Die anderen sind sichtbar.
Achtung: Jeder Klick auf einen der Button erstellt automatisch neue Karten. Du wirst davor nicht noch einmal gefragt.
Wenn Du der Anleitung gefolgt bist, solltest Du nun neue sehr effektive Lern-Karten haben 🎉
Weitere Optionen im Bearbeitungsmodus
Im oberen Bereich des Bearbeitungsmodus solltest Du zwei Tabs sehen: Mask Editor & Fields. Wenn Du auf Fields klickst, kannst Du den Karten zusätzliche Informationen in Feldern hinzufügen:
- Header: Text der über dem Bild steht.
- Footer: Text der unter dem Bild steht
- Remarks: Notizen, die erscheinen, wenn man die Karte umdreht.
- Sources: Quellen, die erscheinen, wenn man die Karte umdreht.
- Extra 1: Extra-Text, die erscheinen, wenn man die Karte umdreht.
- Extra 2: Extra-Text, die erscheinen, wenn man die Karte umdreht.
Hier kann man den Karten außerdem noch Tags (Schlagwörter) hinzufügen oder noch einmal den Stapel wechseln.
Bearbeitung bestehender Karten
Du kannst auch bestehende Karten nochmal ändern und die Formen und Felder anpassen. Dafür gehst Du einfach ganz normal in die Kartenverwaltung.
Wichtig: Bitte ändere keines der folgenden Felder, wenn du dich im Browser oder im Bearbeitungsfenster von Anki befindest:
- ID (versteckt)
- Fragen-Maske
- Antwort-Maske
- Originale Maske
Änderungen an diesen Feldern könnten Ihre Notizen zerstören und/oder sie nicht editierbar machen.
Mit Image Occlusion lernen
Wenn Du alle Karten erstellt hast, kannst Du sie dann wie gewöhnlich lernen. Wenn Du eine Karte umgedreht hast, um die Antwort zu sehen, gibt es hier einen neuen Button: “Toggle Masks”.
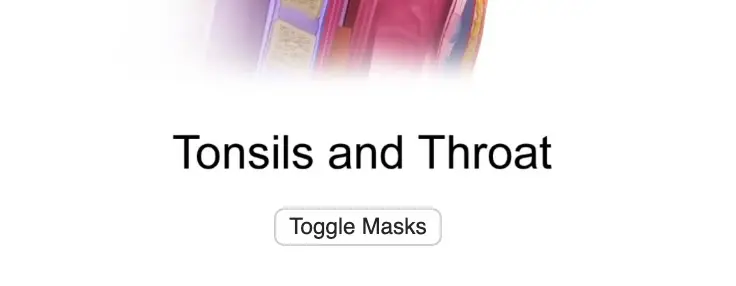
Mit diesem kannst Du auf der umgedrehten Karte alle anderen verdeckten Bereiche ein- und ausblenden. Da es diese Funktion gibt, würde ich Dir empfehlen Deine Karten immer mit der Option Hide all, guess one zu erstellen.
Das erhöht die Schwierigkeit und wenn Du Dir unsicher bist, kannst Du trotzdem noch die anderen Informationen anzeigen. Auf diese Weise ist das Lernen mit Image Occlusion extrem effektiv.
Wenn Du auch an anderen Wegen interessiert bist, wie Du mit Anki effektiv lernen kannst, solltest Du Dir diesen Artikel ansehen: Effektiv mit Anki lernen.
Bilder mit verstecken Informationen – Ein smarter Weg zu lernen
Dass Du den Artikel liest, zeigt, dass Du beim Lernen clever vorgehen und die technischen Möglichkeiten die Anki bietet ausnutzen willst. Und Du wirst sehen: Image Occlusion ist ein extrem effektiver und smarter Weg Informationen zu lernen.
Ich hoffe, ich konnte Dir mit dem Artikel weiterhelfen. Bleib dran!
Study smart, not hard 🎓