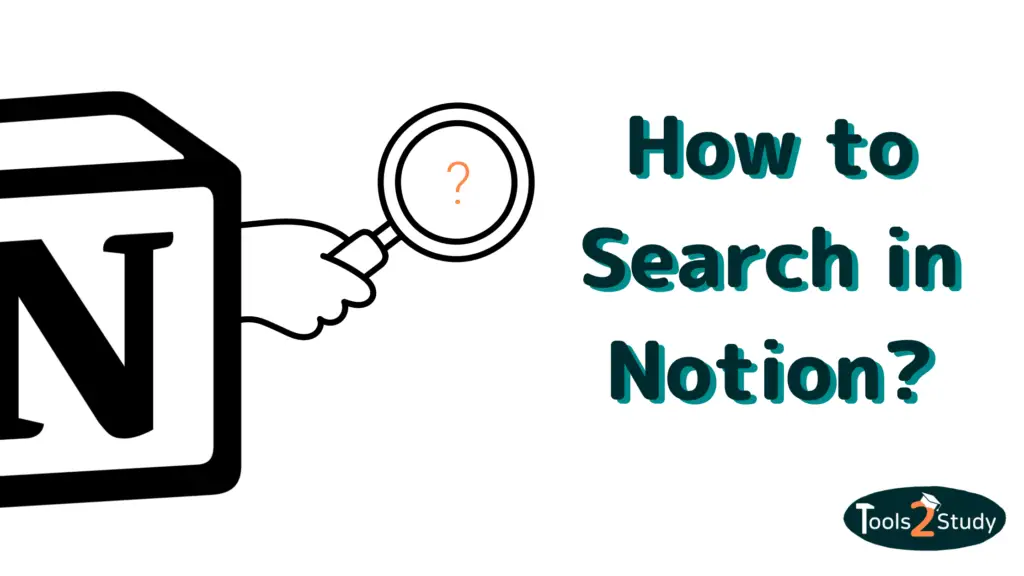Notion ist ein extrem umfangreiches Tool. Wenn man eine Zeit damit arbeitet und viele verschiedene Seiten anlegt, kann das schnell unübersichtlich werden. Genau deshalb gibt es eine integrierte Suchfunktion, mit der Du schnell und effektiv wichtige Inhalte finden kannst.
- Klicke in Notion entweder in der linken Seitenleiste auf „Search“ oder öffne die Suche mit dem shortcut „cmd/strg + p“
- Tippe die gewünschte Suche in die Suchleiste ein.
- Sortiere die Suchergbenisse
- Grenze Deine Suche ggf. mit Filtern weiter ein.
- Wähle das gewünschte Suchergebnis.
Das war die schnelle Antwort. Alles was Du zusätzlich dazu wissen musst, findest Du hier in diesem Post – einfach erklärt. Los geht’s!
Wie sucht man in Notion?
Die beste Möglichkeit Notion zu durchsuchen ist die „Search“-Funktion, welche Du ganz oben in der linken Seitenleiste findest. Dort kannst Du nach bestimmten Seiten oder direkt nach konkreten Inhalten suchen.
Wie Du in Notion schnell und einfach findest, was Du suchst, zeige ich Dir mit dieser Schritt-für-Schritt Anleitung:
1. Öffne die Suche
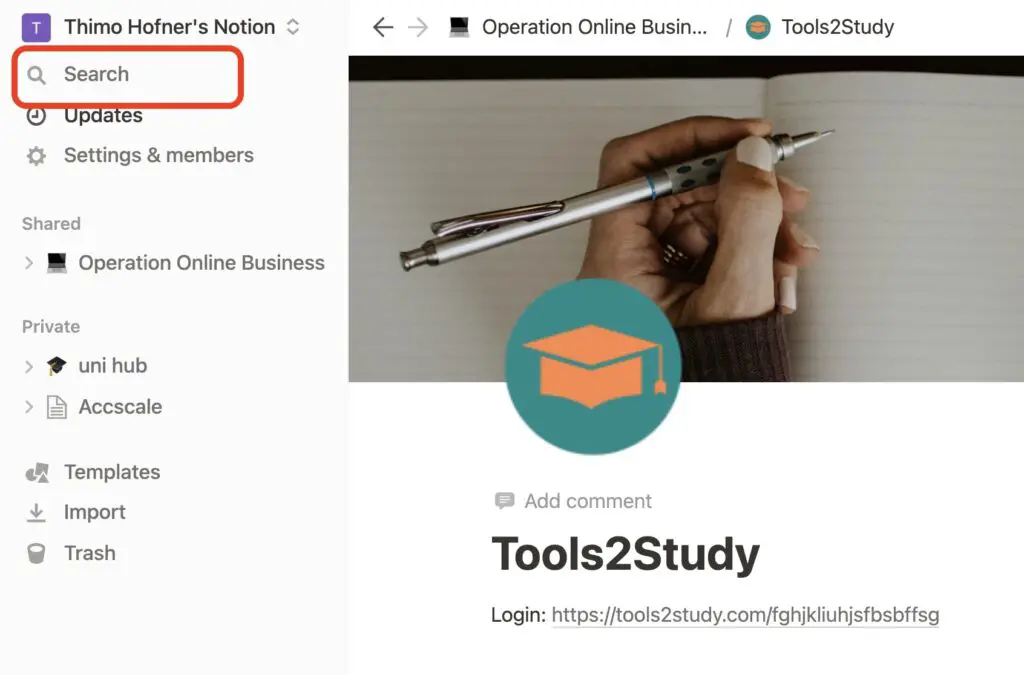
Klicke dafür einfach mit der Maus auf „Search“ oder nutze den praktischen Shortcut über die Tastenkombination „cmd/strg + p“. Im Anschluss öffnet sich die Suchbox.
Ohne dass Du überhaupt etwas suchen musst, werden Dir dort gleich Deine letzten Suchen und zuletzt besuchte Seiten angezeigt. Falls hier noch nicht das gewünschte dabei ist, kommt Schritt 2.
2. Tippe den gewünschten Suchbegriff ein
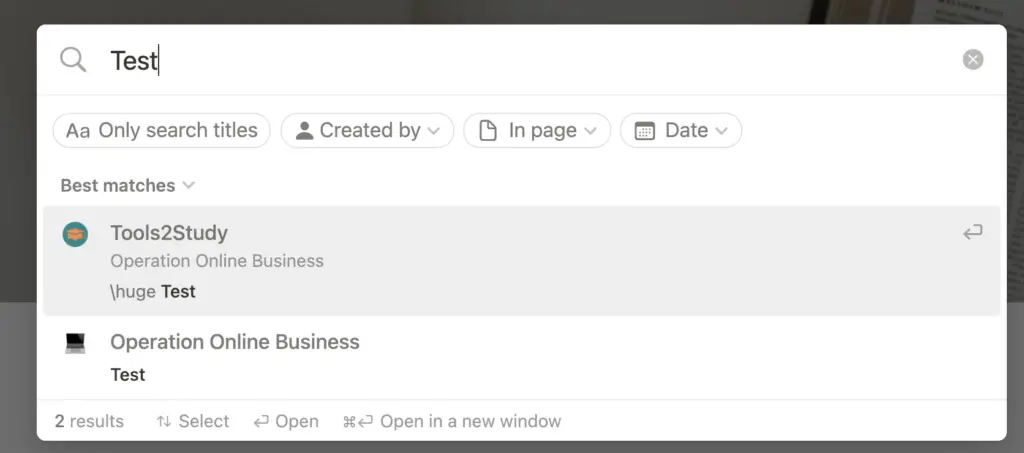
Du kannst noch nur einem Wort oder auch gleich einem ganzen Satz suchen. Entsprechend, werden Dir passende Suchergebnisse angezeigt. Wenn Du die gesuchte Seite oder den gesuchten Inhalt noch nicht siehst, hilft es, die Suchergebnisse zu sortieren oder Deine Suche weiter einschränken:
3. Sortiere Deine Suche
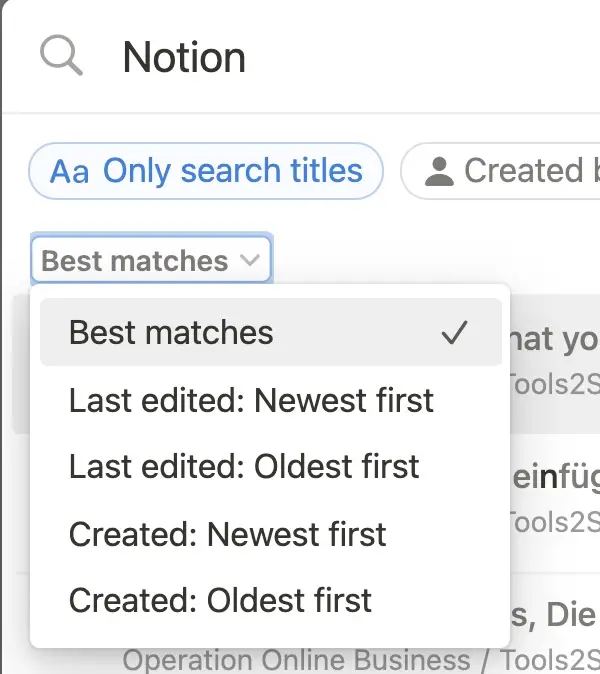
Standardmäßig sucht Notion nach den relevantesten Ergebnissen zu Deinem Suchbegriff („Best matches). Oft ist es aber sehr hilfreich eine andere Sortierung zu wählen. Du hast folgende Optionen:
- Best Matches: Diese Sortierung zeigt Dir die best passendsten Suchergebnisse – Wohlgemerkt: laut Notion
- Last Edited: Newest First: Hier werden die Suchergebnisse oben angezeigt, die als letztes bearbeitet wurden.
- Last Edited: Oldest First: Hier werden die Suchergebnisse oben angezeigt, bei denen die letzte Bearbeitung am längsten her ist.
- Created: Newest First: Hier werden die Suchergebnisse oben angezeigt, die als letztes erstellt wurden.
- Created: Oldest First: Hier werden die Suchergebnisse oben angezeigt, die als erstes erstellt wurden.
Neben der Sortierung kannst Du Deine Suche auch filtern:
4. Deine Suche Filtern
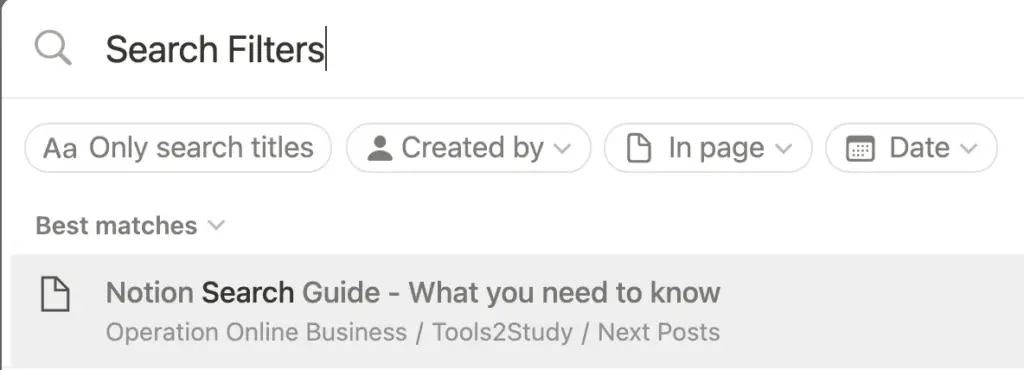
Notion bietet Dir verschiedene Filtermöglichkeiten, um noch zielgerichteter zu suchen. Dabei hast Du folgende Optionen:
- Only Search Titles: Mit dieser Filter Option werden nur die Seitentitel durchsucht. Andere Inhalte auf den einzelnen Seiten werden ignoriert.
- Created by: Hier kannst Du nur Seiten anzeigen lassen, die von einem bestimmten Nutzer erstellt wurden.
- In Page: Mit diesem Filter kannst Du direkt eine bestimmte Seite durchsuchen. Alle anderen Seiten werden ignoriert. Mit dem Klick gelangst Du direkt zum gesuchten Block auf der Notion Page.
- Date: Das ist ein Datumsfilter, mit dem Du den Zeitraum eingrenzen kannst. Auch hier kannst Du wieder zwischen“Last Edited“ (letztes Bearbeitungsdatum“ oder „Created“ (Erstellungsdatum) wählen.
- Teamspace: Diesen Filter gibt es nur im Team oder Enterprise Plan. Mit ihm kann nach einem bestimmten Arbeitsplatz eines Teams gesucht werden.
5. Klicke auf das passende Suchergebnis
Am jeder erfolgreichen Suche, solltest Du die passende Seite und Inhalt finden. Du musst es nur anklicken und gelangst sofort dorthin.
Gerade bei sehr umfangreichen Notion Setups mit unzähligen Seiten ist die Suche oft das schnellste Mittel um in Notion von A nach B zu navigieren.
Welche weitere Optionen zum Suchen gibt es in Notion?
Die Suchfunktion in der Seitenleiste bzw. mit dem Shortcut „cmd/strg + p“ ist die zentrale Suche in Notion über alle Seiten hinweg. Darüber hinaus gibt es aber noch 2 weitere Optionen, um in Notion Inhalte schnell zu finden:
- Schnelle Wortsuche per „Cmd/Strg + f“
- Datenbank-Suche
Gucken wir uns beide an:
Schnelle Wortsuche auf einer Seite per „Cmd/Strg + f“
Egal ob im Browser oder in einer Desktopanwendung wie Word, die Tastenkombination „Cmd/Strg + f“ ist für gewöhnlich die schnelle Suche. Und das ist auch in Notion nicht anders. Hier muss man allerdings unterscheiden, ob man Notion im Browser auf notion.so oder die Desktopanwendung nutzt.
Ich für meinen Teil verwende am liebsten die Desktopversion. Mit dem Shortcut „Cmd/Strg + f“ öffnet sich dabei eine kleine Suchleiste, die unabhängig von der globaen Suche in Notion ist:

Mit dieser Suche kannst Du schnell bestimmte Wörter suchen, die sich direkt auf einer Notion Page befinden. Unterseiten werden dabei nicht berücksichtigt. Du erhältst dazu auch eine Info drüber, wie viele Treffer gefunden wurden;
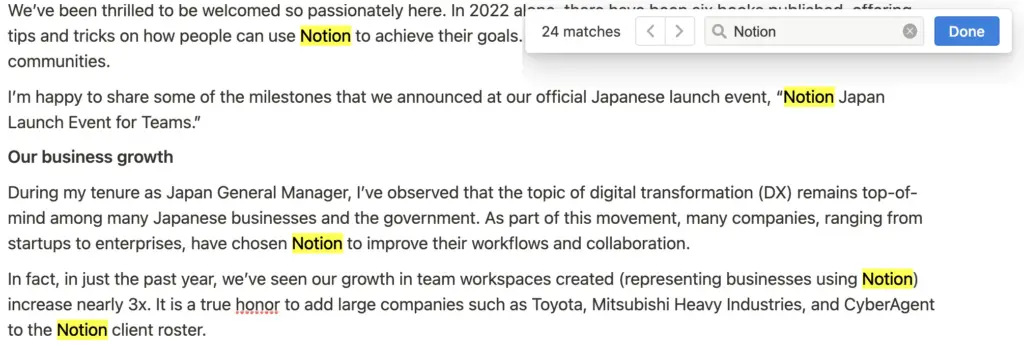
Database Search in Notion
Datenbanken und Tabellen sind sind in Notion sehr wichtige und oft genutzte Elemente. Allerdings kann man ihre Inhalte nicht über die normale Suche in Notion finden.
Wenn Du einen bestimmten Eintrag suchst, musst Du daher direkt die Datenbank ansteuern und dort die Datenbank Suche nutzen.
Diese findest Du rechts über jeder Datenbank oder Tabelle in der Tool-Leiste:
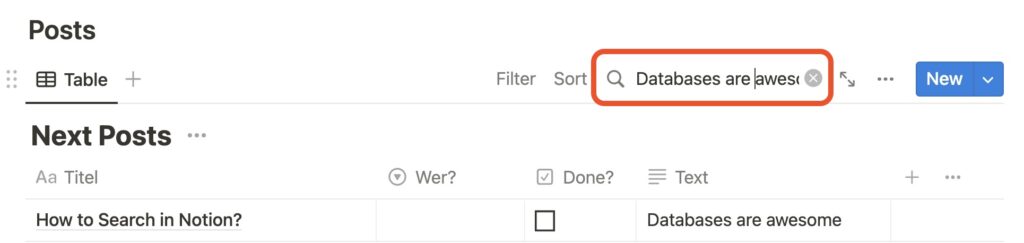
Wenn Du dort suchst, werden nur Einträge angezeigt, die Deinen Suchbegriff entweder im Titel oder innerhalb einer Zelle enthalten.
Welche Inhalte können in Notion durchsucht werden?
In Notion kann man mit vielen verschiedenen Dateitypen arbeiten. Neben dem Text, kannst Du auch Bilder, Videos, Audios PDFs und vieles mehr zu Deinen Seiten hinuzfügen. Aber kannst Du all diese Inhalte auch durchsuchen?
Grundsätzlich kannst Du in Notion nur per Texteingabe suchen. Daher können auch nur Inhalte in Textform gefunden werden. Datenbanken und Tabellen können dabei nur über die Datenbank-Suche auf bestimmte Einträge durchsucht werden.
Für alle Inhalte außer reinem Text (also PDFs, Bilder, Videos, Audios und vieles mehr) gilt, dass Du sie in Notion nicht detailliert durchsuchen kannst. Auch die Dateinamen werden nicht von der Suche gefunden.
Beispiel: Wenn ich ein Bild mit dem Dateinamen „London.png“ hochlade, kann ich das Bild nicht über die Suche „London“ finden.
Kann man in Notion innerhalb eines PDFs suchen?
PDFs können in Notion leider nicht direkt durchsucht werden. Du kannst sie leider auch nicht anhand Ihres Namens in der Notion Suche finden. Wenn Du die Inhalte eines PDFs in Notion durchsuchen und bearbeiten willst, gibt es aber einen Weg: Öffne das PDF zunächst in Word und importiere es dann in Notion.
Anleitung
- Öffne eine neue Word-Datei, gehe auf Datei > Öffnen und wähle das PDF, dass Du in Notion importieren möchtest.
- Speichere das Dokument als normale .docx Datei.
- Öffne die Notion Page, auf der Du den Inhalt einfügen möchtest, klicke rechts oben auf die 3 Punkte (Seiteneinstellungen) und wähle “Import”
- Klicke auf Word und lade die eben gespeicherte Word-Datei hoch
- Die Texte und Bilder sollten nun in vielen verschiedenen Blocks dargestellt werden. Prüfe den Inhalt noch einmal auf Vollständigkeit.
Falls Du mehr über PDFs in Notion lernen willst, solltest Du Dir auch diesen Post ansehen: PDFs in Notion.
Gibt es eine Suchen und Ersetzen Funktion?
Leider gibt es in Notion derzeit noch keine Funktion, mit der Du Text suchen und ersetzen kannst, so wie man es z.B. aus Microsoft Word kennt. Das ist ein Feature, dass bereits von vielen Nutzern gefordert wurde, da es einem erlaubt viele Änderungen auf einmal vorzunehmen.
Hier ist es aktuell die einzige Möglichkeit, eine Notion Page zunächst, als Word Datei (oder Google Docs) zu exportieren, den gewünschten Text dort zu ersetzen und anschließend über den Word-Import wieder in Notion nutzbar zu machen.
Ich habe einen gesonderten Post dazu geschrieben, falls Du mehr wissen willst: Suchen und Ersetzen in Notion.
Quick Find heißt jetzt Search
Notion hat die Suchfunktion vor kurzem überarbeitet. Früher hieß die Standardsuche „Quick Find“ und mittlerweile heißt sie einfach nur „Search“. Doch nicht nur der Name wurde geändert. Notion selbst sagt, dass sie die Suche mit dem neuen Update 40-50% schneller gemacht haben.
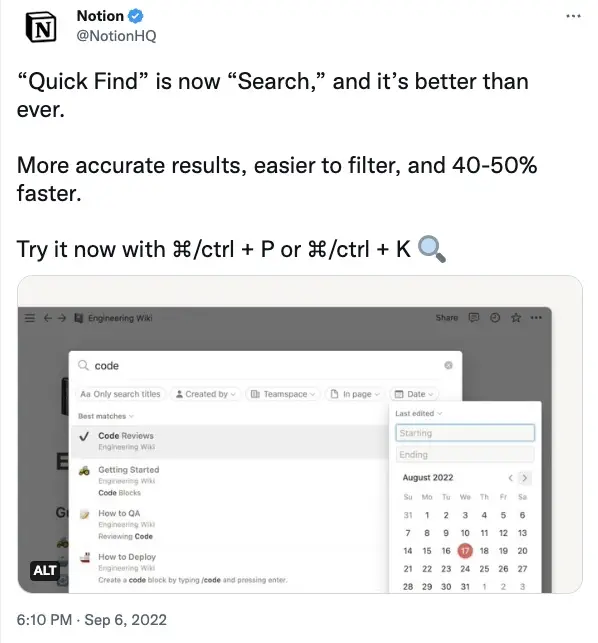
Updates wie dieses zeigen, dass Notion sich immer wieder verändert wird, da die Entwickler sehr umtriebig sind und das Produkt voranbringen. Es lohnt sich daher Neuigkeiten im Blick zu haben. Du kannst z.B. Notion auf Twitter folgen.
Ansonsten würde ich mich freuen, wenn Du meine Seite bei weiteren Fragen zu Notion wieder besuchst. Ich hoffe ich konnte Dir weiterhelfen 😊
Study smart, not hard 🎓