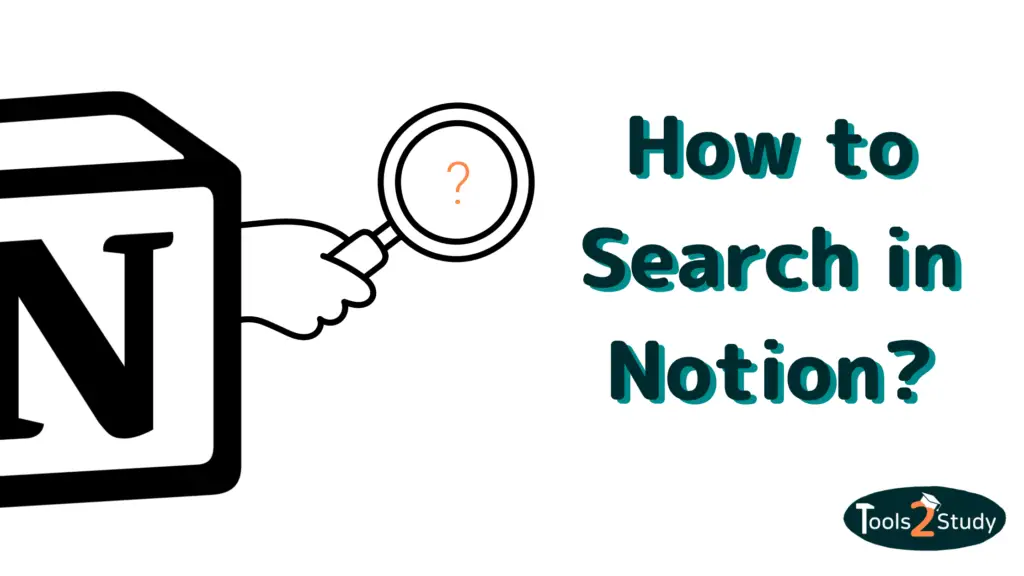Notion is an extremely powerful tool. But, if you work with it for a while and create many different pages, it can quickly become confusing. That’s exactly why there is an integrated search function, with which you can quickly and effectively find what you are looking for.
- In Notion, either click on “Search” in the left sidebar or open the search with the shortcut “cmd/strg + p”
- Type in your the search qurey in the search bar.
- Choose a sorting option to reorder the search results.
- Narrow down your search with filters if necessary.
- Select the desired search result.
That was the quick answer. Everything you need to know in addition, you can find here in this post – simply explained. Let’s go!
How to search in Notion?
The best way to search Notion is the Search function, which you can find at the top of the left sidebar. There you can search for specific pages or directly for specific content.
In the following step-by-step guide, I’ll show you how to find what you are looking for in Notion:
1. Open the Search Box
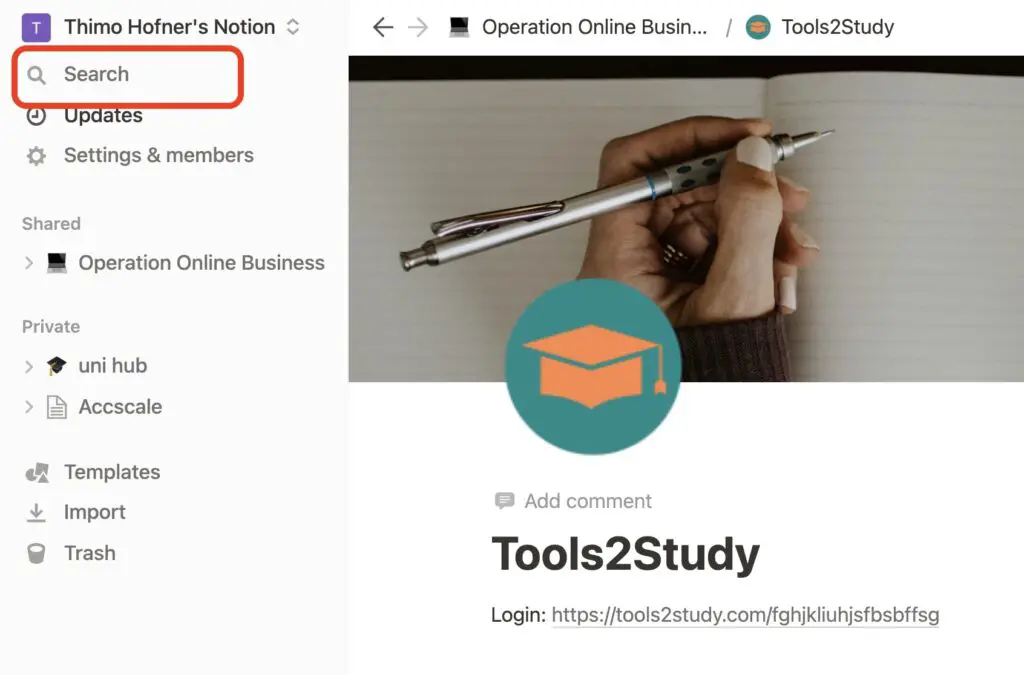
Simply click on “Search” with your mouse or use the handy shortcut “cmd/strg + p” and the search box will open.
Without having to search for anything at all, your last searches and last visited pages will be displayed there. If you don’t find what you are looking for, go to step 2.
2. Type in the desired search query
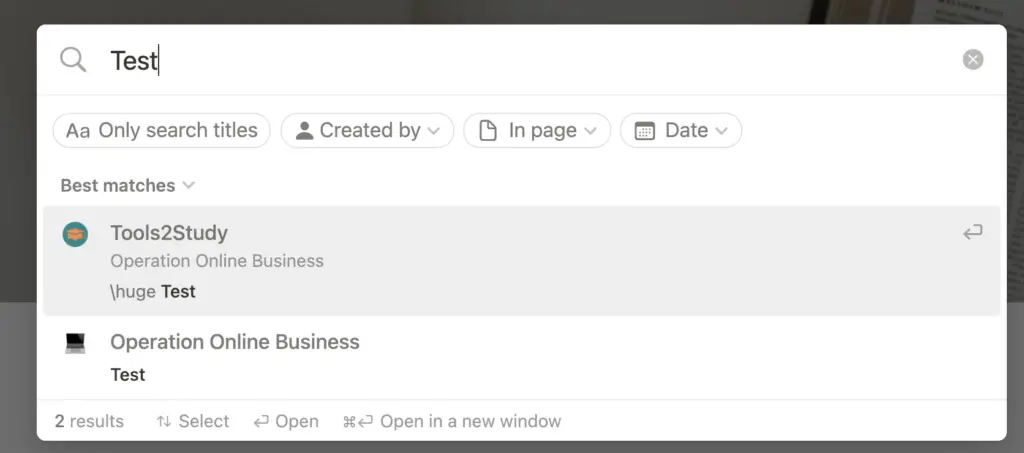
You can search for a word or a whole sentence. Accordingly, suitable search results will be displayed. If you don’t see the page or content you are looking for yet, it helps to sort the search results or narrow your search further by using filters:
3. Sort your search
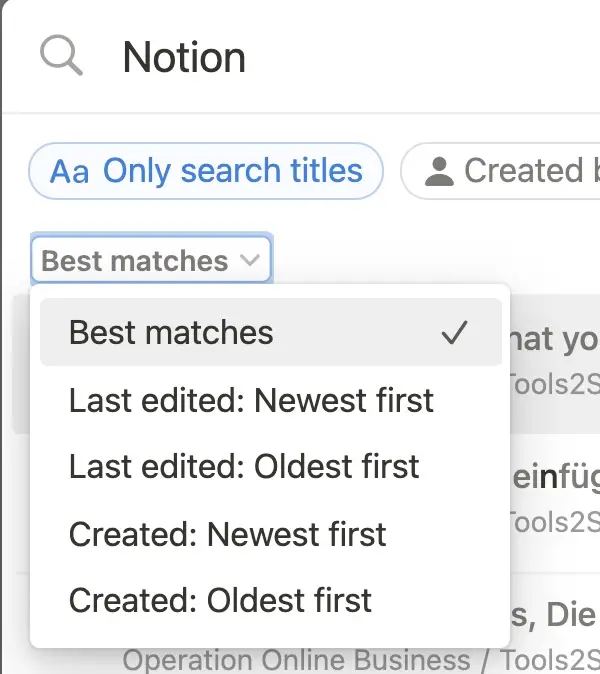
By default, Notion searches for the most relevant results to your search term (“Best matches”). However, it is often very helpful to choose a different sorting order. You have the following options
- Best Matches: This sorting shows you the best matching search results – mind you: according to Notion
- Last Edited: Newest First: This shows the search results at the top that were edited last.
- Last Edited: Oldest First: This displays the search results at the top where the last edit was the longest ago.
- Created: Newest First: This displays the search results at the top that were created last.
- Created: Oldest First: This displays the search results at the top that were created first.
Besides sorting, you can also filter your search:
4. Filter your search
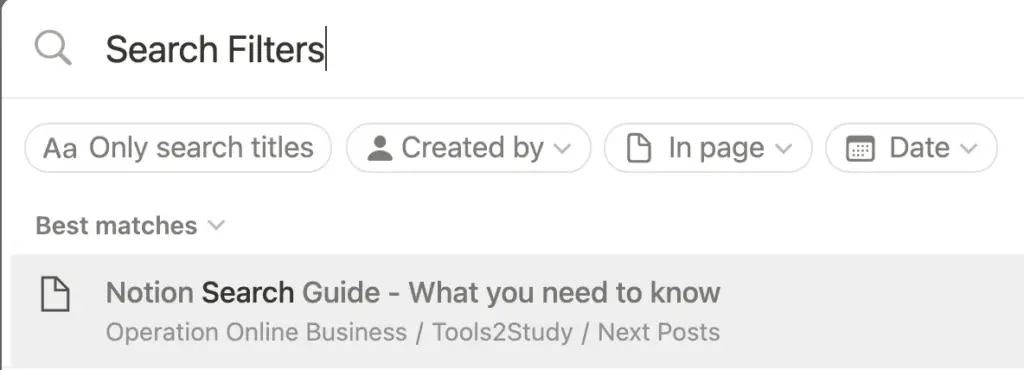
Notion offers you different filter options to search even more targeted. You have the following options:
- Only Search Titles: With this filter option only the page titles are searched. Other content on the individual pages will be ignored.
- Created by: Here you can display only pages that were created by a specific user.
- In Page: With this filter you can directly search a specific page. All other pages will be ignored. Clicking on it will take you directly to the block you are looking for on the Notion Page.
- Date: This is a date filter, with which you can limit the period. Again, you can choose between “Last Edited” or “Created”.
- Teamspace: This filter is only available in the Team or Enterprise Plan. It can be used to search for a specific workspace of a team
5. Click on the appropriate search result
On each successful search, you should find the matching page and content. You just have to click on it and you will get there immediately.
Especially for very extensive Notion setups with countless pages, the search is often the fastest way to navigate from A to B in Notion.
What other search options are available in Notion?
The search function in the sidebar or with the shortcut “cmd/strg + p” is the main search in Notion across all pages. But beyond that, there are 2 more options to find content quickly in Notion
- Quick word search via “Cmd/strg + f”
- Database search
Let’s take a look at both of them…
Quick word search on a page via “Cmd/Ctrl + f”
Whether in the browser or in a desktop application like Word, the shortcut “Cmd/Ctrl + f” is usually the quick search. And it’s no different in Notion. Here, however, you have to distinguish whether you use Notion in the browser at notion.so or use the desktop application.
For my part, I prefer to use the desktop version. With the shortcut “Cmd/Ctrl + f” a small search bar opens, which is independent of the global search in Notion:

With this search, you can quickly search for specific words that are directly on a Notion page. Subpages are not taken into account. You also get info about how many matches were found;
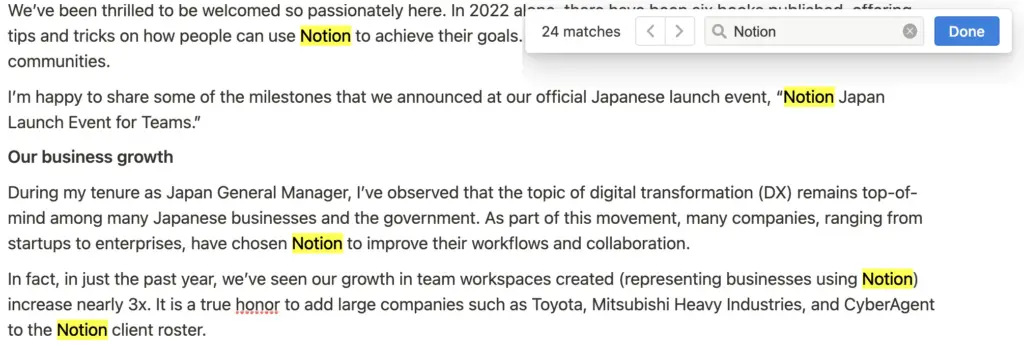
Database Search in Notion
Databases and tables are very important and often used elements in Notion. However, you cannot find their contents using the normal search in Notion.
If you are looking for a specific entry, you have to go directly to the database and use the database search.
You can find it on the right side above each database or table in the toolbar:
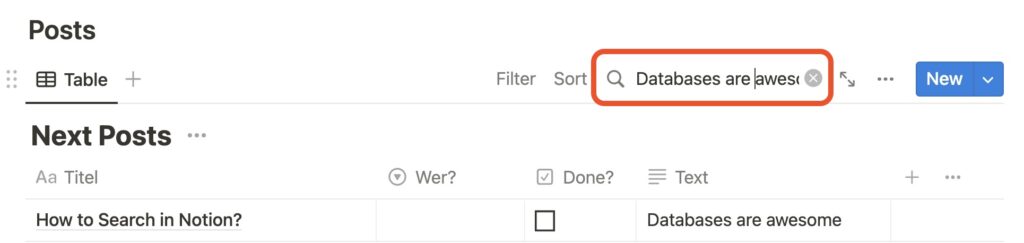
If you search there, only entries will be displayed that contain your search term either in the title or within a cell.
Which contents can be searched in Notion?
In Notion, you can work with many different file types. Besides text, you can also add images, videos, audio, PDFs and much more to your pages. But can you search all this content?
Basically, you can search in Notion only by text input. Therefore only content in text form can be found. Databases and tables can only be searched for specific entries using the database search.
For all content other than pure text (i.e. PDFs, images, videos, audio and much more) you cannot search them in detail in Notion. File names are also not found by the search.
Example: If I upload a picture with the filename “London.png”, I can’t find the Image by searching “London”.
Can I search within a PDF in Notion?
PDFs cannot be searched directly in Notion. You can’t find them by their name in the Notion search, either. If you want to find and edit the contents of a PDF in Notion, there is a way: Open the PDF in Word first and then import it into Notion.
Instructions
- Open a new Word file, go to File > Open and select the PDF you want to import into Notion.
- Save the document as a normal .docx file.
- Open the Notion page where you want to insert the content, click on the 3 dots (page settings) in the upper right corner and select “Import”
- Click on Word and upload the Word file you just saved
- The texts and images should now be displayed in many different blocks. Check the content again for completeness.
If you want to learn more about PDFs in Notion, you should also check out this post PDFs in Notion.
Is there a search and replace function?
Unfortunately, there is currently no function in Notion with which you can search and replace text, as you know it from Microsoft Word, for example. This is a feature that has been requested by many users, as it allows you to make many changes at once.
Currently, the only way to do this is to export a Notion page as a Word file (or Google Docs), replace the desired text there, and then use the Word import to make it usable in Notion again.
I wrote a separate post about this if you want to know more: Search and Replace in Notion.
Quick Find is now called Search
Notion has recently revamped the search function. Previously, the default search was called “Quick Find” and now it’s just called “Search”. But it’s not just the name that’s been changed. Notion themselves say that they have made search 40-50% faster with the new update
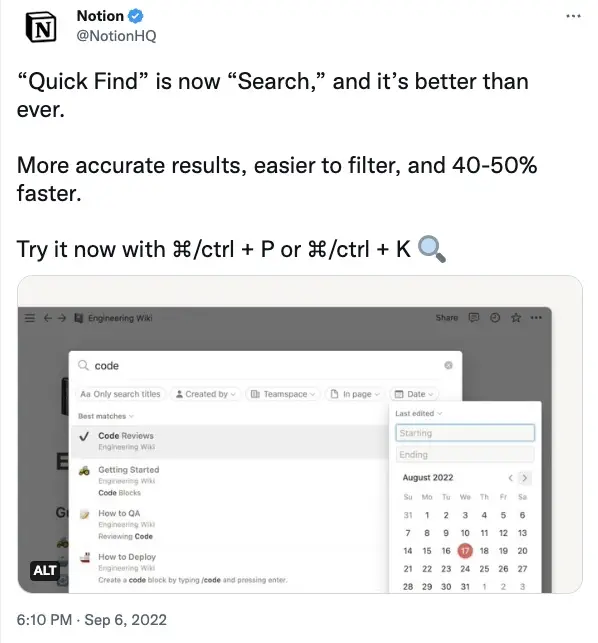
Updates like this show that Notion is always changing, as the developers are very busy and pushing the product forward. It is therefore worth keeping an eye on the news. You can follow Notion on Twitter, for example.
Otherwise, I would be happy if you visit my site again if you have further questions about Notion.
I hope I could help you with this post 😊
Study smart, not hard 🎓