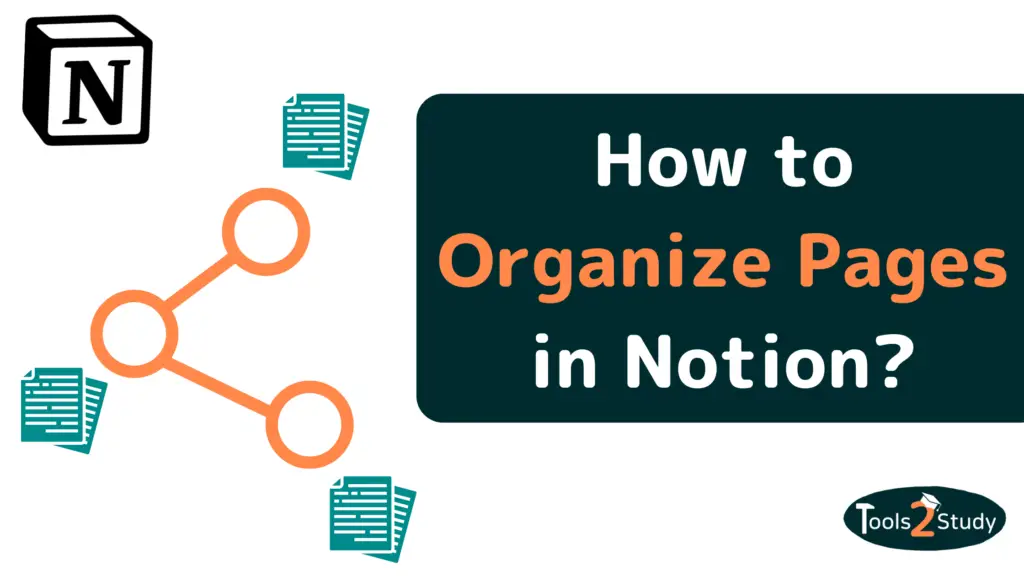Als Notion-Nutzer, weißt Du sicher wie leistungsfähig das Tool für die Organisation und Verwaltung Deiner Arbeit sein kann. Aber bei so vielen Funktionen und Optionen kann es schnell unübersichtlich sein. In diesem Beitrag zeige ich Dir 9 Tricks, die ich für die Organisation von Seiten in Notion sehr hilfreich finde.
Diese Tipps werden Ihnen helfen, das Tool optimal zu nutzen und Ihre Arbeit zu organisieren und einfach zu navigieren.
- 1. Nutze den "Table of Contents" Block für langen Seiten
- 2. Verwende den "Link to Page"-Block für schnelle Links
- 3. Strukturiere Deine Themen in Subpages
- 4. Benutzerdefinierte Properties wie "Tags" verwenden
- 5. Organisiere Deine Seiten mittels "Gruppieren"
- 6. Verwenden Breadcrumps zum Navigieren in der Seitenhierarchie
- 7. Behalte den Überblick über Änderungen mit der Page History
- 8. Präsentiere Deine Seiten mit dem Gallery Layout
- 9. Steuere den Seitenzugriff mit den Page Permissions
- Pages vs. Subpages – Was ist der Unterschied?
- Produktivität in Notion gedeiht mit Organisation
1. Nutze den „Table of Contents“ Block für langen Seiten
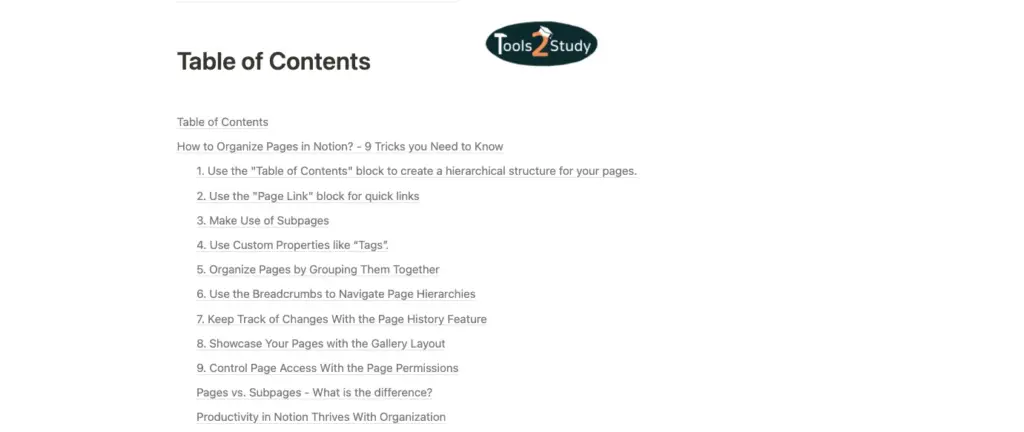
Der Block „Table of Contents“ ist ein super hilfreiches Element zur Organisation Deiner Seiten. Damit kannst Du einen idealen Überblick über Deine Seiten erstellen, der es Dir erleichtert, das Gesuchte zu finden.
Um den Block zu verwenden, fügst Du einfach einen neuen Block zu einer Seite hinzu, und wählst „Table of Contents“ aus dem Menü. Dadurch wird ein Block eingefügt, der alle Überschriften einer Seite anzeigt. Wenn Du diese anklickst, gelangst Du direkt zur jeweiligen Überschrift.
Insgesamt ist der „Table of Contents“ Block eine gute Möglichkeit, eine visuelle Übersicht über Deine Seiten zu erstellen und einfacher zwischen den verschiedenen Inhalten zu navigieren.
2. Verwende den „Link to Page“-Block für schnelle Links
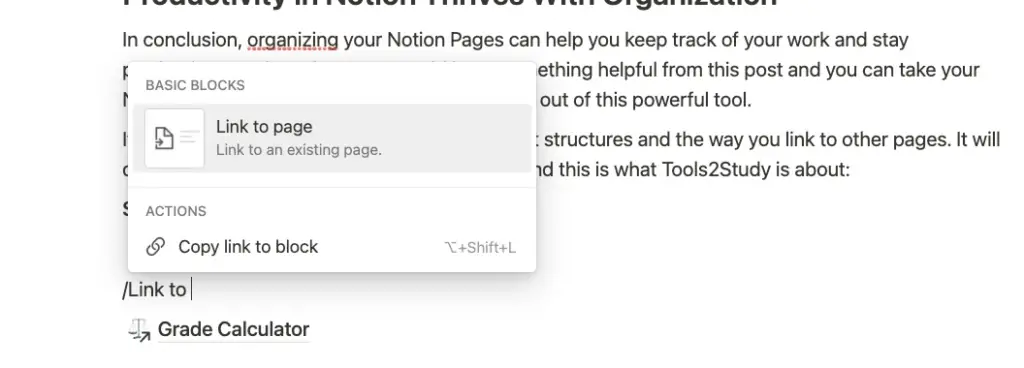
Ein weiterer nützlicher Trick, um Deine Notion Seiten zu organisieren, ist die Verwendung des Blocks „Link to Page“, um Links zwischen Seiten zu erstellen. Auf diese Weise kannst Du ein Netzwerk von miteinander verbundenen Seiten erstellen, zwischen denen Du leicht navigieren kannst.
Um den „Link to Page“ Block zu verwenden, fügst Du einfach einen neuen Block hinzu und wählst „Link to Page“ aus dem Menü. Dadurch wird ein Block eingefügt, in dem Du eine Seite auswählen kannst, zu der Du linken möchtest. Du kannst auch die Darstellung des Links anpassen und sogar ein Icon hinzufügen.
Die Verwendung des Blocks „Link to Page“ ist eine gute Möglichkeit, eine echte „Home Page“ zu erstellen, die auf alle anderen Seiten verweist. So kannst Du Dich leicht in Deinem Notion Setup zurechtfinden und schnell auf die gewünschten Seiten zugreifen.
3. Strukturiere Deine Themen in Subpages
In Notion werden Seiten und Unterseiten (Subpages) verwendet, um Deine Arbeit zu organisieren und zu strukturieren. Die Verwendung von Subpages ist sehr hilfreich, um eine Themenhierarchie zu implementieren, bei der die Unterseiten mehr in die Tiefe gehen und die Hauptseiten eher einen allgemeinen Überblick bieten.
Hier sind 4 Gründe, warum Du Subpages verwenden solltest:
- Sie ermöglichen es Dir, Hierarchien innerhalb Deiner Seiten zu erstellen, so dass Du verwandte Informationen zusammenfassen und leicht zwischen ihnen navigieren kannst. Auf diese Weise kannst Du die benötigten Informationen schnell finden und Unordnung vermeiden.
- Sie ermöglichen es Dir, komplexe Themen in kleinere, leichter zu handhabende Teile zu untergliedern. So kannst Du Dich jeweils auf einen Aspekt Deiner Arbeit konzentrieren und es bleibt übersichtlich.
- Unterseiten können die Lesbarkeit und Benutzerfreundlichkeit Deiner Seiten verbessern. Indem Du Deine Informationen in kleinere Abschnitte gliederst, kannst Du sie für andere leichter verständlich und nachvollziehbar machen.
- Sie können Dir helfen, den Überblick zu behalten und Deine Arbeit konsistent zu halten. Indem Du die gleiche Struktur für alle Unterseiten verwendest, kannst Du sicherstellen, dass die Informationen auf logische und konsistente Weise präsentiert werden.
Kurz gesagt, die Verwendung von Unterseiten in Notion kann Dir helfen, die Organisation Deiner Inhalte zu verbessern, so dass sie für Dich und andere leichter zugänglich und verständlich sind. Egal, ob Du an einem persönlichen oder einem Team-Projekt arbeitest, die Verwendung von Unterseiten kann ein wertvolles Mittel sein, um organisiert und produktiv zu bleiben.
4. Benutzerdefinierte Properties wie „Tags“ verwenden
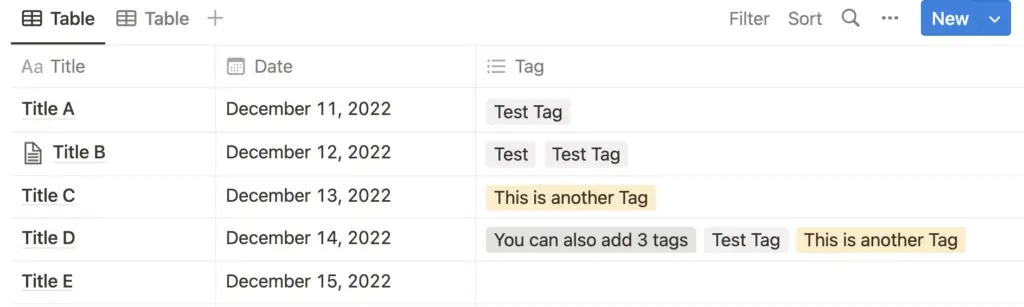
Mit der Funktion „Custom Properties“ kannst Du in Datenbanken eigene Properties erstellen, die Deinen speziellen Anforderungen entsprechen. Dies ist eine gute Möglichkeit, Deinen Seiten zusätzliche Informationen hinzuzufügen.
Zum Beispiel gibt es derzeit noch keine standardmäßige Property für Tags, aber Du kannst eine benutzerdefinierte Eigenschaft mit nur wenigen Klicks erstellen. Dazu musst Du nur die folgenden Schritte ausführen:
- Erstelle eine neue Eigenschaft, indem Du einfach „Tag“ in das Property-Feld eingibst und hinzufügst.
- Ändere den Propert Type in „Multi Select“
- Fügee Deine benutzerdefinierten Tags zu den Datenbankeinträgen hinzu.
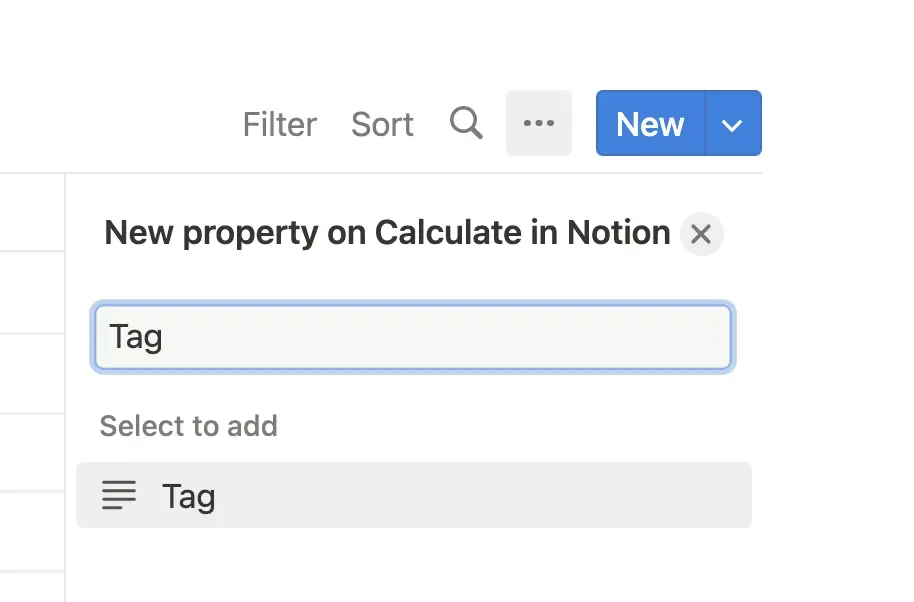
Tags sind ein nützliches Mittel, das es Dir ermöglicht, Schlüsselwörter zu Deinen Seiten hinzuzufügen, so dass Du Deine Seiten leicht nach Tags filtern und gruppieren kannst.
In diesem Fall sind Tags ein perfektes Beispiel für Custom Properties, aber natürlich gibt es unzählige andere Anwendungsfälle dafür.
5. Organisiere Deine Seiten mittels „Gruppieren“
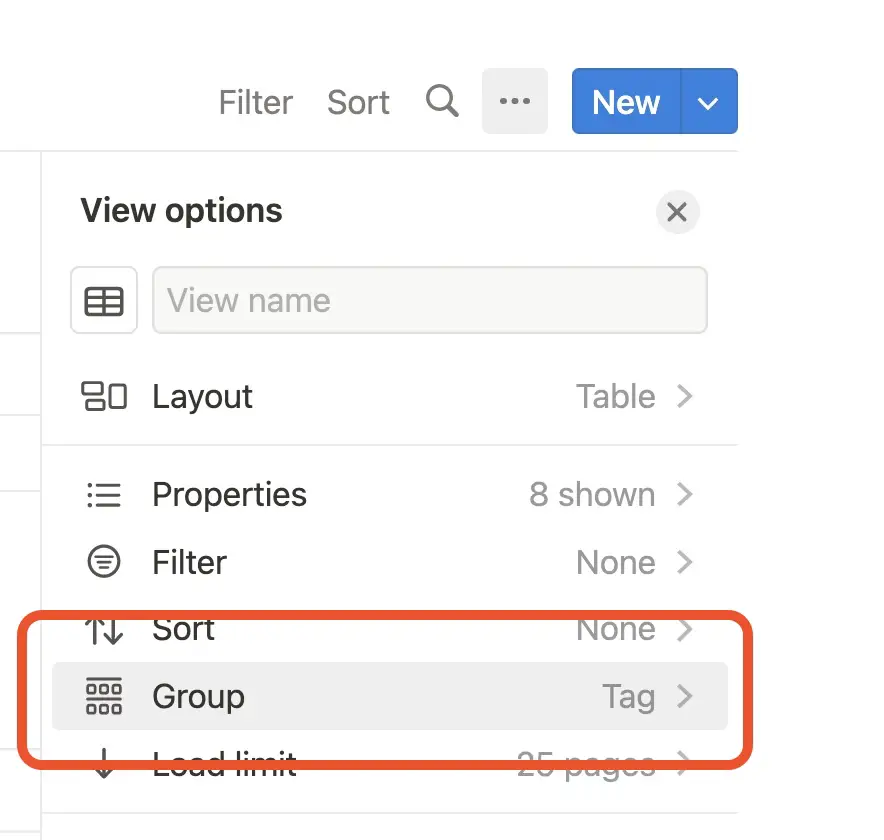
Auch dieser Tipp ist für Datenbanken gedacht, die Notion-Seiten enthalten. Dort kannst Du Seiten je nach Deinen spezifischen Bedürfnissen gruppieren.
Dies sind die Schritte zum Gruppieren von Seiten in Notion-Datenbanken:
1. Klicke auf die 3 Punkte oberhalb der Datenbank.
2. Wähle „Group“
3. Klicke auf „Group by“ und wähle die Property, nach der Du die Seiten gruppieren möchtest (z. B. „Tags“)
6. Verwenden Breadcrumps zum Navigieren in der Seitenhierarchie
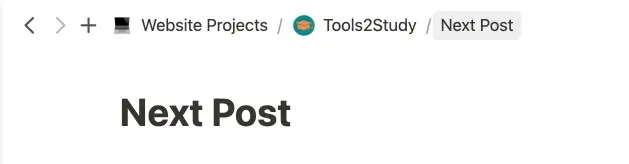
Es ist nicht immer einfach, sich in Notion zurechtzufinden. Vor allem, wenn man wie ich unzählige Seiten und Unterseiten hat. Aber glücklicherweise sind die Breadcrumbs von Notion eine sehr hilfreiche Funktion, die dabei hilft.
Sie ermöglichen es Dir, die Seitenhierarchie oben auf jeder Seite anzuzeigen und den aktuellen Pfad der Seite, die Du gerade benutzen, darzustellen. Breadcrumbs sind standardmäßig aktiviert. Du musst also nichts tun, um sie nutzen zu können.
7. Behalte den Überblick über Änderungen mit der Page History
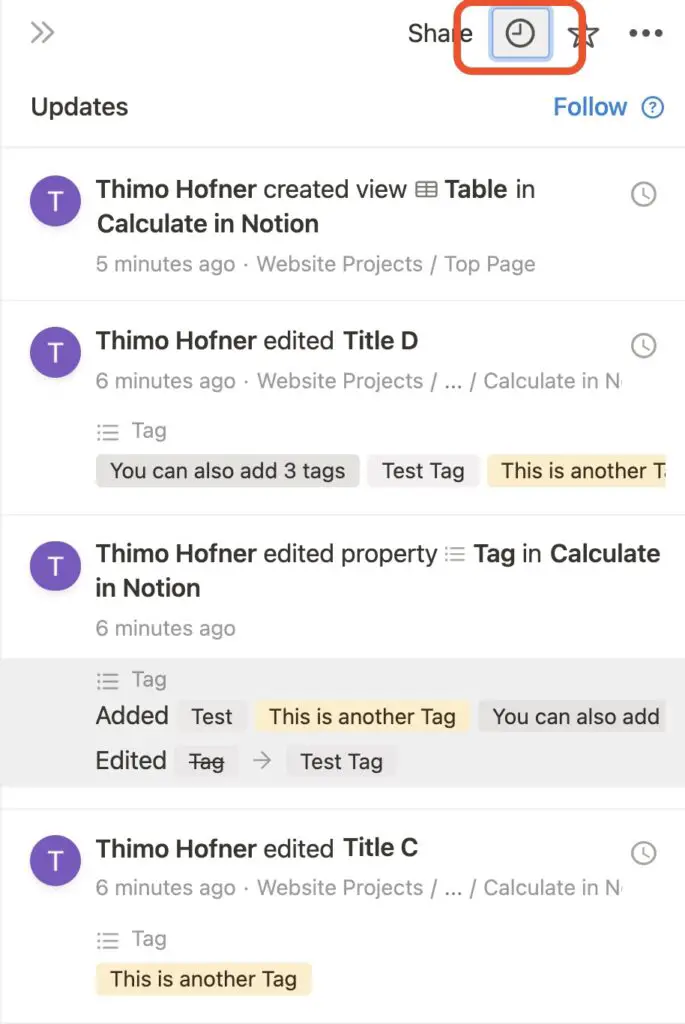
Es ist noch nicht lange her, dass Notion die Option für eine 7-tägige Page History (Seitenhistorie) in den Free Plan aufgenommen hat. Vorher war der Seitenverlauf nur in den kostenpflichtigen Plänen verfügbar.
Jetzt können alle Notion-Benutzer also zumindest die Änderungen der letzten 7 Tage für jede ihrer Seiten sehen. Um dies zu tun, musst Du nur auf das Uhren Icon in der oberen rechten Ecke einer Seite klicken.
Dort kannst Du sowohl Deine eigenen als auch die Änderungen anderer Mitglieder oder Gäste sehen. Wenn Du eine Version wiederherstellen möchtest, klicke einfach auf das Uhrensymbol des jeweiligen Seiten Updaes, um diese Version zu sehen.
Dann klicken Sie auf „Restore Version“
8. Präsentiere Deine Seiten mit dem Gallery Layout
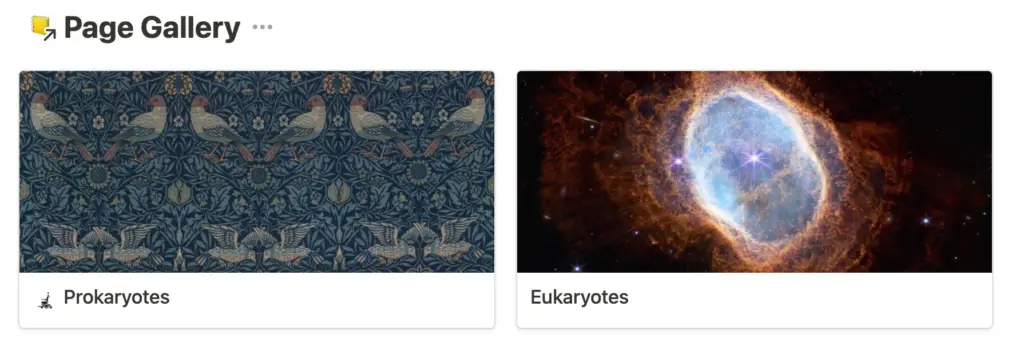
In Notion kannst Du Deine Datenbanken auf verschiedene Arten darstellen. Mein Favorit ist das Layout „Gallery“. Damit kannst Du Deine Seiten als ein Raster von Bildern bzw. Karten anzeigen. Das ist sehr hilfreich, um bereits die Seitenvorschau visuell zu präsentieren.
Um die „Gallery“ Option zu verwenden, navigiere einfach zu den Einstellungen oberhalb der Datenbank und wähle „Layout“. Klicke dann auf „Gallery“.
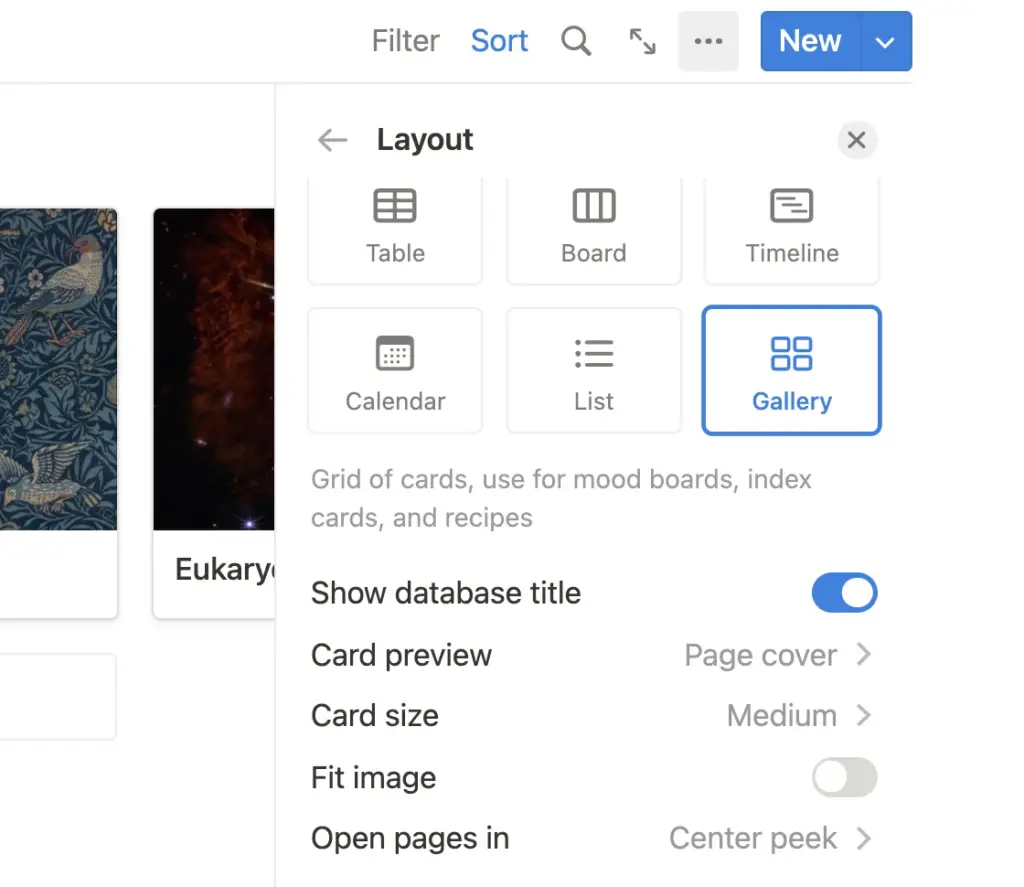
Dort hast Du verschiedene Einstellungsmöglichkeiten, um den Stil der Seitengalerie zu bearbeiten:
- Card Size: Du kannst zwischen klein, mittel und groß wählen
- Card Preview: Wähle, welches Bild auf der Karteikarte angezeigt werden soll
- Keins
- Page Cover
- Page Content (das erste Bild, das auf der Seite verwendet wird)
- Anders Bild (Wählen Sie ein benutzerdefiniertes Bild)
Der Seitentitel und das Seiten-Icon werden standardmäßig angezeigt. Zudem hast Du auch die Möglichkeit, den Datenbanktitel auszublenden, die Darstellung des Vorschaubildes einzustellen und die Art und Weise, wie sich die Seiten öffnen, wenn Du auf sie klickst, zu wählen.
Eine mögliche Verwendung für das „Gallery“ Layout“ ist die Erstellung eines Portfolios oder einer Präsentation Deiner Arbeit. Du kannst für jedes Projekt, das Du abgeschlossen hast, eine Seite erstellen und diese als ein Kartenrasten anzeigen. Auf diese Weise können sich andere in Deinem Notion Setup Arbeit schneller zurechtfinden.
9. Steuere den Seitenzugriff mit den Page Permissions
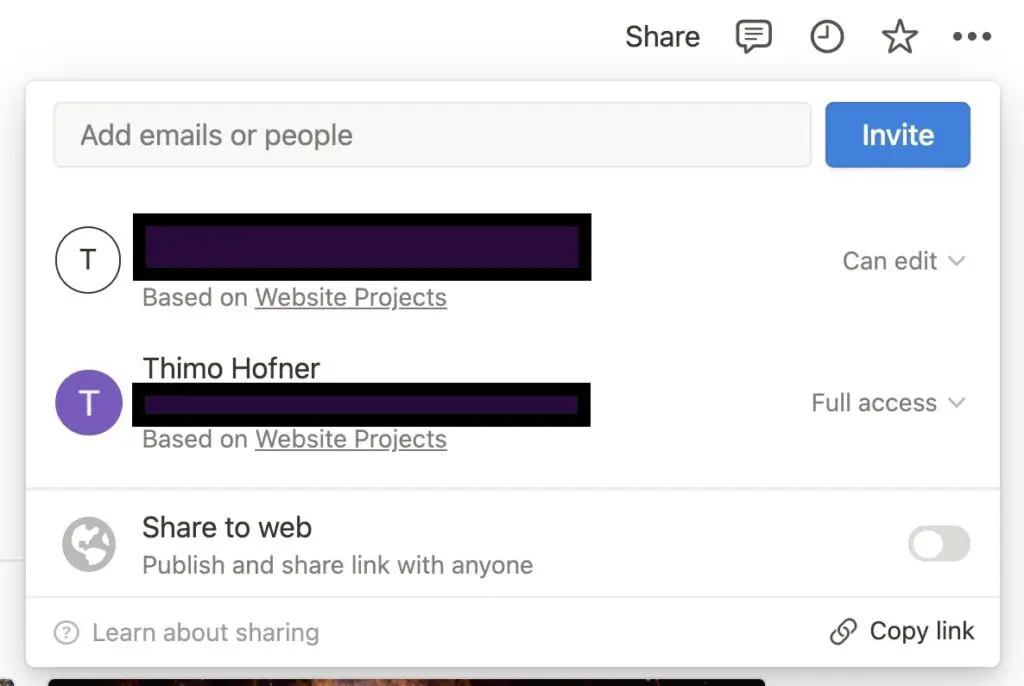
Mit den Page Permissions in Notion kannst Du festlegen, wer auf Deine Seiten zugreifen und sie bearbeiten darf. Dies kann nützlich sein, um sensible Informationen zu schützen oder um mit anderen an Deinen Seiten zusammenzuarbeiten.
Um die Berechtigungen für eine Seite festzulegen, klicke einfach auf „Share“ in der oberen rechten Ecke einer Seite. Dort siehst Du, wer Zugriff auf die Seite hat und mit welchen Berechtigungen.
Eine andere Möglichkeit wäre, auf „Setting & Members“ zu klicken und zu „Members“ zu navigieren. Dort siehst Du eine Übersicht über alle Personen, die Zugang zu Deinem Notion Workspace haben und zu welchen einzelnen Seiten.
Denk daran, dass Gäste auch Zugriff auf alle Unterseiten der Seite haben, zu der sie eingeladen wurden. Members hingegen haben Zugriff auf den gesamten Workspace, wenn Du diesen nicht in irgendeiner Weise einschränkst.
Wenn Du mehr über die Unterschiede zwischen Gästen und Mitgliedern erfahren willst, empfehle ich Dir diesen Artikel: Guests vs. Members
Pages vs. Subpages – Was ist der Unterschied?
In Notion kannst Du Seiten und Unterseiten verwenden, um Deine Arbeit zu organisieren und zu strukturieren. Eine Seite ist das oberste Element in Ihrem Notion-Arbeitsbereich und kann jede Art von Inhalt enthalten, z. B. Text, Bilder, Dateien oder andere Blöcke.
Eine Unterseite (Subpage) hingegen ist eine Seite, die in eine andere Seite eingebettet ist. Das bedeutet, dass sie Teil einer größeren Seite ist und durch Klicken auf einen Link innerhalb der übergeordneten Seite aufgerufen werden kann.
Ein wesentlicher Unterschied zwischen Seiten und Unterseiten besteht darin, dass auf Seiten direkt zugegriffen werden kann, während der Zugriff auf Unterseiten nur über die übergeordnete Seite möglich ist.
Ein weiterer wichtiger Unterschied ist, dass Seiten und Unterseiten unterschiedliche Eigenschaften und Formatierungen haben können. So kannst Du beispielsweise mit dem Block „Link to Page“ Links zu Seiten erstellen, nicht aber zu Unterseiten.
Produktivität in Notion gedeiht mit Organisation
Die Organisation Deiner Notion-Seiten ist sehr wichtig um den Überblick über Deine Arbeit zu behalten und produktiv zu bleiben. Ich hoffe, dass Du aus diesem Post etwas Hilfreiches lernen konntest und dass Du Deine Notion Pages auf damit die nächste Stufe heben und das Beste aus diesem mächtigen Tool herausholen kannst.
Es lohnt sich wirklich, sich Gedanken über die richtige Struktur und die Art und Weise, wie Du einzelne Seiten verlinkst, zu machen. Es wird Dir definitiv helfen, smarter zu arbeiten und zu lernen. Und genau das ist es, worum es bei Tools2Study geht:
Study smart, not hard 🎓