Notion ist zwar als Online-Notizprogramm schon vielseitig, kann aber auch analog genutzt werden. Mit nur wenigen Handgriffen lässt sich jede Notion Seite einfach und schnell ausdrucken und so an andere weitergeben. In diesem Beitrag erkläre ich Dir, wie sich Notion Seiten drucken lassen und was Du dabei beachten musst, damit bei der Formatierung auch nichts schiefgeht.
Falls Du es eilig hast, ist hier die schnelle Antwort
- Zur der Seite navigieren, die gedruckt werden soll
- Menü oben rechts aufrufen
- Exportieren (PDF, HTML, Markdown) auswählen
- Entsprechende Einstellungen vornehmen und exportieren
- PDF normal ausdrucken
Neben dieser Option, zeige ich Dir in diesem Post auch, wie Du Notion Seiten direkt über den Browser drucken oder als Word bzw. Google Sheets Doc exportieren kannst. Los geht’s!
Wie durck man eine Notion Seite als PDF?
Obwohl Notion größtenteils online genutzt werden kann (hier gibt’s mehr zum Offline Modus in Notion), lassen sich Deine Seiten alle exportieren. Dieses Feature ist einerseits praktisch, um Deine Notion Seiten als Backup zu speichern, aber kann andererseits auch dafür genutzt werden, diese physisch auszudrucken und so mit ihnen zu arbeiten.
Jede Seite von Notion lässt sich individuell als PDF auf Deinem Computer oder Smartphone speichern. Klicke hierfür auf die drei Punkte in der oberen rechten Ecke einer Notion Seite.
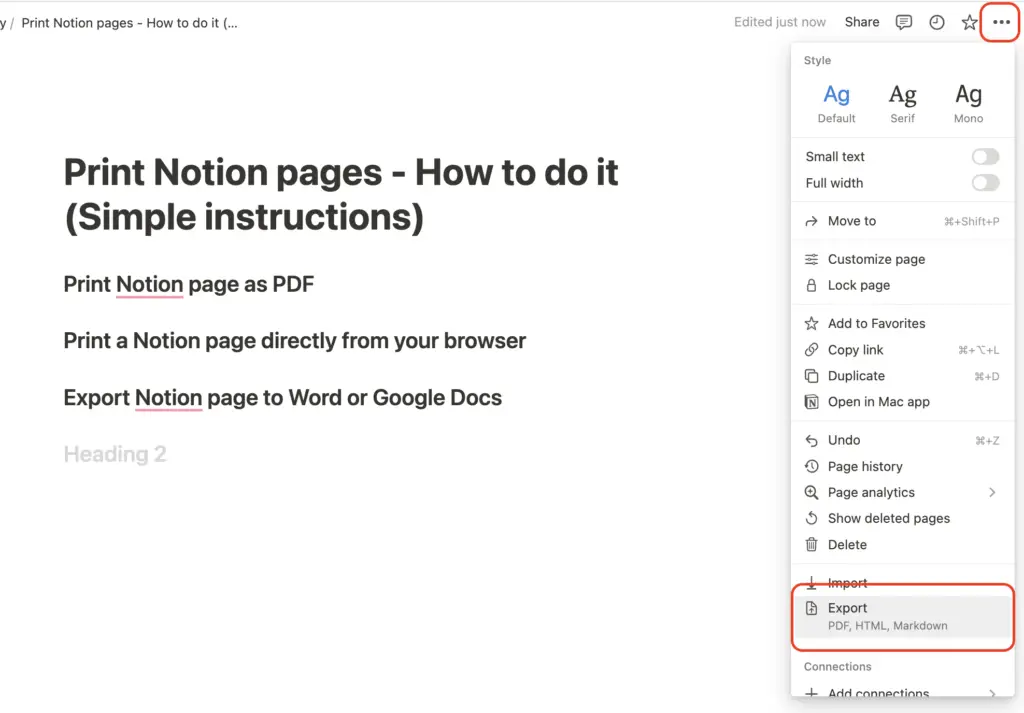
Dort werden Dir alle Einstellungsmöglichkeiten für diese entsprechende Seite gezeigt, darunter auch ein Punkt „Exportieren (PDF, HTML, Markdown)“. Klicke darauf und wähle Deine gewünschten Einstellungen aus.
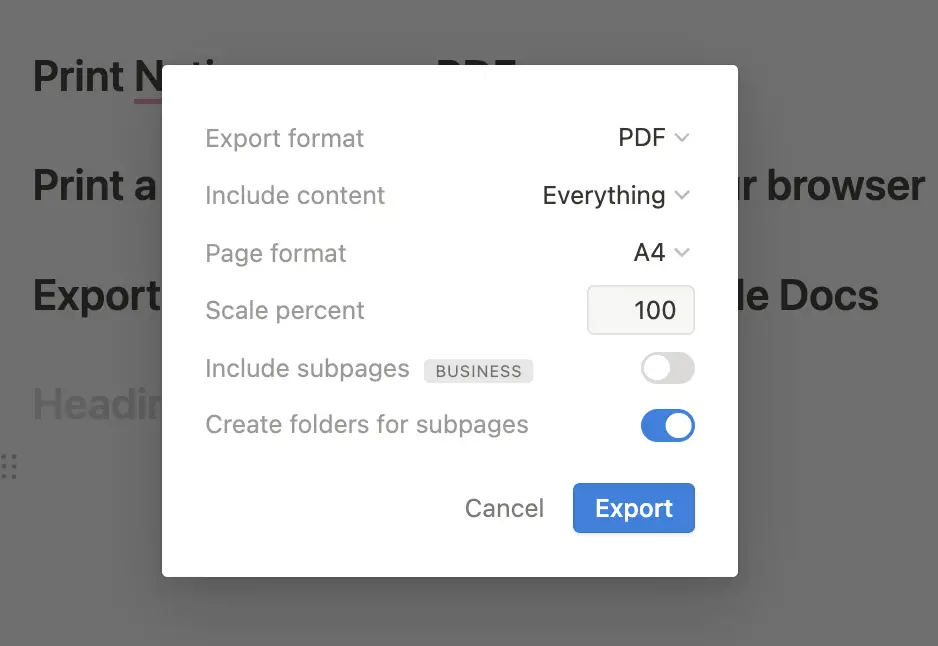
Ich empfehle es, das Seitenformat auf A4 zu belassen und auch die Skalierung auf 100 zu lassen. Wenn die exportierte Datei Fehler aufweist, kannst Du diese Parameter verändern. Unterseiten lassen sich nur mit einem Business-Plan exportieren, leider muss im Free-Plan jede Notion Seite einzeln gespeichert werden.
Klicke hier falls, Du wissen willst, was Du mit Notion alles im kostenloses Free plan machen kannst.
Kurzanleitung:
- Zur der Seite navigieren, die gedruckt werden soll
- Menü oben rechts aufrufen
- Exportieren (PDF, HTML, Markdown) auswählen
- Entsprechende Einstellungen vornehmen und exportieren
- PDF normal ausdrucken
Notion Seite direkt über den Browser drucken
Eine andere Möglichkeit ist es, die Notion Seite direkt über den Browser auszudrucken. Dies ist bei jedem Browser unterschiedlich, aber die allgemeine Funktion solltest Du überall finden. Bei einigen Webbrowsern gibt es die Option für Drucken direkt, wenn Du einen Rechtsklick auf die entsprechende Seite machst und den Punkt über das Kontextmenü auswählst.
Bei anderen Browsern musst Du über das eigentliche Menü gehen, das durch drei Punkte oder ein Zahnrad gekennzeichnet ist. Die Eingabe von STRG+P (bzw. CMD+P) funktioniert nicht in Notion, da so die Suche gestartet wird.
Das Druckermenü sollte aber bei allen Browsern ähnlich aussehen und Dir verschiedene Optionen bieten. Wähle hier die entsprechende Formatierung für Deine Notion Seite aus. Es kann sein, dass bestimmte Inhalte abgeschnitten werden.
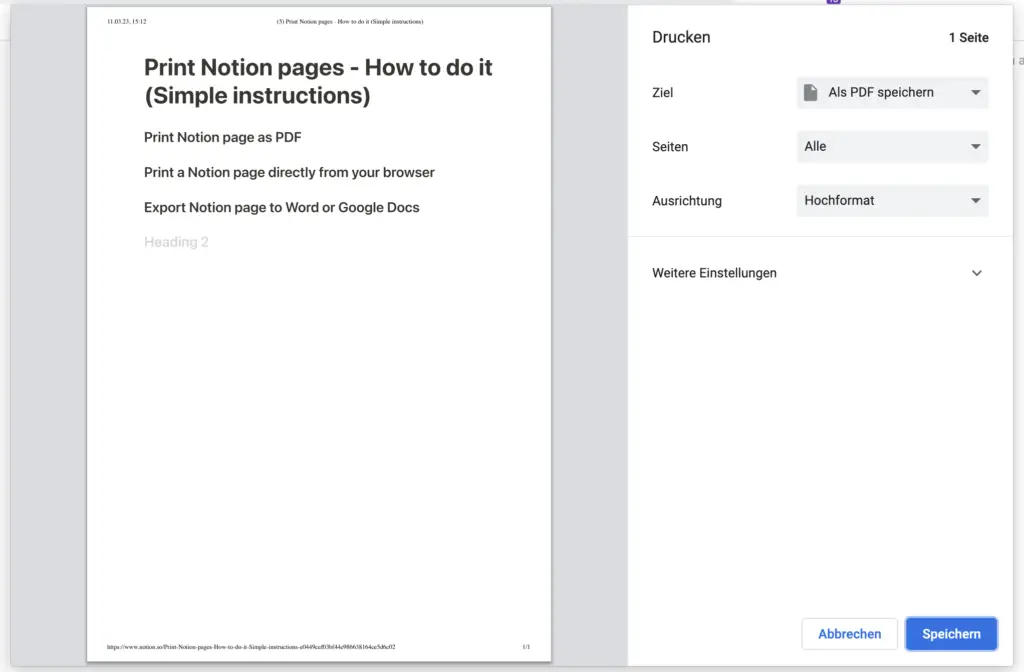
Dies passiert vor allem bei Tabellen und Datenbanken, die das Druckerformat nicht richtig erkennen. Normale Textblöcke passen sich aber dem A4 Format automatisch an.
Kurzanleitung:
- Option „Drucken“ suchen (Tastenkürzel STRG+P wird von Notion überschrieben)
- Einstellungen vornehmen
- -Website über den Browser ausdrucken lassen
Übrigens: Du kannst so übrigens auch jede Website als PDF speichern, indem Du im Druckermenü nicht „drucken“, sondern „als PDF speichern“ auswählst. Das vereinfacht Dir nicht nur die Arbeit mit Notion, sondern auch mit vielen anderen Websites.
Notion Seite als Word oder Google Docs exportieren
Wenn Du Deine Notion Seite als Word oder Google Docs speichern möchtest, dann gibt es diese Möglichkeit ebenfalls. Du musst aber einige Umwege in Kauf nehmen, um Deine Inhalte aus Notion als entsprechende Textdatei zu exportieren.
Der einfachste Weg ist es, die Inhalte aus Notion zu kopieren und dann in die andere Datei einzufügen. Bei Texten oder Stichpunkten kannst Du alles in Notion mit STRG+A (CMD+A auf Mac) markieren und dann kopieren (STRG+C bzw. CMD+C). Füge dann den Text bei Word oder Docs ein (STRG+V bzw. CMD+V).
Beide Programme übernehmen auch Formatierungen wie Überschriften und Listen, was überaus praktisch ist. Du kannst die Kopie auch ohne Formatierung einfügen.
Tabellen und Datenbanken lassen sich aber per Export mit Markdown und CSV als solche wieder in Programme wie Microsoft Excel oder Google Sheets einfügen und behalten so ihre Formatierung bei.
Wenn Du eine Notion Seite als eigene Datenbank hast, dann kannst Du sie einfach als CSV exportieren und dann in ein entsprechendes Tabellenprogramm einfügen.
Klicke hier für mehr Infos zur Verwendung von Notion und Excel und was beide Tools unterscheidet.
Einfache Tabellen lassen sich per Auswahl über die sechs Ankerpunkte an der linkten Seite in eine Datenbank umwandeln und so ebenfalls als CSV speichern. Wenn auf einer Notion Seite sowohl Text als auch Tabellen sind, so müssen die Elemente einzeln in ein anderes Programm wie Docs oder Word importiert werden. Hier gibt es keine einfache Lösung.
Ich hoffe ich konnte Dir mit diesem Post weiterhelfen. Danke, dass Du bis hier gelesen hast! Unten findest Du weitere Artikel über Notion, die interessant sein könnten.
Study smart, not hard 🎓





