Notion ist ein leistungsstarkes Tool für Notizen und Produktivität. Egal, ob Du es für die Arbeit, für Dein Studium oder einfach Privat nutzt. Mit der Zeit sammeln sich in Deinem Notion Workspace viele wertvolle Inhalte und Daten an. Es stellt sich die Frage: Wie kannst Du in Notion Deine Daten als backup sichern und wiederherstellen?
In diesem Post zeige ich Dir 6 verschiedene Wege, wie Du Deine Inhalte in Notion backupen kannst.
Zuerst zur schnellen Antwort:
Sichere Deinen Notion Workspace mit einem Export:
- Klicke in der linken Seitenleiste auf „Settings & Members“ (auf dt.: „Einstellungen“)
- Klicke in dem Fenster auf „Settings“
- Navigiere zum Punkt „Export all Workspace Content“
- Wähle Dein Export Format und klicke auf „Export“
- Du erhältst eine Email mit dem Downloadlink
Das ist nur einer von 6 Wegen, wie Du in Notion Deine Daten sichern und wiederherstellen kannst. Mehr Details und alle Anleitungen dafür findest Du in diesem Post. Los gehts!
Warum sind Backups auch in Notion wichtig?
Nun fragst Du Dich vielleicht: Wenn die Daten in Notion sowieso in der Cloud gespeichert sind, warum soll ich sie dann noch zusätzlich sichern?
Die Antwort ist einfach. Auch in der Cloud kann etwas schiefgehen und dann kannst Du nichts mehr machen. Du hast keine Kontrolle darüber. Wenn Du für Dich wertvolle Inhalte und Daten in Notion gespeichert hast, die Du nicht verlieren willst, solltest Du diese mit einem Backup sichern.
Aber natürlich hat die Cloud auch ihre Vorteile. Notion hat in letzter Zeit einige Features hinzugefügt, um gelöschte Daten wiederherzustellen:
- Seitenhistorie (bereits im Free Plan 7 Tage)
- Papierkorb
- Sicherheitskopien auf den Notion Servern
Wie sind Notion-Daten aufgebaut?
Bevor wir uns mit den verschiedenen Methoden zur Sicherung von Notion beschäftigen, ist es wichtig, die Datenstruktur von Notion zu verstehen. Notion verwendet eine Blockstruktur, die das Erstellen und Organisieren von Inhalten erleichtert.
Jeder Block kann Text, Bilder, Tabellen und andere Arten von Inhalten enthalten. Blöcke können auch miteinander verknüpft werden, um eine Beziehung zwischen ihnen herzustellen. Diese flexible Datenstruktur macht Notion zu einem leistungsstarken Tool, aber es kann auch kompliziert sein, Deine Daten zu sichern.
Übrigens: Es gibt auch bereits Lösungen, um Dein Notion Setup automatisiert zu sichern. Nur sind diese eben nicht direkt in Notion integriert. Mit 3-Party-Tools wie z.B. notionbackups.com kannst Du Dein Notion Workspace sogar automatisiert sichern.
Daten in Notion sichern und wiederherstellen – 6 Wege
Es gibt verschiedene Methoden zur Sicherung von Notion. Manche von Ihnen sind Standardfunktionen von Notion und andere funktionieren nur mit der Hilfe von Drittanbierter-Tools.
1. Exportiere Deinen gesamten Workspace
Notion bietet die Möglichkeit, Deinen gesamten Arbeitsbereich herunterzuladen. Dieser enthält all Deine Seiten mit den gesamten Inhalten. Für den Export hast Du die Wahl zwischen den Dateiformaten Markdown und CSV, HTML oder PDF (Nur ab dem kostenpflichtigen Business Plan erhältlich).
Anleitung zum Workspace Export:
- Klicke in der linken Seitenleiste auf „Settings & Members“ (auf dt.: „Einstellungen“)
- Klicke in dem Fenster auf „Settings“
- Navigiere zum Punkt „Export all Workspace Content“
- Wähle Dein Export Format und klicke auf „Export“
- Du erhältst eine Email mit dem Downloadlink
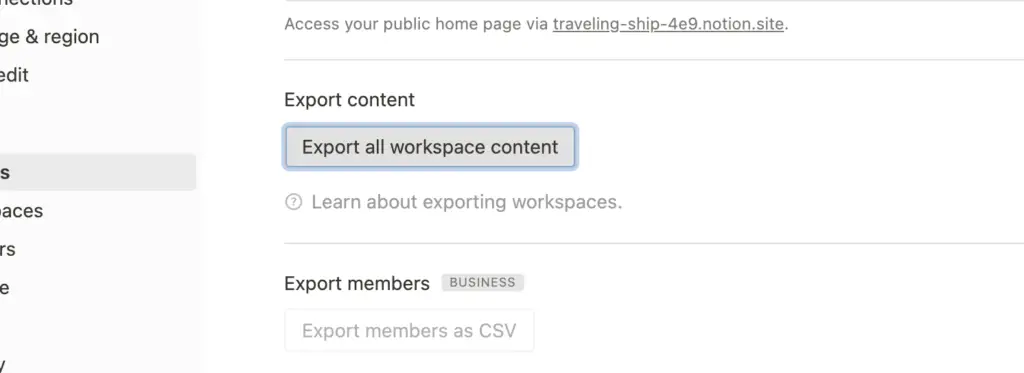
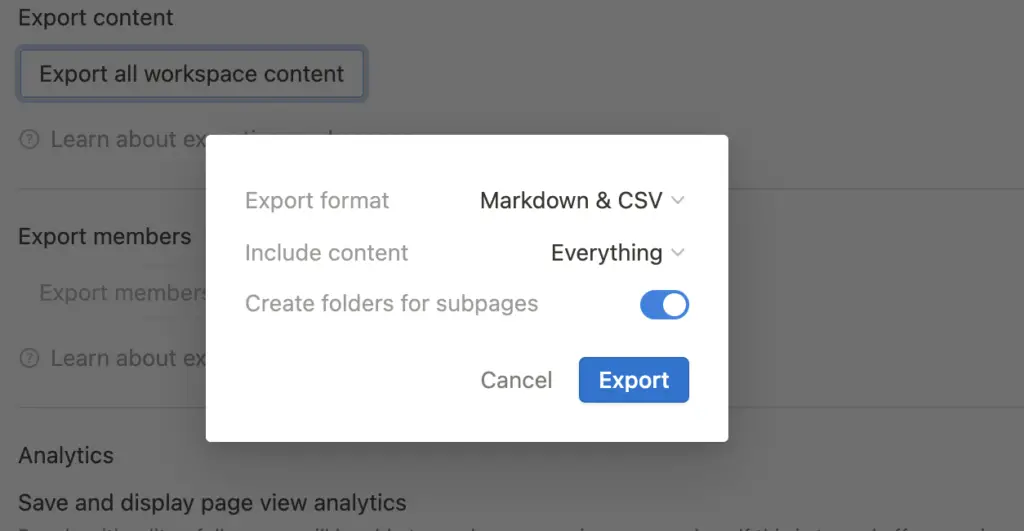
2. Exportieren einer Seite als PDF, Markdown oder HTML
Du kannst eine Notion-Seite als PDF, Markdown oder HTML exportieren, um eine Sicherungskopie zu erstellen.
Anleitung für den Seiten-Export
- Gehe zur Seite, die Du exportieren möchtest.
- Klicke auf die drei Punkte in der oberen rechten Ecke des Bildschirms.
- Wähle im Dropdown-Menü „Export“ aus.
- Wähle Dein Dateiformat.
- Notion erstellt dann eine Datei, die Du herunterladen und speichern kannst.
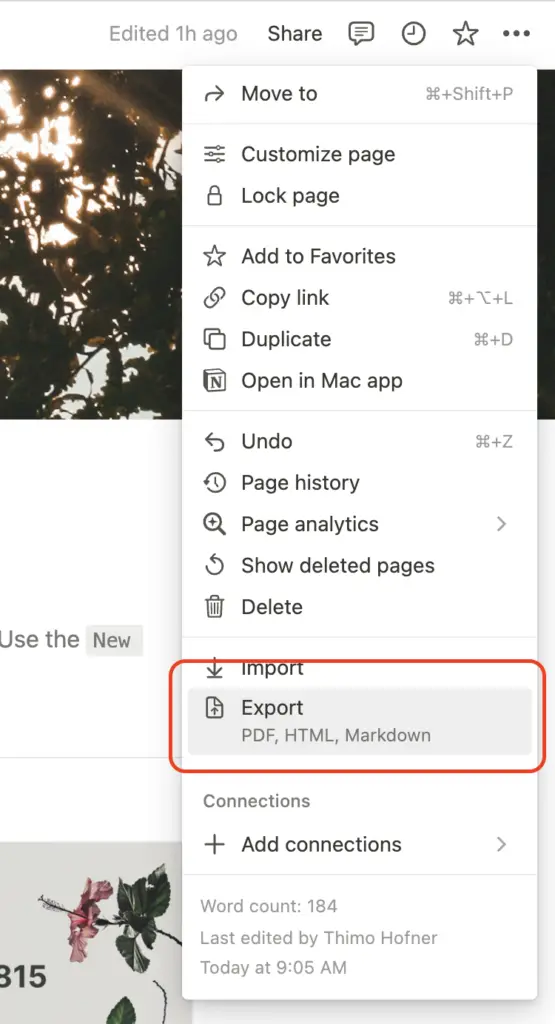
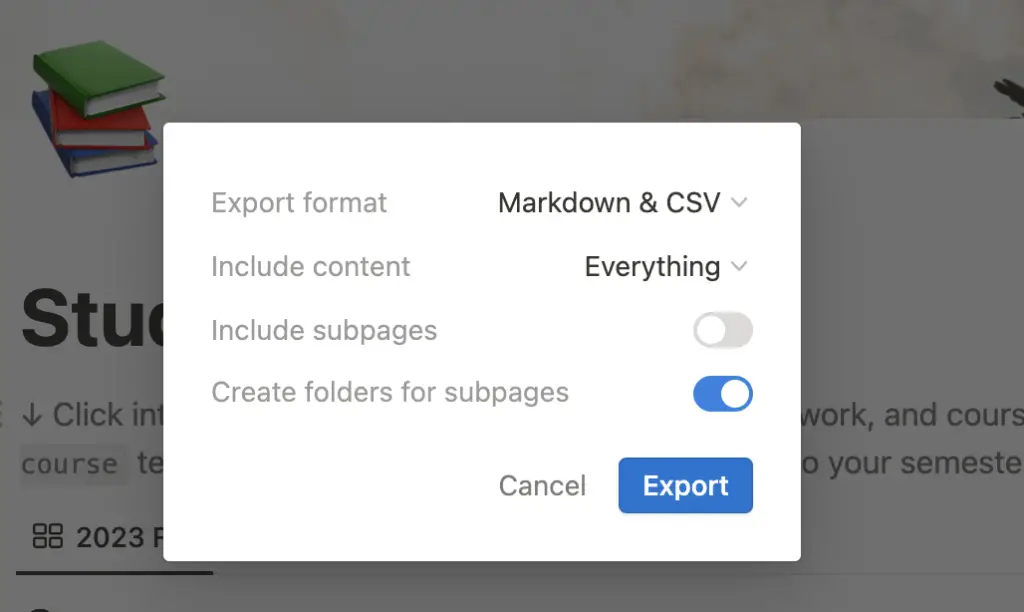
3. Wiederherstellung Deiner Daten aus der Seitenhistorie
Notion speichert automatisch die Historie jeder Seite, so dass Du Änderungen jederzeit rückgängig machen und frühere Versionen wiederherstellen kannst.
Das hilft Dir zum Einen während der Bearbeitung. MIt dem „Undo-Button“ (oder CMD + z bzw. STRG + z) kannst Du Aktionen immer schnell Rückgängig machen.
Mit der Seitenhistorie kannst Du aber auch viel frühere Seitenversionen wiederherstellen. Welche Optionen Du dabei hast, hängt von Deinem Notion Plan ab:
- Free: 7 Tage
- Plus: 30 Tage
- Business: 90 Tage
- Enterprise: Unbegrenzt
Übrigens: Hier erfährst Du mehr über den Unterschied zwsichen dem Plus und Business Plan von Notion.
Und so gelansgt Du zur Seitenhistore:
- Navigiere zu der Seite, bei der Du eine alte Version wiederherstellen willst
- Klicke rechts oben auf die 3 Punkte
- Navigiere zum Punkt „Page History“
- Wähle die Version, die Du wiederherstellen willst.
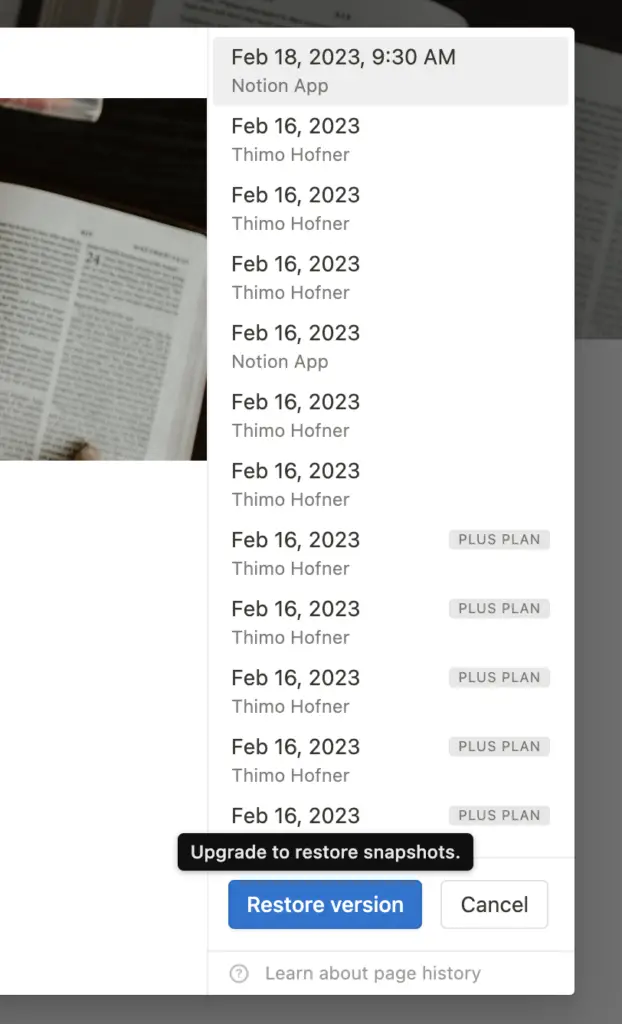
4. Wiederherstellung aus dem Papierkorb
Wenn Du versehentlich eine Seite oder eine Datenbank gelöscht hast, kannst Du sie aus dem Papierkorb wiederherstellen. Dieser dient als Archiv und behält Deine gelöschten Inhalte.
So stellst Du gelöschte Seiten wieder her – Anleitung:
- Navigiere zum Papierkorb. Diesen findest Du ganz unten in der linken Seitenleiste.
- Suche die gwünschte Seite.
- Stelle sie mit einem Klick auf den Pfeil wieder her.
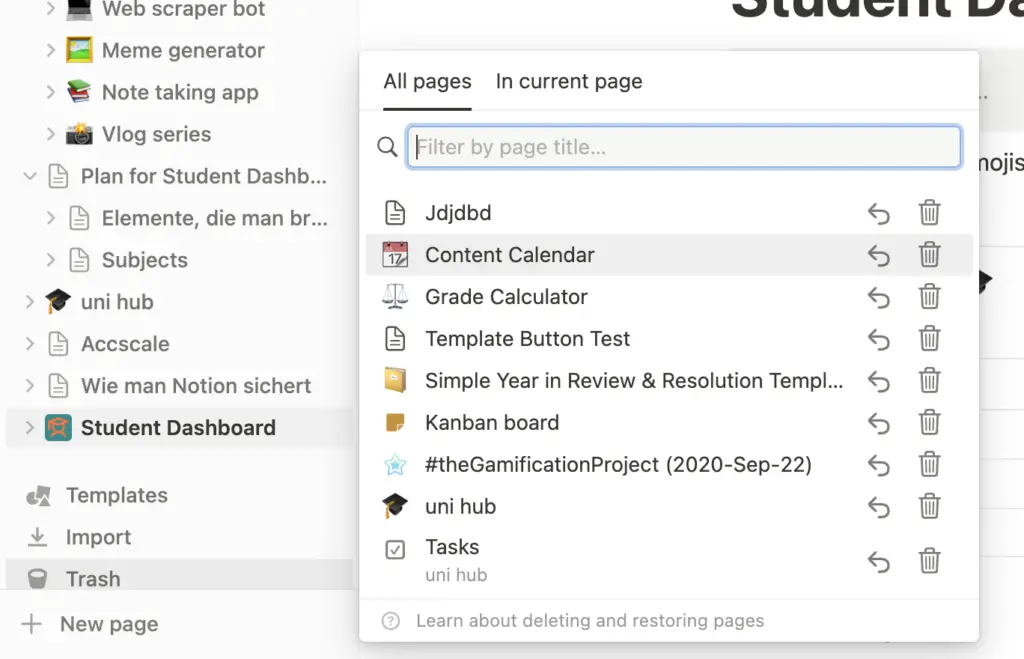
5. Wiederherstellung versehentlich gelöschter Inhalte
Über den Papierkorb kannst Du Inhalte auch tatsächlich löschen. Dadurch dass diese Option direkt neben der zum Wiederherstellen liegt, kann das auch schnell aus Versehen passieren. Aber keine Sorge. Es gibt auch einen Weg diese Inhalte zu retten:
Egal ob Du versehentlich eine Seite, einen Workspace oder soagr Dein ganzen Konto gelöscht hast, Notion kann Dir helfen.
Denn Notion speichert von allen Inhalten eine 30 Tage Sicherheitskopie ab. Um zu diese zu erhalten, musst Du DIch direkt an Notion wenden.
Dafür kannst Du entweder:
- Eine Mail an team@makenotion.com senden
- Oder Du kontaktierst den Support direkt über das „?“-Icon in Notion
6. Automatisierte Backups mit 3rd-Party-Tools
Es gibt auch Tools von Drittanbietern, die Du verwenden kannst, um Deine Notion-Daten automatisch auf Dienste wie Google Drive, Dropbox oder OneDrive zu sichern.
Eine der beliebtesten Optionen ist Zapier, mit dem Du Deine Notion-Daten automatisch auf andere Dienste sichern kannst.
Naben der Sicherung einzelner Datenbanken gibt es aber auch Services, die eine automatisierte Sicherungskopie Deines gesamten Workspaces machen. Derzeit gibt es hierfür zwei Tools, die ich kenne:
notionbackups.com: Für 9$ im Monat kannst Du hier Deinen gesamten Arbeitsbereich in Notion automatisch sichern und seit neustem auch wiederherstellen.
Beim Speicherort hast Du die Wahl zwischen Google Drive, Dorpbox oder AWS.
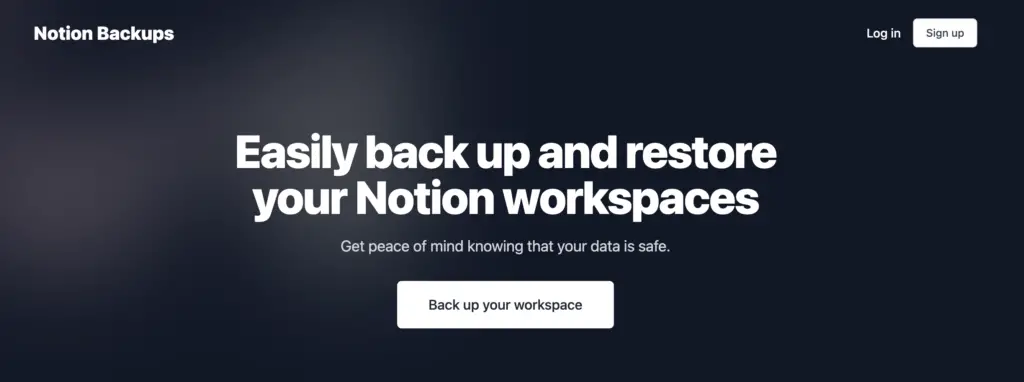
backuplabs.io: Bei nur einem Workspace kostet der Dienst gerade einmal 3,20$ im Monat. Du kannst auch hier automatische Backups machen und diese wiederherstellen.
Mit backuplabs.io kannst Du Deinen Workspace nicht auf dem Google Drive oder Dropbox speichern. Die einzige Option ist derzeit AWS.
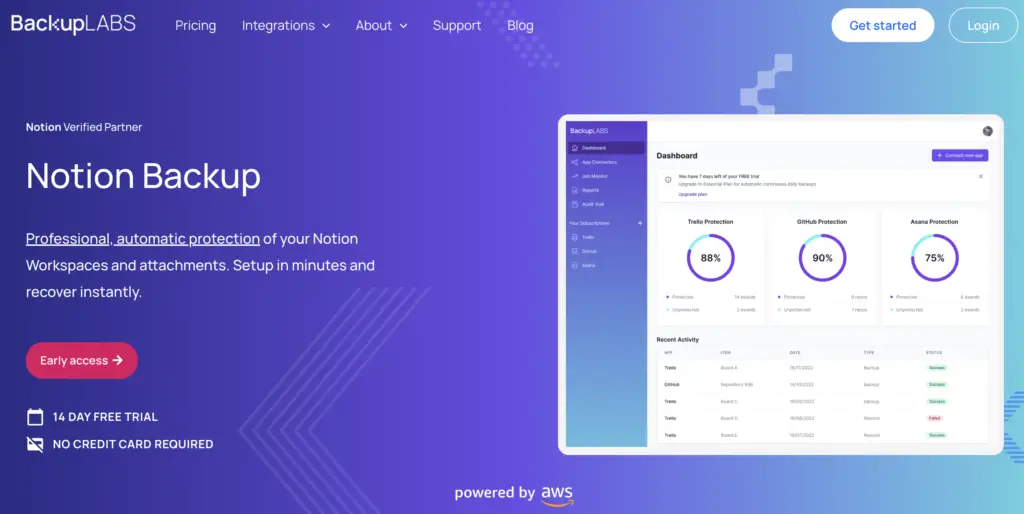
Best Practices zum Sichern von Notion
Gerade wenn Du zu diesem Artikel gekommen bist, ist die Sicherheit Deiner Daten in Notion wichtig. Ich habe Dir einige der Optionen gezeigt, wie Du Deine Daten sichern und wiederherstellen kannst.
Aber auch dabei gibt es Best Practices, die Du beachten solltest:
1. Sichere Deine Daten regelmäßig
Je nachdem, wie häufig Du Notion verwendest, solltest Du Deine Daten mindestens einmal im Monat oder häufiger sichern, wenn Du häufig Änderungen vornimmst.
Dadurch vermeidest Du mögliche Datenverluste, wenn etwas mit Deinem Notion-Konto passiert.
2. Halte Deine Backups organisiert
Sicherungskopien sind nur dann nützlich, wenn Du sie auch finden und wiederherstellen kannst. Es ist wichtig, Deine Backup-Dateien organisiert zu halten, damit Du sie bei Bedarf leicht finden kannst.
Denke vor allem daran, Deine Backups klar verständlich zu benennen, damit Du auch später noch nachvollzierhen kannst, um welche Daten es sich handelt.
3. Teste Deine Backups
Es ist eine gute Idee, Deine Backups regelmäßig zu testen, um sicherzustellen, dass sie ordnungsgemäß funktionieren.
Dies gibt Dir die Gewissheit, dass Du im Falle eines Datenverlusts auf eine funktionierende Sicherungskopie zurückgreifen kannst.
Mit den richtigen Schritten sind Deine Daten sicher
Das Sichern Deiner Notion-Daten ist ein wichtiger Schritt zum Schutz Deiner Informationen. Ob Du nun die integrierte Export- und Restore Funktionen oder ein Tool von Drittanbietern verwendest, es ist wichtig, einen Plan zu haben, um Deine Daten sicher aufzubewahren.
Gerade wenn Du einen Datenverlust auf gar keinen Fall verkraften kannst, würde ich Dir empfehlen Dich mit den Tools aus dem letzten Punkt auseinanderzusetzen. Mit einem automatisierten Backup musst Du Dir keine sorgen machen.
Ich bin mir sicher, dass Notion selbst in Zukunft weitere Funktionen für die Datensicherung hinzufügt. Es lohnt sicher dafür immer die neusten Updates von Notion zu verfolgen.
Ich hoffe ich konnte Dir mit diesem Artikel weiterhelfen. Vielen Dank wenn du bis hier gelesen hast!
Study smart, not hard 🎓





