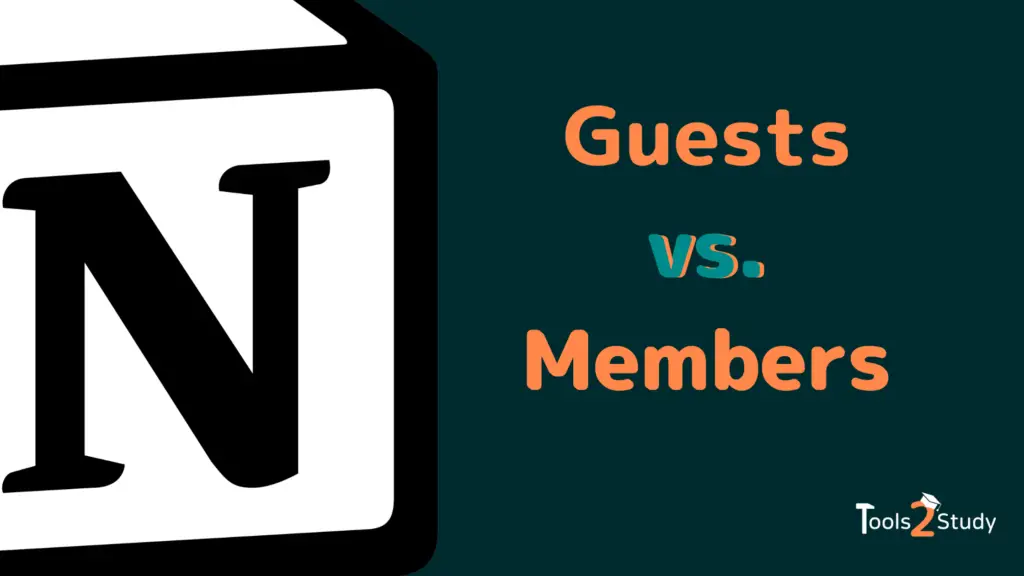Notion ist ein hervorragendes Tool, um zusammenzuarbeiten und gemeinsam Dinge zu erschaffen. Du kannst andere Personen dabei sowohl als Gast als auch als Teammitglied hinzufügen. Was diese beiden unterscheidet, erfährst Du in diesem Post.
Das ist nur die Kurzzusammenfassung. Natürlich gibt es noch viel mehr Details zu den Unterschieden. Alles was Du dazu wissen musst, findest Du in diesem Post.
- Was ist der Unterschied zwischen Gästen und Mitgliedern in Notion?
- Wann Du mit Teammitgliedern arbeiten solltest – und wann nicht
- Gäste in Notion hinzufügen – So geht's
- Wie fügt man Members in Notion hinzu?
- Hinzufügen von Teammitgliedern per E-Mail
- Hinzufügen von Mitgliedern per Link
- Notion Zusammenarbeit auf verschiedene Art und Weise
Was ist der Unterschied zwischen Gästen und Mitgliedern in Notion?
Der wichtigste Unterschied ist, dass Du Mitglieder nur innerhalb eines Notion for Teams Plans hinzufügen kannst. Dahingegen kannst Du sogar in der kostenlosen Version von Notion bis zu 10 Gäste hinzufügen. Ab dem Personal Pro Plan kannst Du sogar unbegrenzt viele Gäste einladen.

Hier eine kleine Übersicht:
- Gäste sind externe Nutzer, die Du zu bestimmten Notion Pages einladen kannst. Sie haben somit keinen Zugriff auf den gesamten Arbeitsplatz. Gäste gibt es in jedem Notion Plan.
- Mitglieder gibt es nur im Plus, Business oder Enterprise Plan von Notion. Sie haben Zugriff auf den gesamten Arbeitsplatz, können eigene Seiten erstellen. Zudem können sie in Gruppen eingeteilt werden.
Guests vs. Team Members – Die Berechtigungen im Vergleich
Innerhalb einer Notion Page haben Gäste und Teammitglieder eigentlich die gleichen Rechte. Beide können Content erstellen, alle Blocks verwenden, kommentieren und Sub-Pages anlegen.
Du siehst also: Auch Gäste können bereits in großem Maße mitarbeiten. Aber natürlich ist der Gaststatus irgendwo limitiert – Immerhin kosten Teammitglieder auch Geld, während Gäste gratis sind.
Die wichtigsten Unterschiede zwischen Guests und Members findest Du in der folgenden Tabelle:
| Berechtigungen | Notion Guests | Notion Team Members |
| Zugriff auf den Arbeitsplatz? | Nein ❌ | Ja ✅ |
| Zugriff auf bestimmte Seiten? | Ja ✅ | Ja ✅ |
| Können Seiten erstellen | Ja ✅ABER nur Unterseiten | Ja ✅ohne Einschränkungen |
| Können zu Gruppen hinzugefügt werden | Nein ❌ | Ja ✅ |
| Können Seiten nach außen teilen | Ja ✅ABER nur ab dem Personal Pro Plan | Ja ✅ |
| Können neue Members einladen | Nein ❌ | Ja ✅ |
| Können private Pages erstellen | Nein ❌ | Ja ✅ |
Guests vs. Members – die Kosten
Einer der entscheidenden Unterschiede sind natürlich die Kosten. Während Du Gäste völlig kostenlos einladen kannst, musst Du für jedes Teammitglied mindestens 8$ (bei jährlicher Abrechnung) oder sogar 10$ (bei monatlicher Abrechnung) im Monat zahlen.
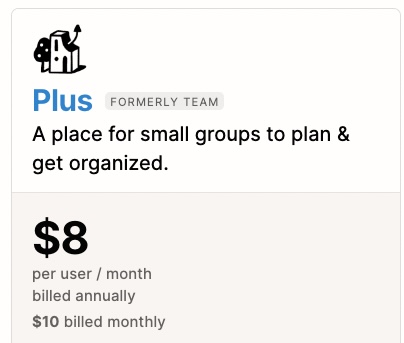
Bei einem größeren Team kommen so schnell Kosten von mehr als 100$ im Monat zusammen.
Auf der anderen Seite solltest Du beachten, dass Du bereits im Free Plan mit bis zu 10 Gästen arbeiten kannst. Verglichen mit den Kosten für Teammitglieder kann das für eine bereits eine gute und vor allem preiswerte Lösung sein.
Hier stellt man sich die Frage: Ab wann lohnt es sich, mit Team Members zu arbeiten?
Gucken wir uns das im nächsten Schritt an…
Wann Du mit Teammitgliedern arbeiten solltest – und wann nicht
Als aller erstes ist es wichtig zu verstehen, dass Gäste zwar nur Zugriff auf die Seiten haben, zu denen sie eingeladen wurden, ABER das beinhaltet auch alle Unterseiten.
Zudem kannst Du einen Gast auch zu mehr als einer Seite hinzufügen. Das heißt, Gäste können praktisch auf jede Deiner Seiten zugreifen, sie bearbeiten und Unterseiten anlegen – und das alles kostenlos.
Also, braucht man Teammitglieder dann überhaupt? Das ist eine gute Frage! Die Antwort ist natürlich abhängig von der Situation:
Wenn Du selbst der Inhaber und Hauptnutzer bist, musst Du folgende Fragen bedenken, wenn Du jemanden zu Deinem Notion einladen willst:
- Ist die Zusammenarbeit zeitlich begrenzt oder soll Notion langfristig der Anlaufpunkt für Eure Zusammenarbeit sein?
- Soll der Zugriff nur auf wenige Bereiche begrenzt sein (z.B. nur auf 1 Projekt) oder soll die Person freien Zugriff haben?
- Soll die Person selbst eigenständig Projekte in Notion betreuen?
- Soll die Person mit anderen in einer Gruppe arbeiten?
Das alles (und mehr) können entscheidende Faktoren sein, ob man nun einen Gast oder ein Teammitglied einlädt. Eine gute Faustregel ist folgende:
Externe Personen sind Guests und Teammitglieder, Kollegen und Mitarbeiter sind Members.
Notion ist daher also meist nur kostenpflichtig, wenn Du es professionel als Team nutzen willst. Viele Unternehmen machen das bereits für die unterschiedlichsten Anwendungsfälle. Trotzdem ist Notion natürlich auch nicht die Lösung für alle Probleme.
In einem anderen Post habe ich daher die Vor- und Nachteile von Notion für Teams beleuchtet.
In größeren Unternehmen kann es natürlich sein, dass der Kostenpunkt von 8$ im Monat für einen Nutzer nicht gravierend ist und sie lieber direkt mit Teammitgliedern arbeiten.
Du siehst: Es ist schwer eine einheitliche Regel zu finden, wann es sich lohnt, ein Teammitglied hinzuzufügen und wann nicht. Das musst Du ganz individuell entscheiden. Dahingegen gibt es eine klare Richtlinie, welche Nutzer Gäste sein sollten.
Klicke hier für mehr Infos über Notion für Teams.
Der Anwendungsfall für Gäste
Der Gast-Status ist vor allem gut bei Personen, mit denen Du nur für eine bestimmte Zeit arbeitest. Dazu gehören z.B.:
- Kunden, mit denen Du an einem bestimmten Projekt arbeitest
- Praktikanten
- Freelancer
Auch wenn Du nur Feedback zu einer Seite oder einem Bereich benötigst, solltest Du nur mit Gästen arbeiten. Beispielsweise, wenn Du eine wissenschaftliche Arbeit in Notion schreibst.
Gäste in Notion hinzufügen – So geht’s
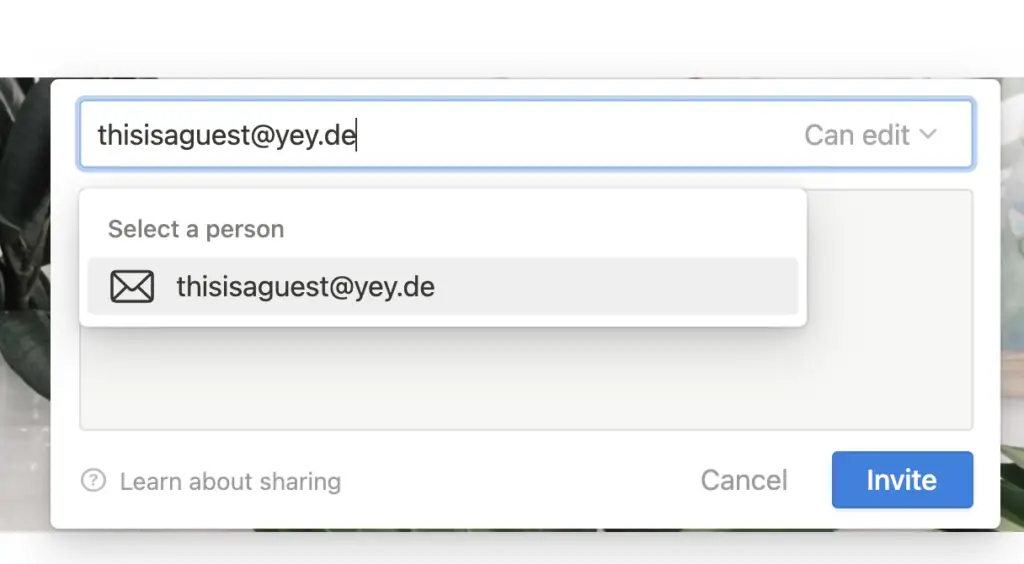
Gäste einzuladen ist in Notion ganz einfach. Folge einfach diesen Schritten:
- Gehe oben rechts auf Share und klicke auf Invite.
- Gib die E-Mail-Adresse eines Gastes ein, den Du einladen möchtest.
- Wähle eine Zugriffsstufe für diesen Gast aus der Dropdown-Liste und klicke auf Invite (Einladen).
- Der Gast erhält eine E-Mail mit einem Link zu dieser Seite.
- Wenn der Gast Notion noch nicht nutzt, kann er sich für den Zugriff auf Deine Seite anmelden.
Wenn Du einen Gast hinzugefügt hast, kannst Du das in den Share-Einstellungen auf der jeweiligen Seite sehen. Zudem gibt es in der linken Seitenleiste den Menüpunkt “Settings & Members”.
Dort hast Du eine komplette Übersicht über alle Members und Guests in Deinem Arbeitsplatz. Außerdem kannst Du die Berechtigungen anpassen oder auch wieder entfernen.
Das solltest Du immer machen, wenn die Zusammenarbeit mit einem Gast endet, damit dieser nicht danach noch auf Deine Inhalte und mögliche neue Unterseiten zugreifen kann.
Wie fügt man Members in Notion hinzu?
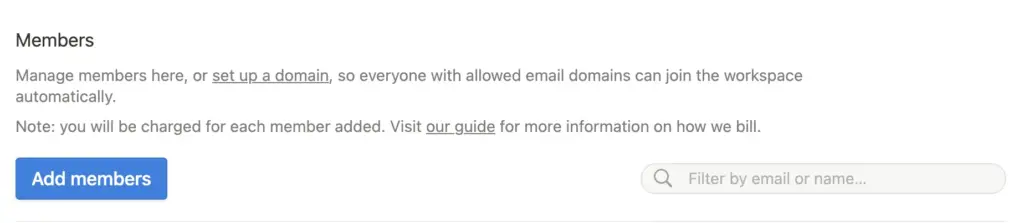
Teammitglieder kannst Du in Notion über zwei Wege hinzufügen: Per Email oder über einen Link. Wie das geht, erkläre ich nun Schritt für Schritt:
Hinzufügen von Teammitgliedern per E-Mail
- Gehe zu Settings & Members oben in deiner linken Seitenleiste.
- Klicke auf Add Member und gib die E-Mail-Adresse der Person ein, die Du hinzufügen möchtest.
- Wähle aus der Dropdown-Liste aus, ob Du sie als Workspace Owner oder als Mitglied hinzufügen möchtest, und klicke dann auf Invite.
- Workspace Owner können Einstellungen bearbeiten und neue Mitglieder einladen.
- Mitglieder können keine Einstellungen bearbeiten oder neue Mitglieder einladen.
- Sie erhalten eine E-Mail mit einem Link, über den sie sich anmelden und Deinem Arbeitsbereich beitreten können.
Hinzufügen von Mitgliedern per Link
- Gehe zu Settings & Members oben in Ihrer linken Seitenleiste
- Klicke auf die blaue Schaltfläche Link kopieren, um den Link in deine Zwischenablage zu kopieren und ihn mit jedem Teammitglied zu teilen, das mit Dir zusammenarbeiten möchte.
- Wenn der Empfänger auf den Link klickt, kann er Deinem Workspace automatisch als kostenpflichtiges Teammitglied beitreten, ohne dass Du seine E-Mail-Adresse manuell hinzufügen musst.
- Wenn Du diese Option ändern möchtest, kannst Du das über den Schalter beim Invite Link machen.
Notion Zusammenarbeit auf verschiedene Art und Weise
Notion ist das Tool, zu dem Du es machst. Das macht es auch so einzigartig. Es bietet Dir extrem viele Freiheiten wie und mit wem Du arbeiten willst.
Mit dem richtigen Setup kannst Du schon in der kostenlosen Version extrem effektiv als Team arbeiten. Wenn Du allerdings Deinen Mitstreitern alle Freiheiten geben willst (und Du finanziell etwas Spielraum hast), kannst Du sie als Team Members einladen.
Wichtig ist nur, dass Du für Dich überlegst, was Du brauchst. Dann lässt sich alles ganz einfach in Notion umsetzen.
Work hard not smart 🎓