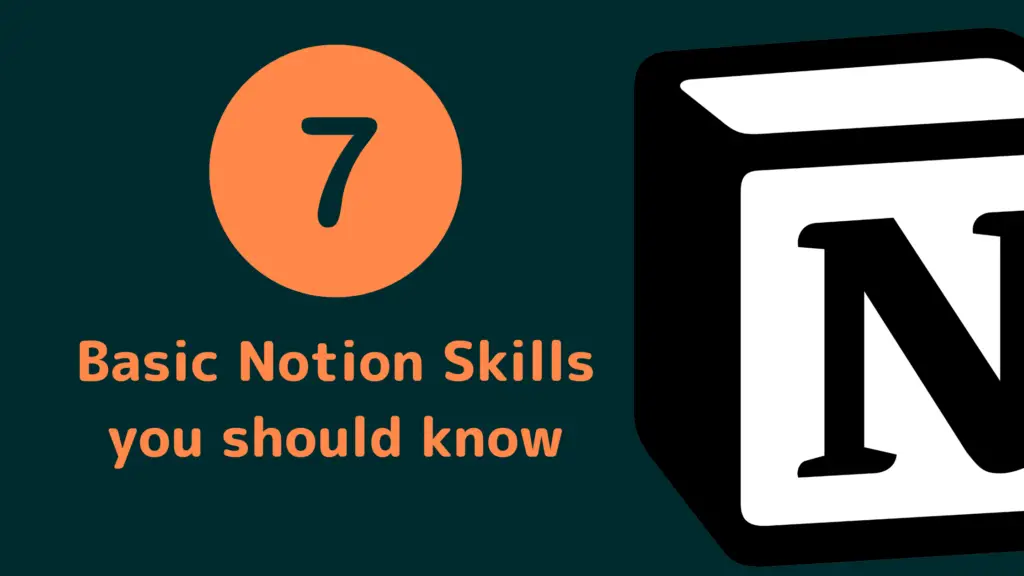Notion ist ein starkes Tool, mit dem man seinen Alltag, seine Arbeit oder sein Studium ordnen kann. Es hilft dabei, organisiert zu bleiben und hat alle deine Notizen auf einem Fleck.
Doch auch wenn Notion recht intuitiv ist, kann es anfangs sein, dass man manche Funktionen nicht sofort versteht. In diesem Post zeige ich Dir daher 7 Elementare Skills in Notion, die Du können solltest.
1. Blocks Seite an Seite anordnen
Kurzanleitung:
- Die 6 Ankerpunkte des Blocks finden
- Mit der Maus an die entsprechende Stelle ziehen
- Werden mit einer blauen Linie angezeigt
Zuerst muss man verstehen, wie die Plattform Notion aufgebaut ist. Das Tool besteht aus sogenannten Blöcken. Diese sind jeweils Gestaltungselemente für eine Seite, also z.B. Text, Bilder, Tabellen und noch vieles mehr.
Neue Blocks werden angelegt, wenn Du Enter drückst. Sie sind dann mit der Zeile “Type / for commands” markiert. Wenn Du mit der Maus darüber fährst, siehst Du auch noch ein + und sechs Punkte. Diese Punkte sind wichtig, um Blöcke verschieben zu können.
Wenn Du über die sechs Punkte fährst, ändert sich die Maus direkt in eine Hand. Noch dazu taucht ein kleines Textfeld auf, das Dir sagt, dass Du so den Block hin und her ziehen kannst oder mit einem Klick das Untermenü öffnest.
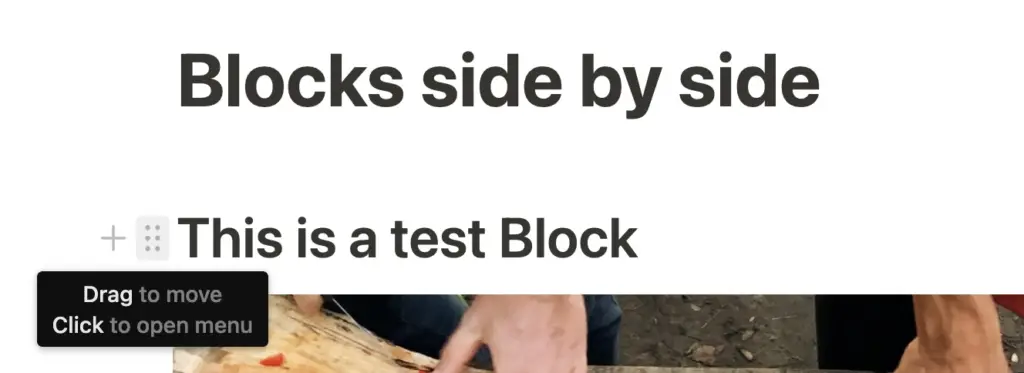
Diese Punkte dienen sozusagen als Anker und lassen sich einfach durch eine Notion-Seite ziehen. Du kannst sie überall hin platzieren: unter, über oder auch neben einen anderen Block. Entsprechend sind die Orte immer mit blauen Linien markiert.
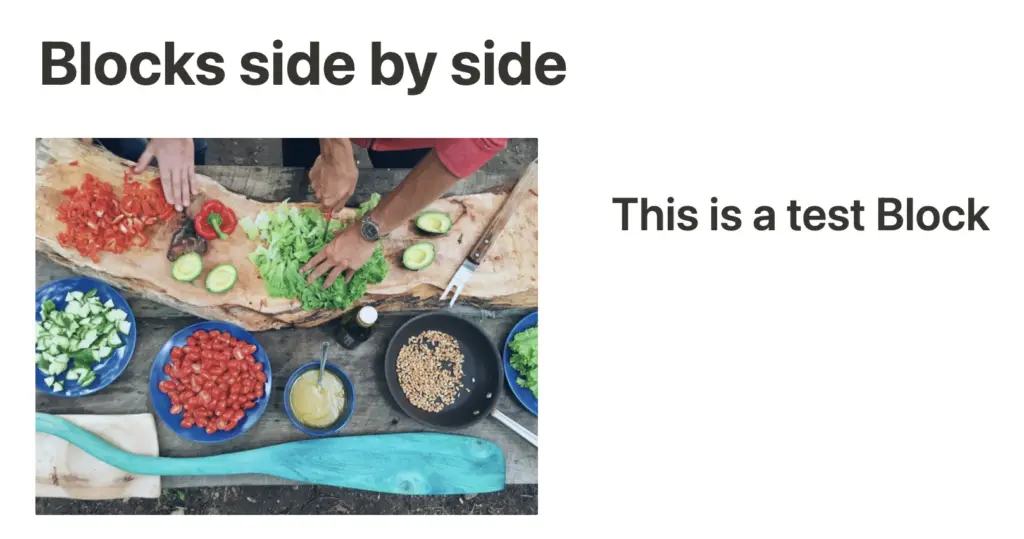
2. Eine Seite Einbetten
Kurzanleitung:
- /embed eingeben
- Seite aus dem Dropdown-Menü auswählen oder Link extra einfügen
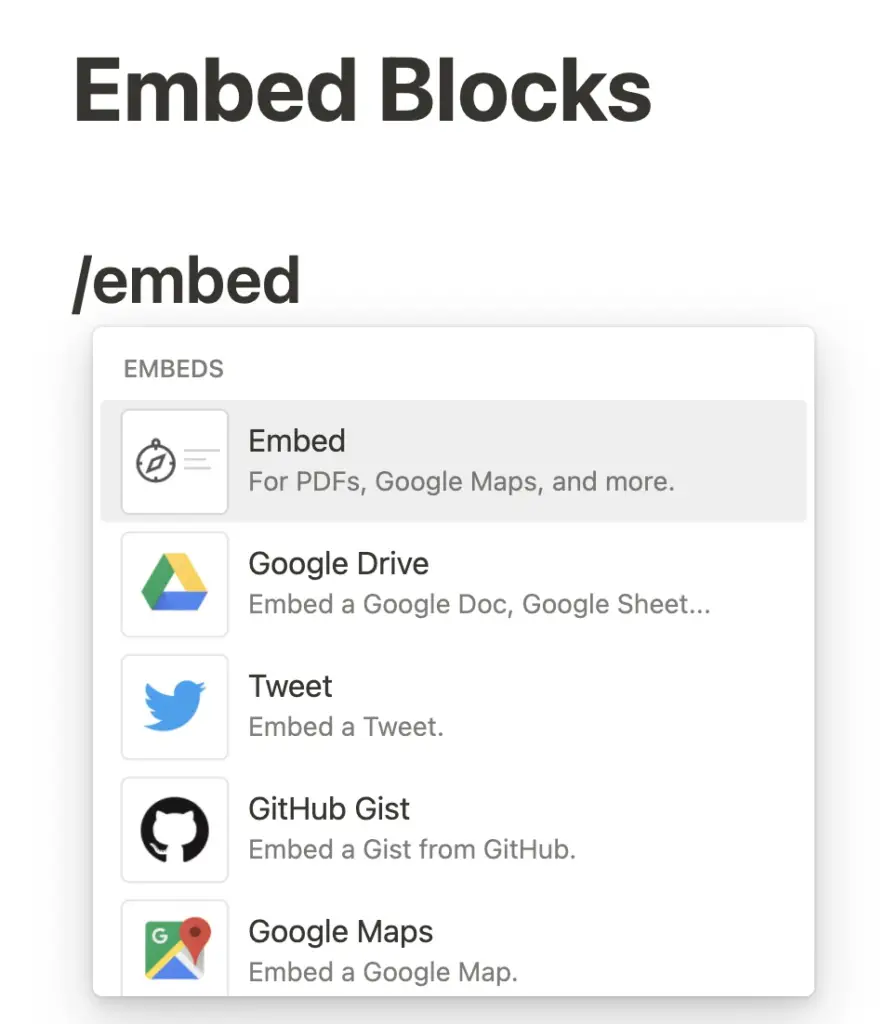
Notion ist gut darin, Content von anderen Seiten einzubetten. Es gibt bereits eine Liste an Webseiten, die sich offiziell in Notion-Seiten einbetten lassen. Somit kannst Du direkt von deinem Notion auf die entsprechende Webseite klicken und weitersurfen.
Diese Seiten umfassen zum Beispiel Twitter, Google Maps und Drive, GitHub, OneDrive, Dropbox und auch Zoom.
Um eine Webseite einzubetten, musst Du /embed in die Kommandozeile eingeben. Hier werden Dir dann direkt die Beispiele vorgeschlagen, die offiziell von Notion unterstützt werden.
Wenn Du einen bereits bestehenden Account bei einer anderen Webseite, zum Beispiel Google Drive, hast, dann musst Du Dich extra einloggen. Diese Daten werden aber gespeichert und können in den Einstellungen unter “My connections” eingesehen werden.
Genauere Anleitungen für das Einbetten von PDFs und Musik (z.B. via Apple Music) findest Du in diesen Artikeln: PDFs in Notion und Musik in Notion.
3. Icons im Text verwenden
Icons und Emoji sind perfekt dafür geeignet, um jeder Notion-Seite einen persönlichen Touch zu verleihen. Du kannst aus einer Liste von hunderten kleinen Symbolen auswählen.
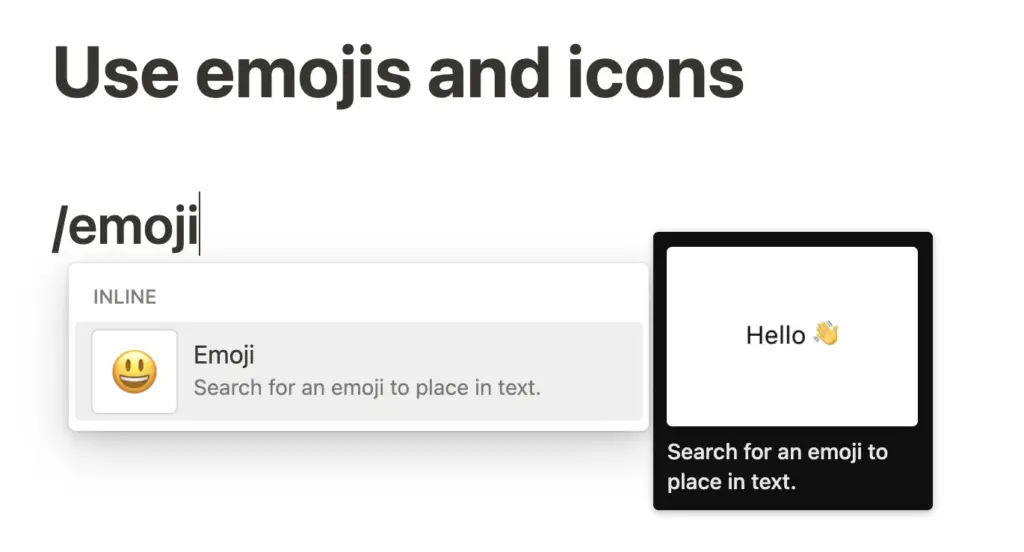
Diese sind auch noch farblich anpassbar. Um sie auch in einen bestehenden Text einfügen zu können, musst Du an der entsprechenden Stelle /emoji eingeben. Dann kannst Du einen Smiley auswählen.
Einfacher geht es aber per Tastenkombination:
- Unter Windows ist das die Windowstaste + Punkt
- Bei macOS ist es Cmd + Strg + Leertaste.
- Du kannst auch einen Doppelpunkt und den Namen des entsprechenden Emojis eingeben. Das funktioniert auch außerhalb von Notion.
4. Tabelle/Datenbank erstellen
Tabellen und Datenbanken sind das Herzstück von Notion und erlauben eine vielfältige Ansicht von verschiedenen Daten. Es gibt zwei Möglichkeiten, eine neue Datenbank anzulegen.
Die erste ist direkt bei der Erstellung einer neuen Notion-Seite. Dabei wird einem eine leere Seite mit hellgrauem Text präsentiert. Im unteren Abschnitt findest Du die Elemente der Datenbanken. Diese sind: Table, Board, List, Timeline, Calendar und Gallery.
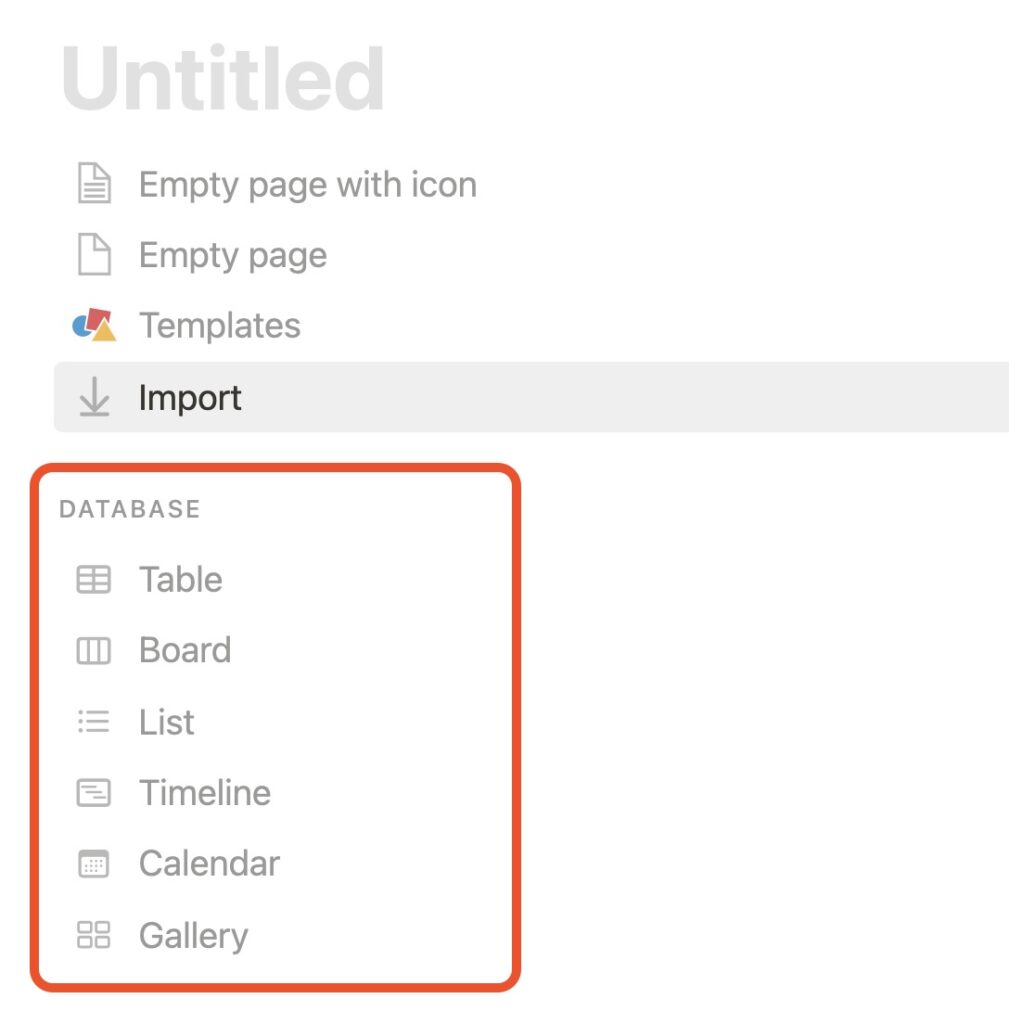
Wähle hier deine gewünschte Datenbank aus.
Wenn Du eine bereits bestehende Seite hast, dann kannst Du auch dort eine neue Datenbank anlegen. Gib hierfür /database an und wähle aus, ob es eine separate Seite (Full Page) oder eingebettet (Inline) sein soll. Wähle auch hier deine entsprechende Datenbank aus und füge sie in die Seite ein.
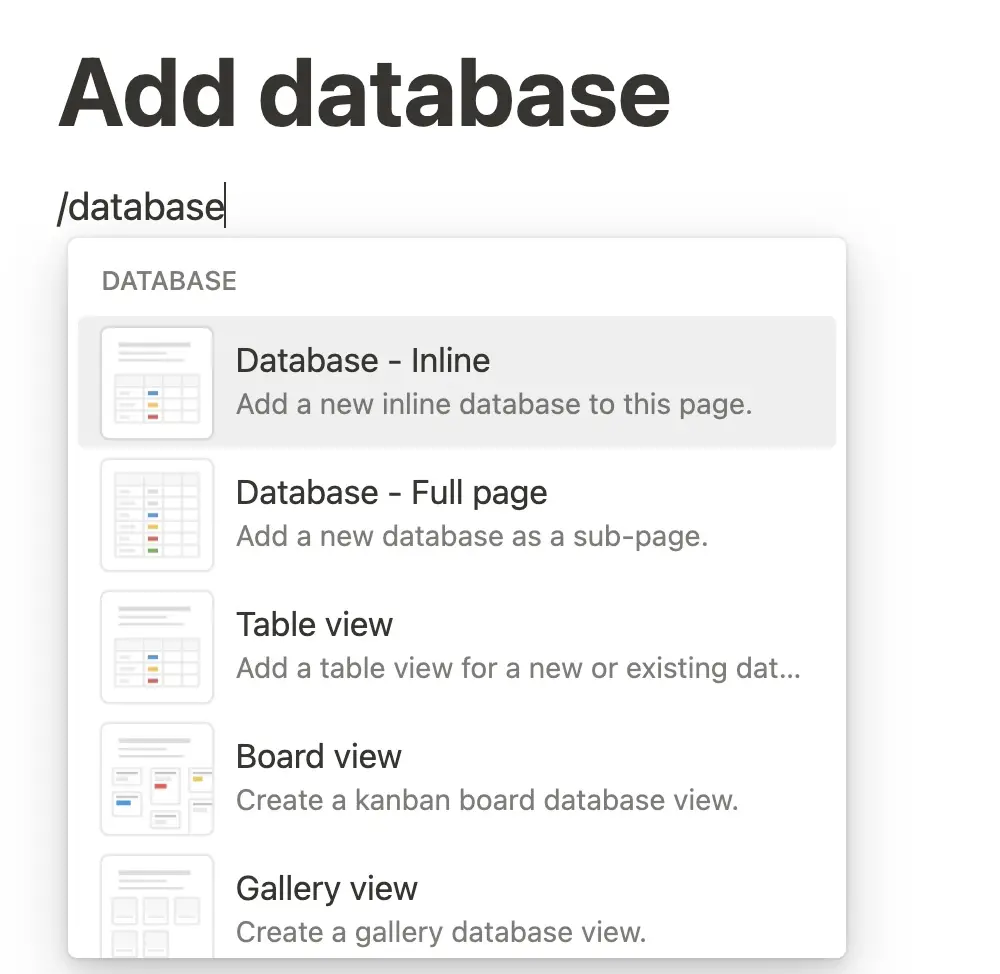
4.1 Spalten in einer Datenbank erstellen
Die Spalten einer Notion-Tabelle sind ein vielseitiges Tool für die Sortierung von Daten. Man muss sich dabei jede Zeile als eigene Unterseite von Notion vorstellen, die separat bearbeitet werden kann. Dementsprechend gehen die Spalten auch in diese dieser Unterseiten über und Daten lassen sich abgleichen.
Um eine Spalte hinzuzufügen oder zu bearbeiten, klicke einfach auf den entsprechenden Kopf der Spalte. Bei einer neu erstellten Tabelle sind diese “Name”, “Tags” und das Plus-Symbol.
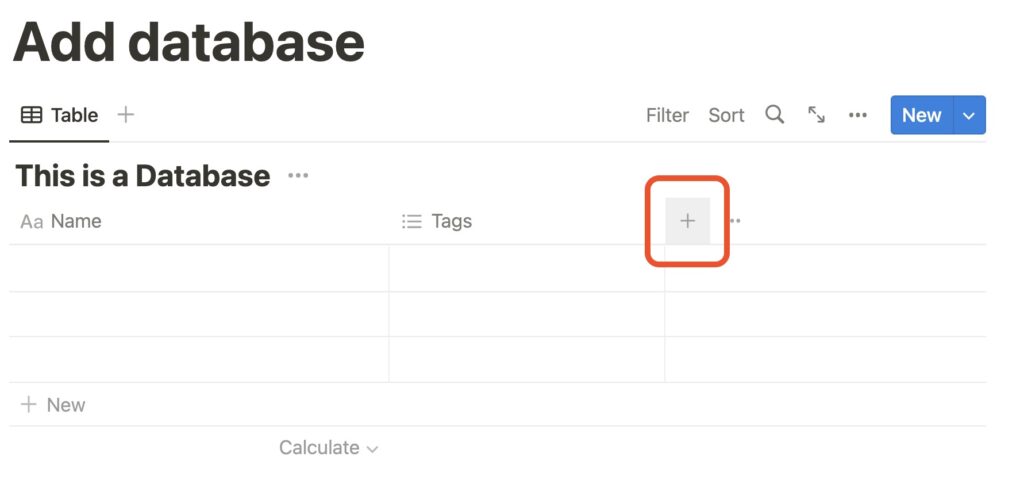
Unter “+” kannst Du dann den Typ der Spalte auswählen. Notion wird Dir eine entsprechende Liste geben. Hier kannst Du alles einfügen, von einfachem Text und Zahlen, bis hin zu Links, Dateien, Zeitspannen und vieles mehr.
4.2 Eine Tabelle kopieren
Zum Kopieren von Tabellen gibt es unterschiedliche Möglichkeiten:
1. Wenn die Tabelle eine separate Seite ist, dann kann diese komplette Seite kopiert werden. Dafür auf die sechs Ankerpunkte klicken und dann entweder Strg + C oder im Untermenü auf “Copy Link” klicken.
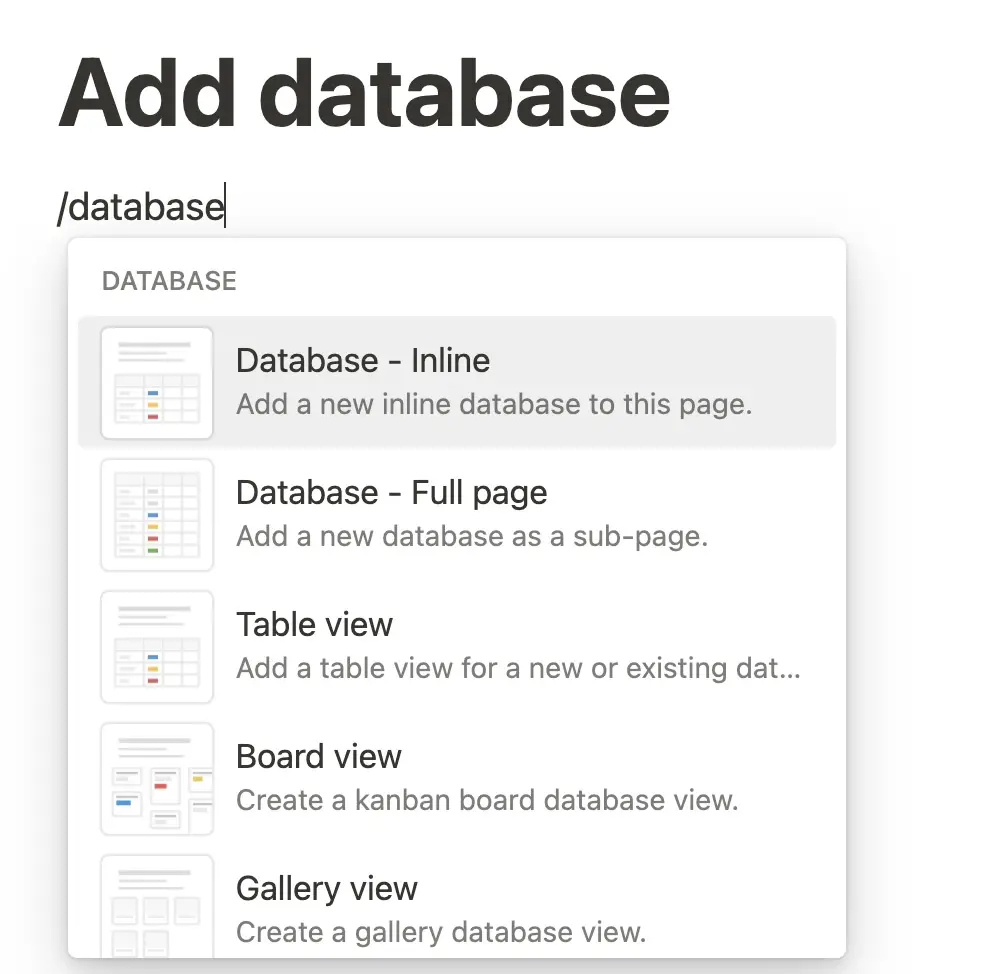
Dann an der entsprechenden Stelle mit Strg + V wieder einfügen. Hier kommt dann ein Untermenü auf, das fragt, ob die Tabelle mit dem Original synchronisiert oder eine eigene Tabelle angelegt werden soll.
2. Du kannst auch eine entsprechende Tabelle auch duplizieren. Hierfür entweder auf die drei Punkte an der Seitenübersicht klicken und dort „Duplicate“ auswählen oder dasselbe bei den sechs Ankerpunkten machen.
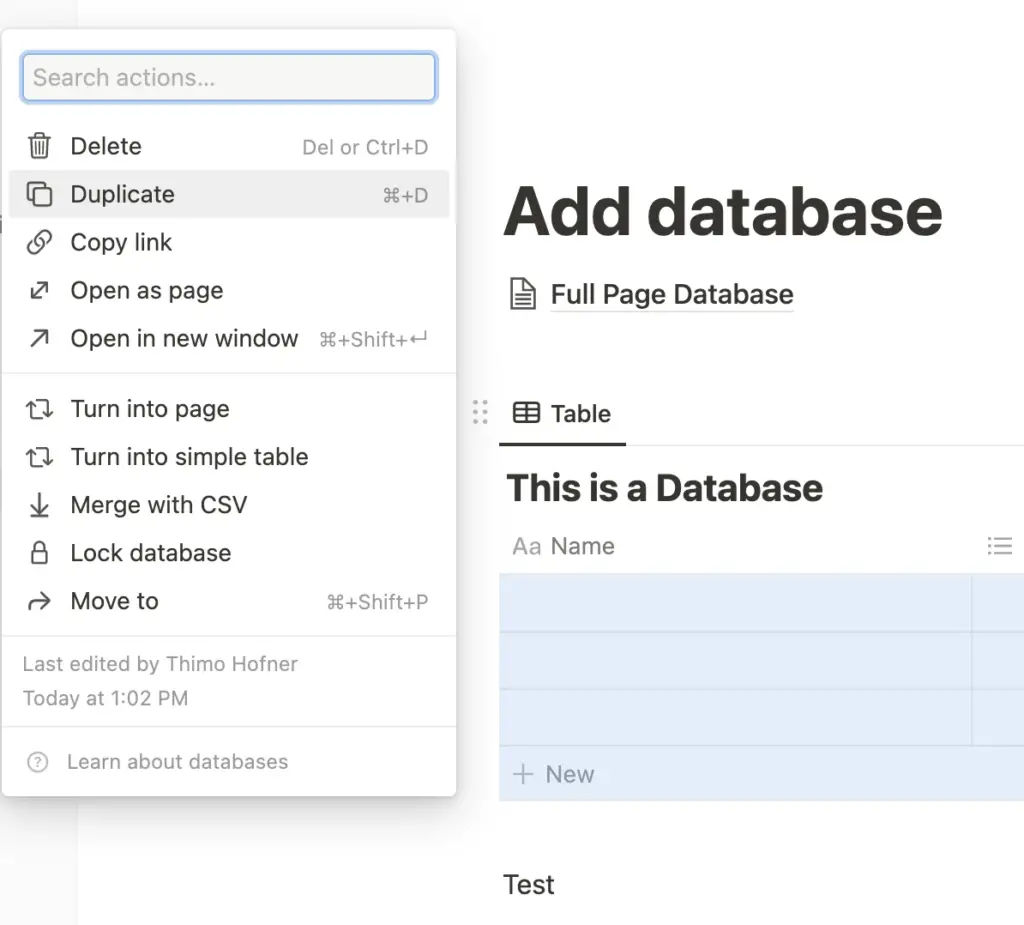
3. Eine letzte Möglichkeit ist es, bei einer bestehenden Tabelle rechts oben auf die drei Punkte zu klicken, neben den blauen “New”-Button. Dort kannst Du entweder “Copy link to view” oder “Duplicate view” auswählen.
Damit wird lediglich die Ansicht kopiert und die Tabelle wird auf der entsprechenden neuen Seite mit aktualisiert, wenn Du sie einfügst. Da erscheint der Punkt “Create linked view of database”.
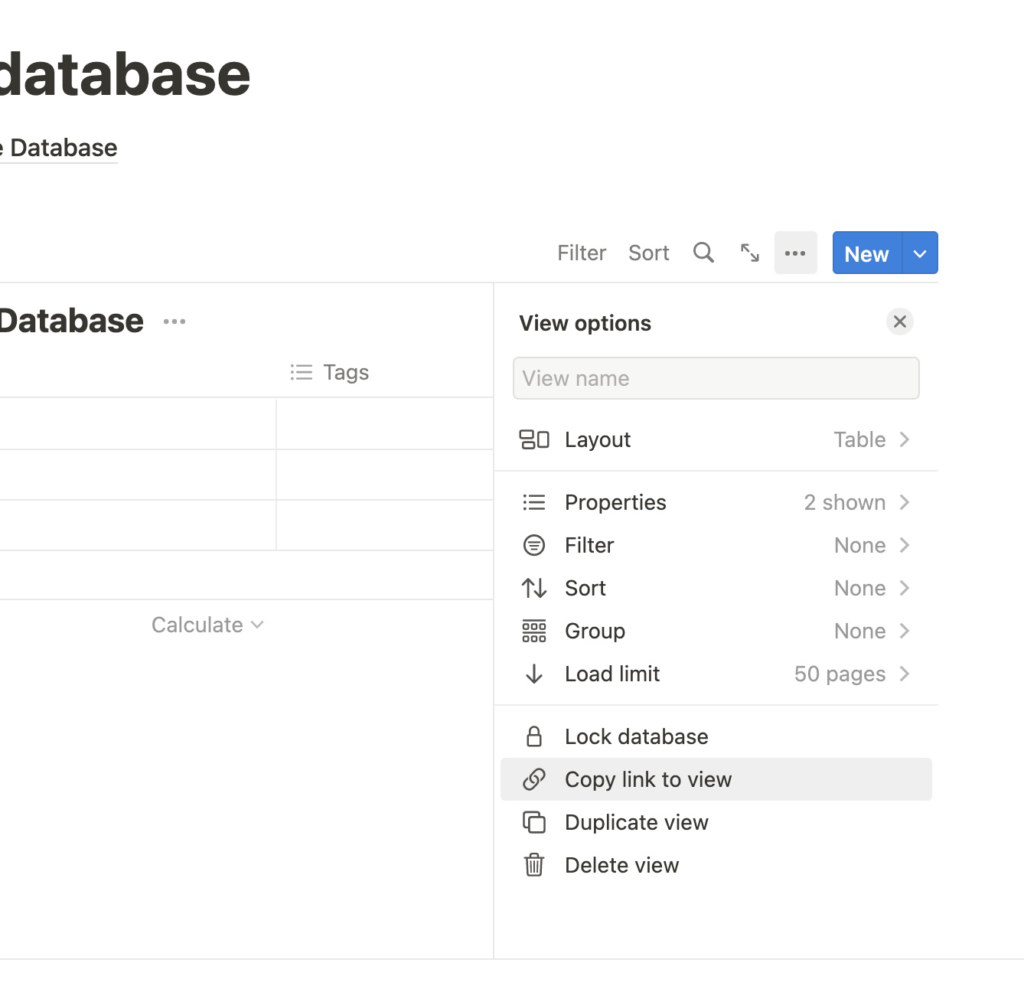
5. Blocks gruppieren
Innerhalb einer Datenbank lassen sich einzelne Blöcke gruppieren. Diese kannst Du durch die vorher ausgewählten Spalten anpassen. Wenn Du eine bereits bestehende Tabelle hast, klicke oben rechts auf die drei Punkte.
Dort findest Du den Unterpunkt “Group”. So kannst Du eine Datenbank besser überblicken, wenn Du viele Einträge hast und sie verschiedenen Unterprojekten oder Arbeitsabschnitten zugeordnet sind.
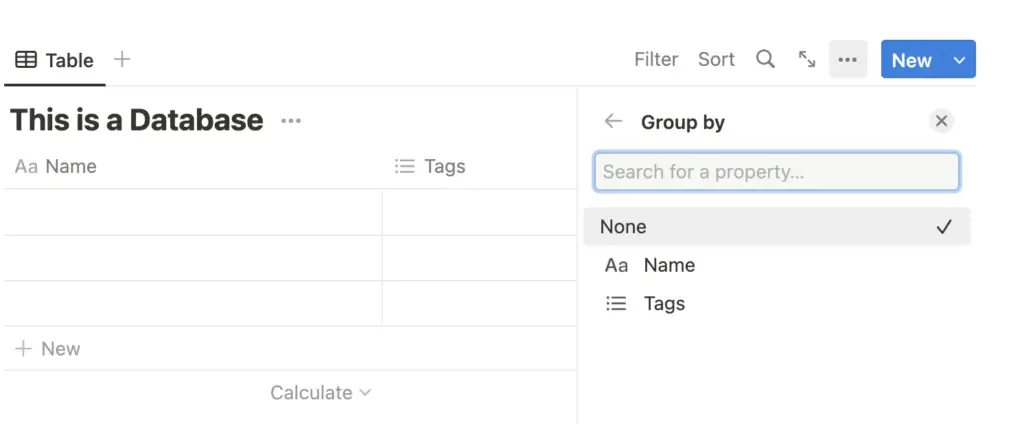
6. Blocks verlinken – Wie springt man direkt zu bestimmten Blocks?
Mittlerweile lassen sich auch einzelne Blöcke kopieren, verlinken und synchronisieren. Damit behältst Du bei einer großen Datenbank eine bessere Übersicht und kannst zwischen einzelnen Blöcken und Unterseiten hin und her springen. Es gibt hier verschiedene Möglichkeiten, wie Du Blocke verlinken kannst.
6.1 Link zum Block verwenden
Wenn Du zu einem bestimmten Block verlinken willst, dann wähle den entsprechenden Block am Ankerpunkt aus. Im Untermenü gibt es den Punkt “Copy link to block”. Damit hast Du einen individuellen Link für einen Block erstellt.
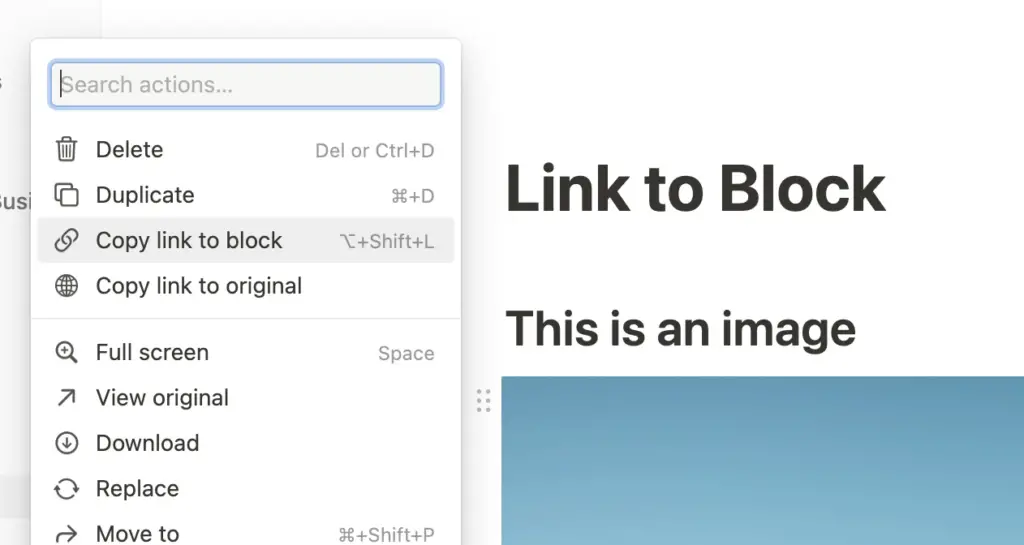
Beim Einfügen auf einer anderen Seite hast Du nun die Auswahl, denselben Block einzufügen und gleichzeitig zu synchronisieren “Paste and synch” oder einfach nur eine Verlinkung/Erwähnung “Mention” einzubauen.
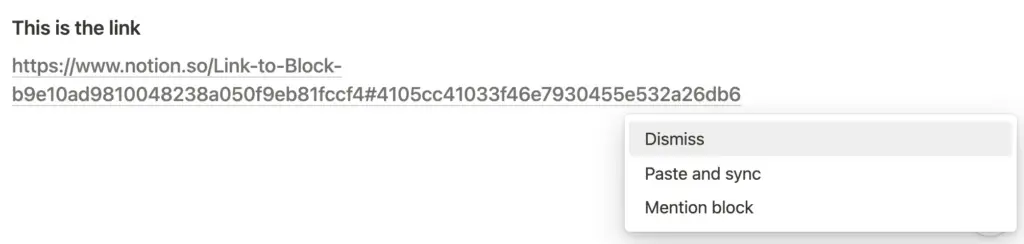
Wenn Du den Link kopiert hast, kannst Du ihn auch an ein bestimmtes Wort heften. Hierfür das entsprechende Wort oder den Satz markieren und dann im Menü auf “Link” klicken. Hier zeigt Dir Notion meist schon entsprechende Unterseiten an, aber Du kannst auch einfach den vorher kopierten Link zu einem bestimmten Block einfügen.
6.2 Weg über Table of Contents
Eine Table of Contents (Inhaltsverzeichnis) funktioniert in Notion ähnlich wie auch in jedem anderen Schreibprogramm. Wenn Du eine sehr lange Seite oder Unterseite auf Notion hast, kannst Du ganz einfach ein Inhaltsverzeichnis einfügen.
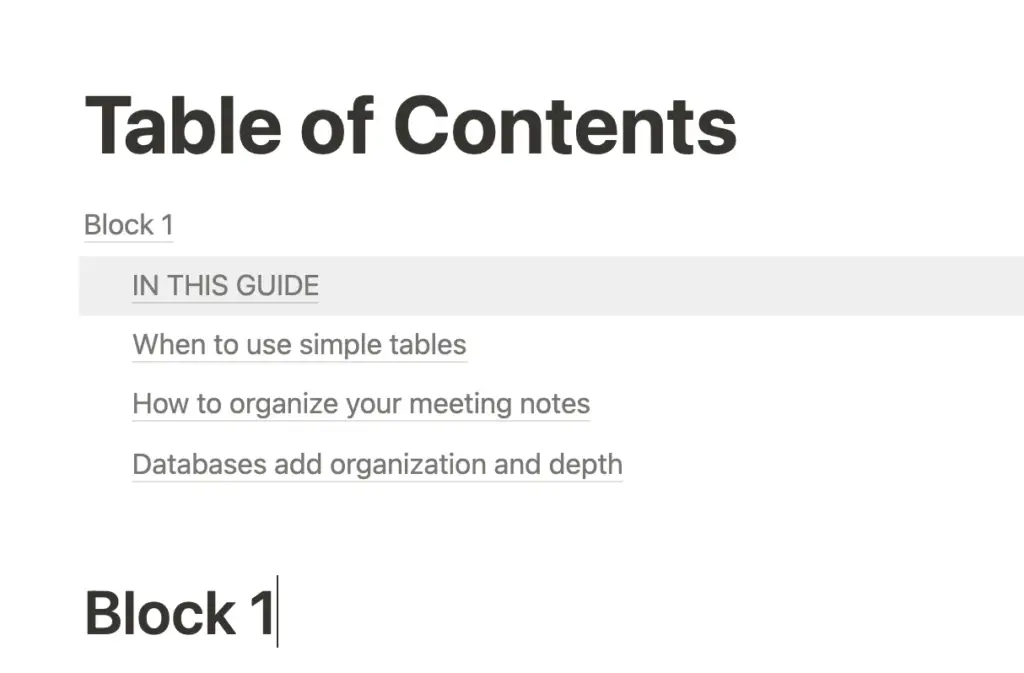
Voraussetzung ist, dass Du Headings (Überschriften) verwendest. Es gibt drei verschiedene große Überschriften auszuwählen. Notion nimmt diese Headings und legt automatisch ein Verzeichnis an, wenn Du /table of contents in die Kommandozeile eingibst.
7. Kommentare hinzufügen und löschen
Kommentare sind eine wichtige Funktion, vor allem dann, wenn Du Notion mit mehreren Personen teilst. Diese Anmerkungen werden dann synchronisiert und jeder kann sehen, was ein anderer kommentiert hat. Es gibt verschiedene Wege, wie ein Kommentar eingefügt werden kann.
1. Fahre mit der Maus über den Kopf einer Seite. Zwischen dem Icon/Emoji und der Überschrift sollte hier ein Punkt “Add comment” erscheinen. Diese werden dann oben auf der Seite angezeigt und können als eine Art Chatfenster dienen. Du kannst auch Dateien anhängen oder Leute mit @ markieren.
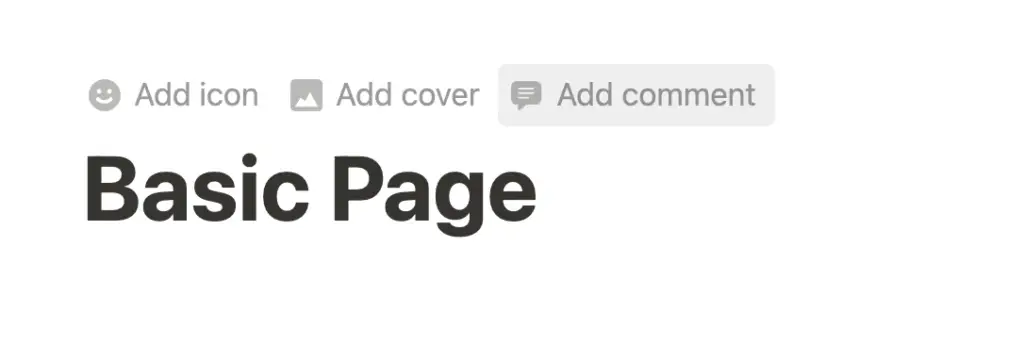
2. Jedes einzelne Wort kann kommentiert werden. Hierfür einfach markieren und dann auf “Comment” klicken. Alle Kommentare werden dann in der Seitenleiste angezeigt. Wie diese angezeigt werden, kannst Du unter den Seiteneinstellungen (drei Punkte oben rechts) unter “Customize page” ändern.

Löschen kannst Du jeglichen Kommentar über die drei Menüpunkte und „Delete comment”. Der Kommentar wird auch gelöscht, wenn man ihn über das Häkchen “resolve” akzeptiert.
Diese kurzen Anleitungen konnten Dir hoffentlich weiterhelfen. Mach weiter mit Notion und denk immer dran:
Study smart, not hard 🎓