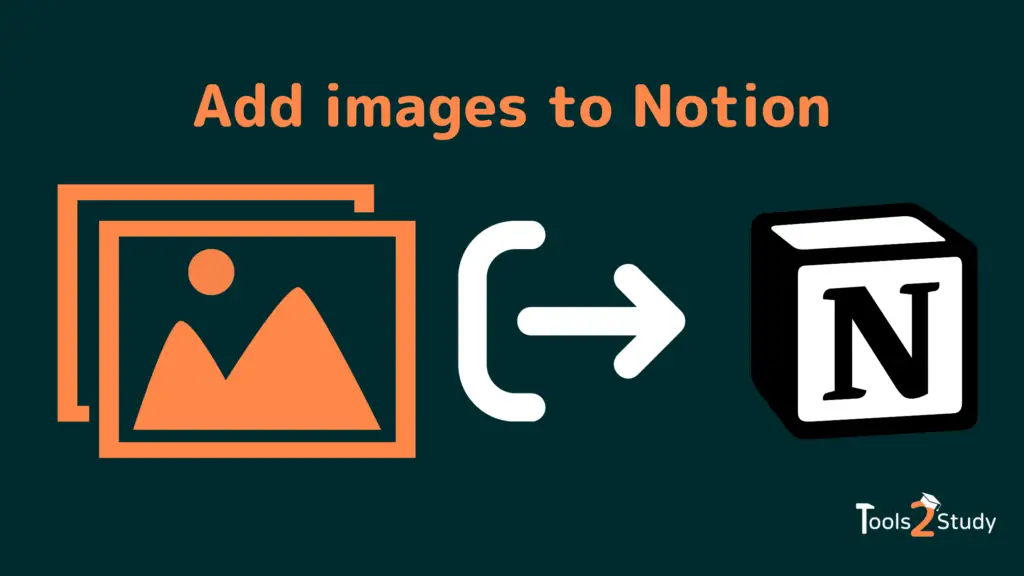Notion ist ein beliebtes Organisationsprogramm, was für viel mehr als nur einfache Notizen gedacht ist. Es lassen sich auch ganz einfach Bilder einfügen, damit Du deine Ideen und Listen immer in bester Ordnung hast. Notion bietet hier verschiedene Möglichkeiten, wie sich Bilder in neue oder bereits bestehende Notizen einfügen lassen.
Wie das geht, zeige ich Dir in diesem Post.
Bilder in Notion einfügen – 5 verschiedene Wege
Ich zeige Dir, wie Du Bilder auf 5 verschiedene Wege in Deine Notizen einbauen kannst. Bedenke dabei, dass Notion aktuell nur auf Englisch verfügbar ist, die Schritte also auch dementsprechend benannt sind.
Der Anleitung solltest Du aber normal folgen können, Notion ist ein sehr intuitives Programm. Für visuelle Lernende ist es natürlich sehr praktisch, Seiten und Texte mit Bildern zu untermalen. Ich zeige Dir, welche Möglichkeiten es gibt.
1. Auf einer Seite einfügen
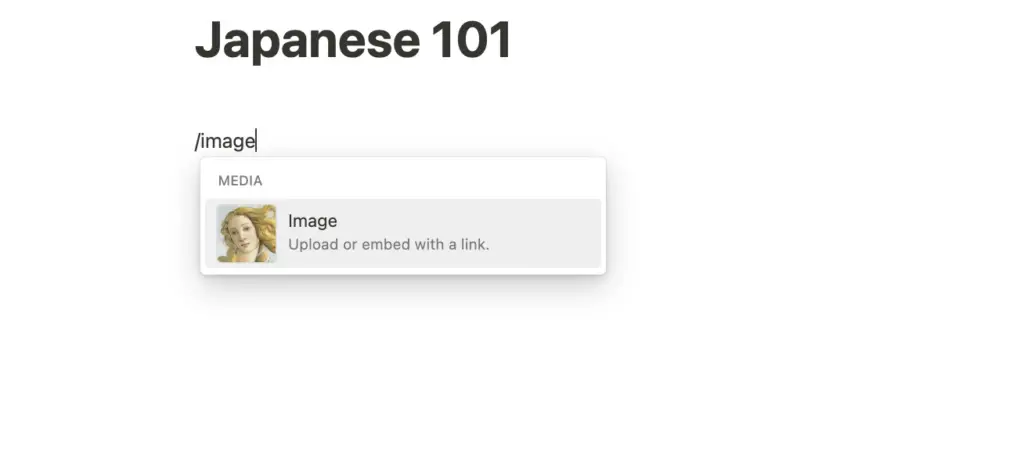
1. Neue Seite anlegen (oder bestehende Seite auswählen)
Auf der linken Seite kannst Du unter “+Add a page” eine neue Seite in Notion anlegen. Dieser kannst Du eine Überschrift geben.
2. Image Block hinzufügen (z.B. über /image)
In das Textfeld musst Du dann /image eingeben, damit Du von einem Menü aus die Option wählen kannst, ein Bild einfügen zu können.
3. Bild hochladen bzw. auswählen
Hier kannst Du Dir aussuchen, ob Du das Bild von deinem PC oder Handy hochlädst, es von einem Internetlink auslesen lässt oder in der kostenlosen Online-Datenbank Unsplash danach suchst.
Wähle die entsprechende Option aus und füge das Bild so ganz einfach in Notion ein.
Per Drag and Drop kannst Du es einfach vor, nach oder zwischen bereits geschriebenen Texte setzen.
Das funktioniert auch:
Notion ist wirklich intuitiv. Neben dem oben gezeigten Weg, kannst Du Bilder auch per Copy & Paste oder per Drag and Drop aus Deinen Dateien in Deinen Notion Seiten einfügen.
2. In einer Tabelle oder Datenbank
Bilder lassen sich ebenfalls in eine Tabelle einfügen.
1. Tabelle erstellen und Spalten auswählen (Files & Media)
Erstelle zuerst die Tabelle und ändere dann eine der Spalten in den Typ “Files & Media” um. Dadurch lassen sich in diese Spalte externe Bilder einfügen.
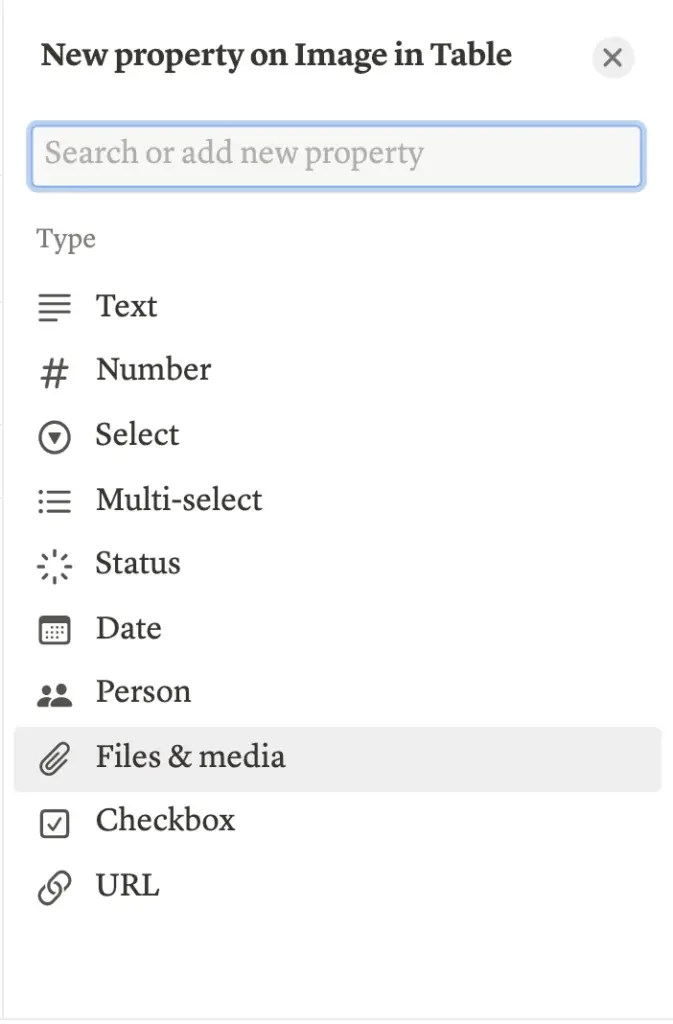
2. Bild einfügen
Wenn Du dann auf eines der Kästchen darunter klickst, wird automatisch das Menü mit der Auswahl des Bildes angezeigt. Auch hier kannst Du dich wieder entscheiden, ob Du es aus deinen Dateien hochladen oder aus einem Link importieren willst. Unsplash ist hier nicht verfügbar.
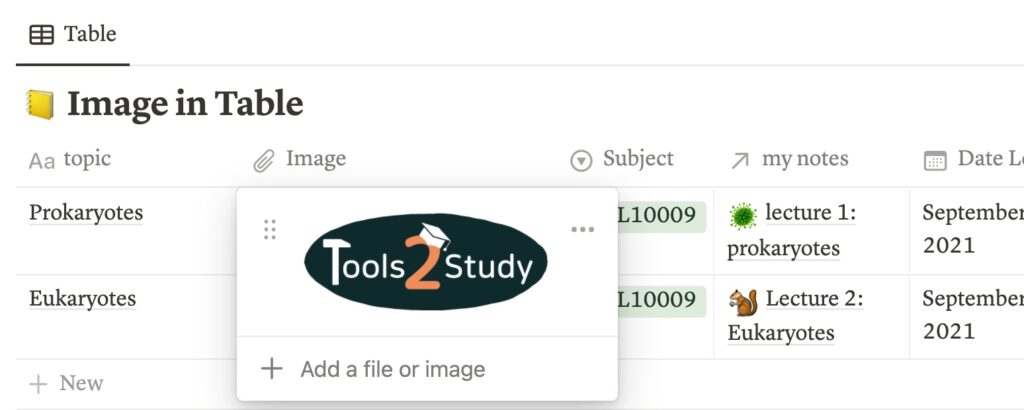
3. Bilder als Galerie einfügen
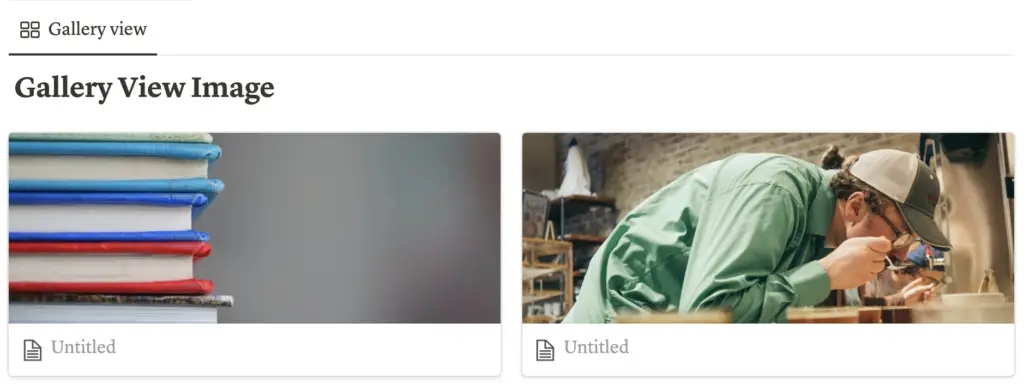
1. Gallery Block anlegen
Wähle bei einer neuen Seite /Gallery view aus, sodass sich eine neue Galerie öffnet.
2. Bilder per Drag & Drop einfügen
Hier lassen sich die Bilder ganz einfach per Drag & Drop einfügen. Du kannst auch auf die einzelnen Zellen oder auf “+ new” klicken und dort das Bild wieder mit /image einfügen.
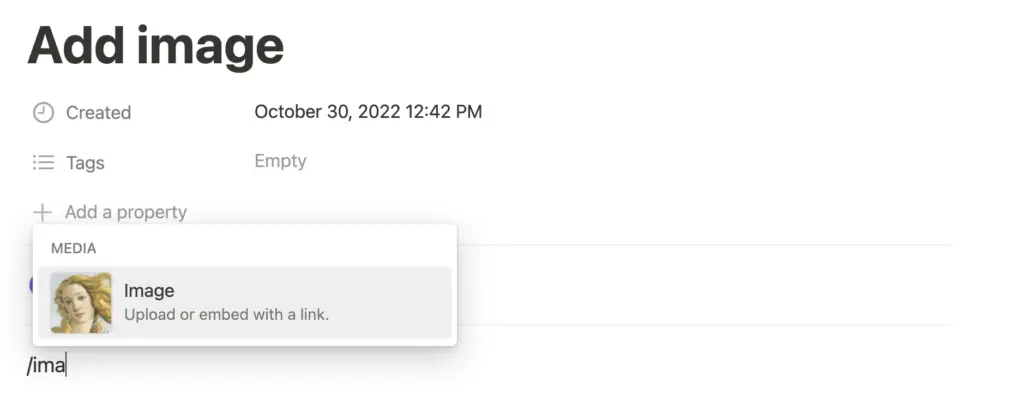
Mit Bildern ist das direkt sehr viel anschaulicher. Wenn Du eine Tabelle oder Galerie hast, klicke oben in der Leiste auf das + und wähle die neue Ansicht aus. Bilder sollten sich automatisch formatieren.
4. In einer Kopfzeile oder einem Cover
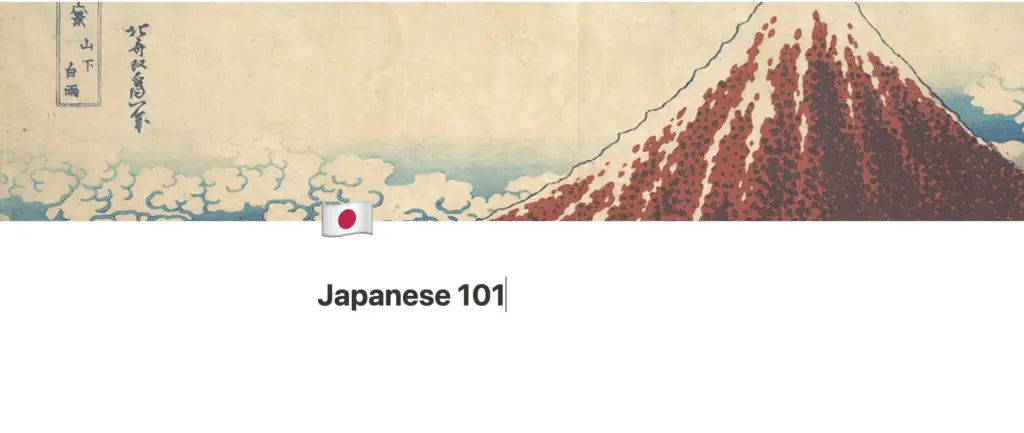
Du kannst für jede Seite und Unterseite auch ein eigenes Banner einstellen.
1. Cover hinzufügen via “Add Cover”
Wenn Du mit der Maus über die Überschrift oder das entsprechende Emoji/Icon gehst, wird Dir die Option “Add Cover” angezeigt. Zuerst wird dann zufällig ein Bild aus der schon bestehenden Notion-Gallery genommen.
2. Automatisch Bild ändern mit “Change Cover”
Das kannst Du ändern, indem Du mit der Maus über das Cover gehst und unten rechts in der Ecke die Option “Change Cover” auswählst. Auch hier gibt es wieder die Optionen des Uploads, Link und von Unsplash. Der neue Punkt ist die Notion-Gallery, die eine kleine Auswahl an vorgefertigten Bildern enthält.
3. Cover Position anpassen mit “Reposition
Beachte, dass das Cover ein längliches Bild ist. Unter der Einstellung “Reposition” kannst Du den Bereich anpassen, der als Banner angezeigt werden soll. Entscheide hier, ob dein gewähltes Bild sich auch als Cover anbietet. Nicht jedes Bild ist für das Querformat geeignet.
5. In einem Symbol oder Emoji
Jeder Seite lässt sich auch ein eigenes Icon zuordnen. Notion hat mittlerweile eine große Auswahl an eigenen Icons oder auch den normalen Emojis, die Du sicher kennst. Aber auch hier lassen sich eigene Bilder einfügen, die ganz klein angezeigt werden.
1. Icon über “Add Icon” hinzufügen
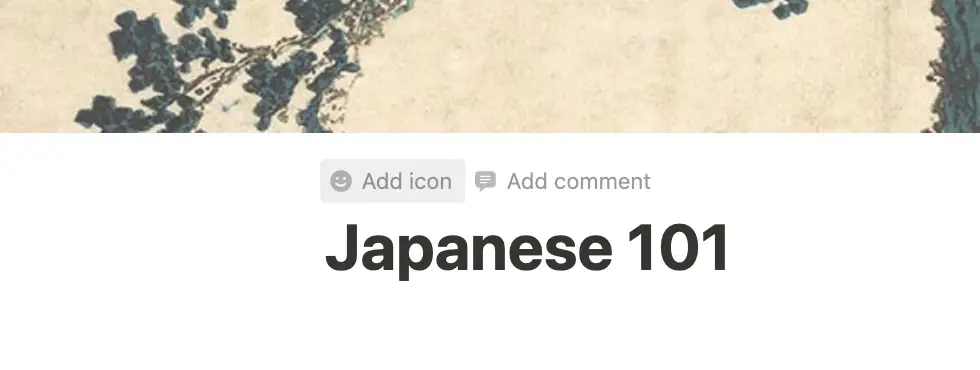
Gehe hierfür wieder mit der Maus über den Titel der Seite und dann auf die Option “Add Icon”. Zuerst wird ein zufälliges Emoji ausgewählt, das Du dann ändern kannst.
2. Icon auswählen oder selbst hochladen
Unter dem Reiter “Custom” kannst Du ein eigenes Bild oder einen Link einfügen.
Wie ändert man die Bildgröße in Notion?
Wenn Du das Bild einmal eingefügt hast, lassen sich oben rechts einige Optionen einstellen. Sobald Du mit der Maus über das Bild fährst oder drauf klickst, erscheinen diese Optionen.
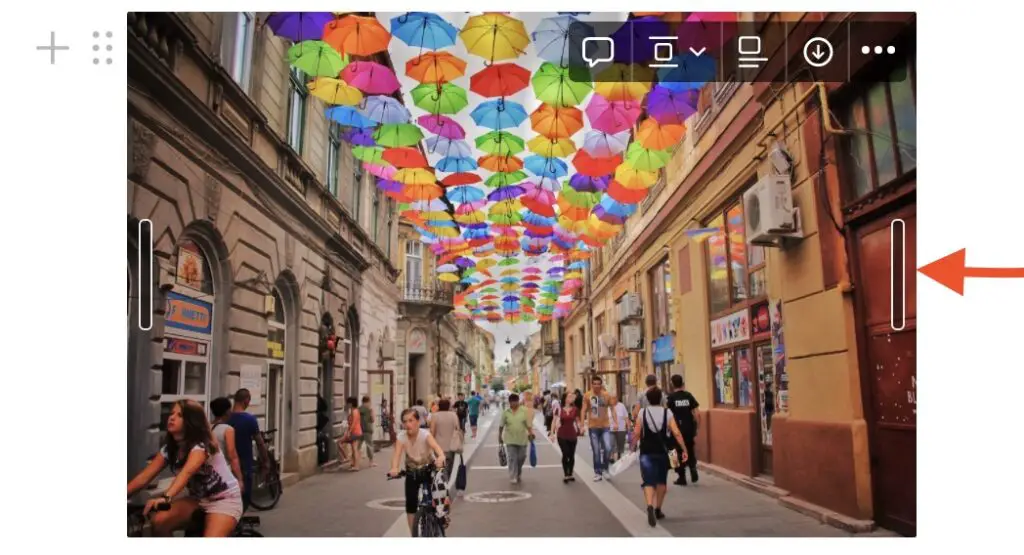
An den Seiten des Bildes siehst Du graue Balken, an denen Du das Bild größer und kleiner ziehen kannst. Die Proportionen bleiben dabei erhalten. So kannst Du in Notion die Bildgröße ändern.
Bilder in Notion nebeneinander darstellen – So geht’s
Bilder lassen sich ganz einfach nebeneinander einfügen. Dafür die zwei (oder mehr) Bilder zuerst durch /image in Notion untereinander einfügen.
Danach eines der Bilder nehmen und mit der Maus neben das andere Bild ziehen. Dann sollte ein senkrechter blauer Strich erscheinen, der Dir anzeigt, dass Du das Bild neben das andere stellen kannst.
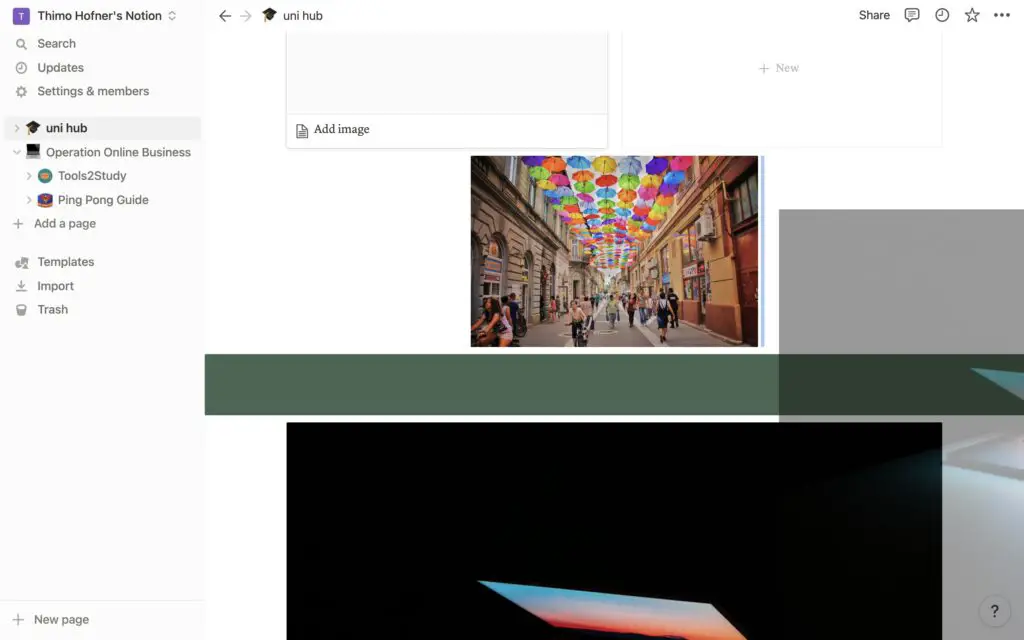
Warum werden Bilder manchmal nicht angezeigt?
Warum werden Bilder in Notion nicht angezeigt? Notion hat ein Limit von 5 MB pro Bild, wenn Du kein bezahltes Abo nutzt. Vielleicht ist deine Datei einfach zu groß und kann deshalb nicht angezeigt werden.
Manchmal dauert es auch einige Sekunden, bis das Bild geladen wird. Notion funktioniert nur mit einer Internetverbindung und wenn diese zu langsam ist, können Bilder nicht geladen werden.
Es gibt leider noch keinen Offline-Modus, da kann es manchmal zu Serverproblemen bei Notion kommen.
Mach Dein Notion farbenfroh!
Bilder sind nicht die einzigste Möglichkeit, um Deine Notion Pages etwas aufzupeppen. Falls Du mehr zu dem Thema wissen möchtest, kannst Du gerne bei diesem Artikel vorbeigucken: Notion schöner machen.
Ansonsten hoffe ich, dass ich Dir mit dem Post helfen konnte. Viel Erfolg weiterhin bei der Organisation mit Notion.
Study smart, not hard 🎓