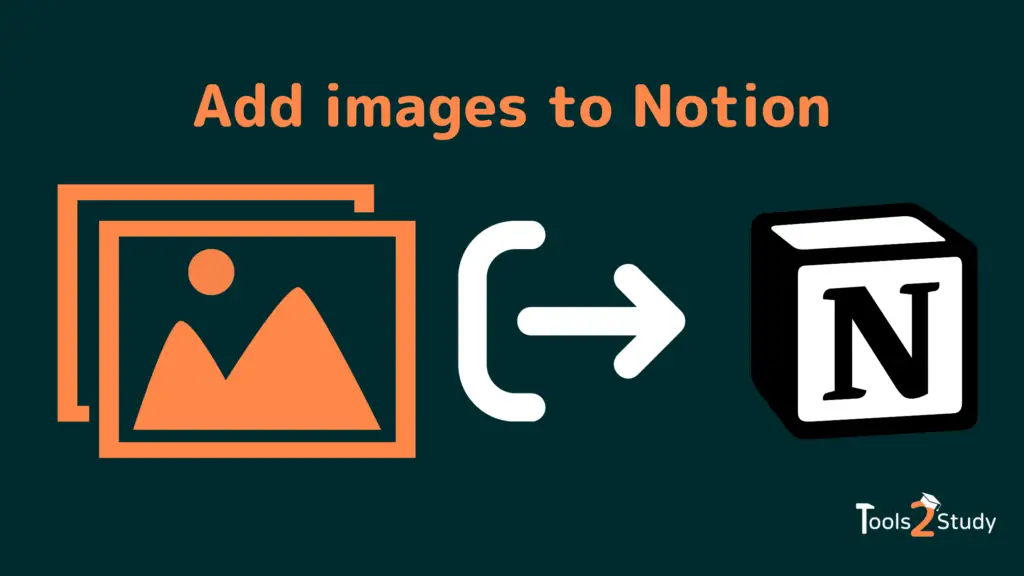Notion is a popular organization program that is designed for much more than simple notes. You can also easily insert images to keep your ideas and lists in order. Notion offers several ways to insert images into new or existing notes.
I’ll show you how to do that in this post.
Insert images into Notion – 5 different ways
I’ll show you how to add images to your notes in 5 different ways. For visual learners it is of course very practical to underline pages and texts with pictures. I will show you which possibilities there are.
1. Insert images to a page
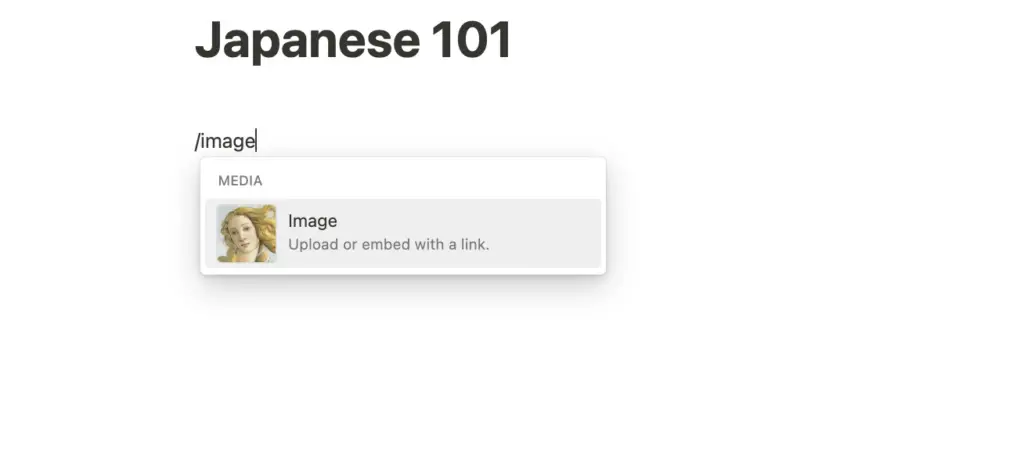
1. Create a new page (or select an existing page)
On the left side, you can create a new page in Notion under “+Add a page”. You can give it a title.
2. Add image block (e.g. via /image)
In the text field, you have to type /image, so you can choose from a menu the option to insert an image.
3. Upload or select an image
Here you can choose whether you upload the image from your PC or cell phone, get it from an internet link or search for it in the free online database Unsplash.
Choose the appropriate option and paste the image into Notion that way easily.
By drag and drop, you can easily put it before, after or between already written texts.
That works, too:
Notion is really intuitive. Besides the way shown above, you can also simply copy and paste or drag and drop images from your files into your Notion pages.
2. Add images in a table or database
Images can also be inserted into a table
1. Create a table and select columns (Files & Media)
First, create the table and then change one of the columns to the type “Files & Media”. This will allow you to insert external images into this column.
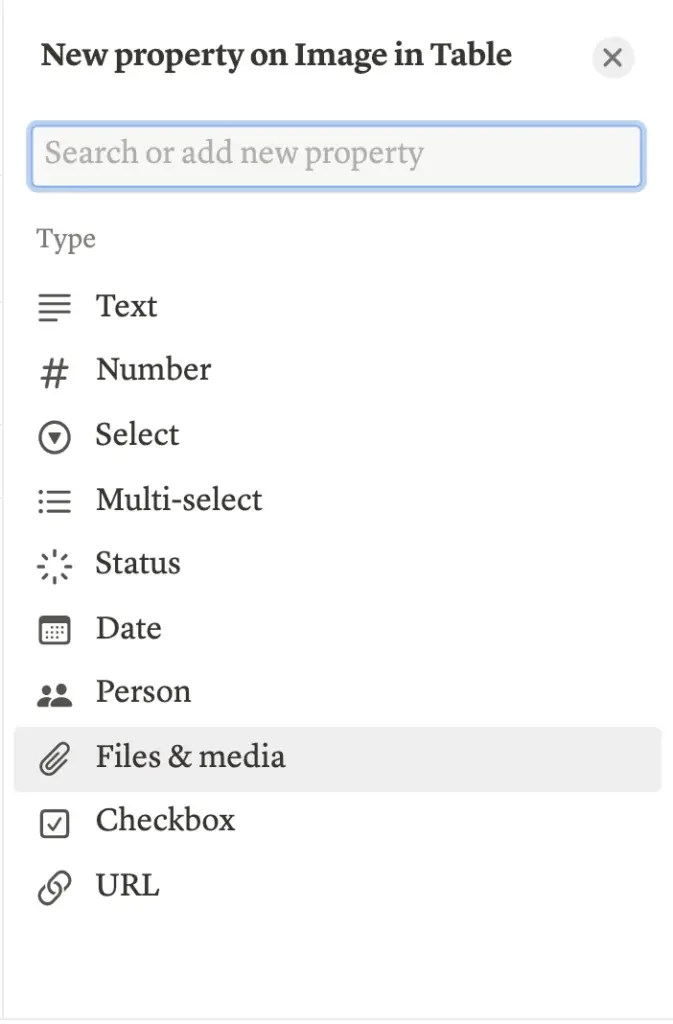
2. Insert image
If you then click on one of the boxes below, the menu with the selection of the image is automatically displayed. Again, you can choose to upload it from your files or import it from a link. Unsplash is not available here.
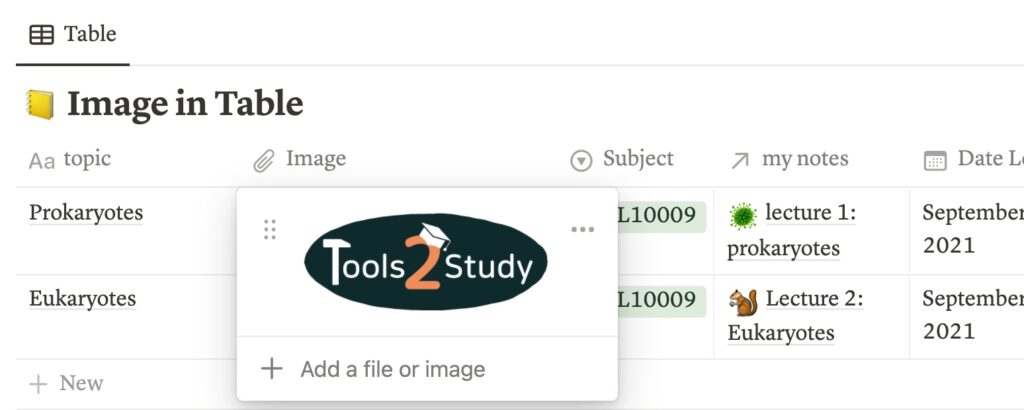
3. Insert images as gallery
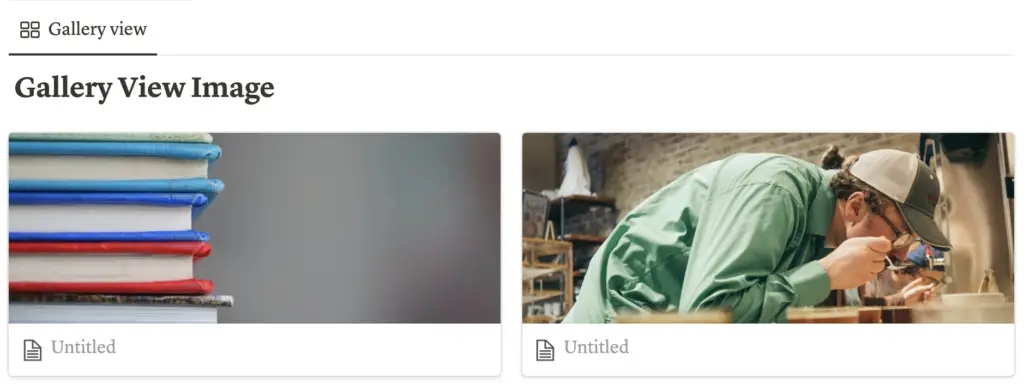
1. Create Gallery Block
Select /Gallery view on a new page, so that a new gallery opens.
2. Insert images by drag & drop
Here you can easily insert the images by drag & drop. You can also click on the individual cells or on “+ new” and insert the image there again with /image.
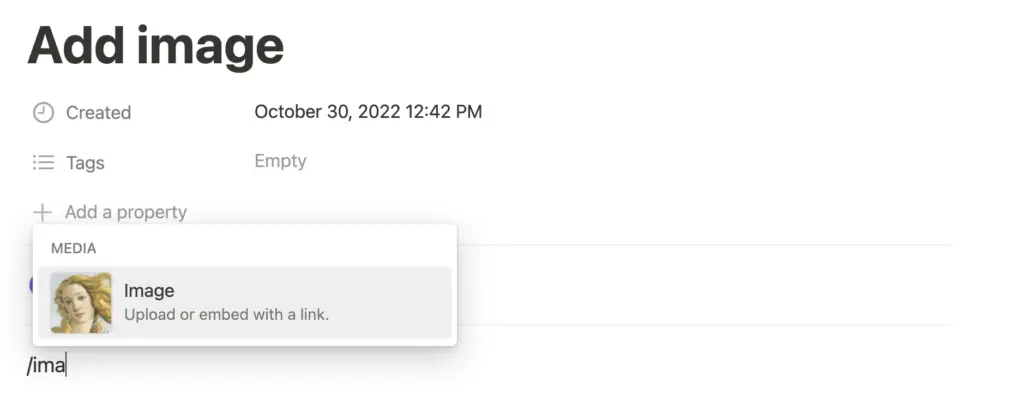
With pictures, this is much more descriptive. If you have a table or gallery, click on the + in the top bar and select the new view. Images should format themselves automatically.
4. In a header or cover
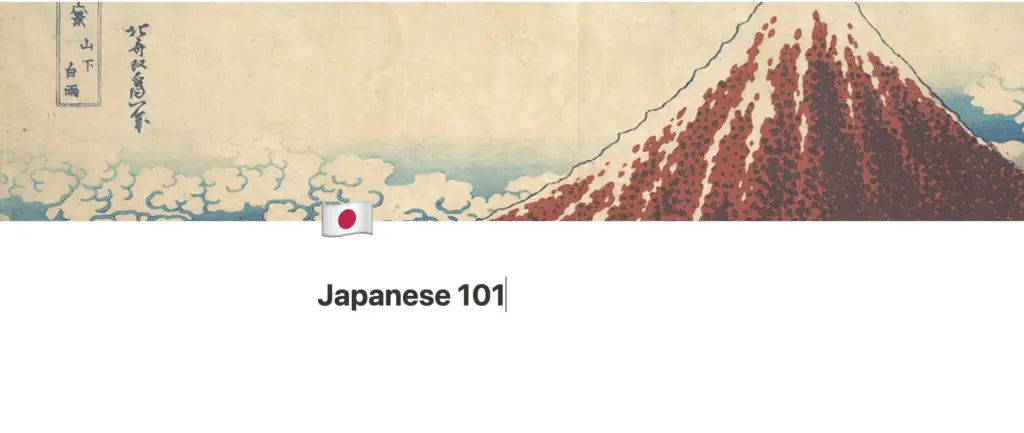
You can also set a separate banner for each page and subpage.
1. Add cover via “Add Cover
If you hover your mouse over the header or the corresponding emoji/icon, you will see the “Add Cover” option. First a random image from the already existing Notion Gallery will be taken.
2. Change the random image with “Change Cover
You can change this by hovering over the cover and selecting the “Change Cover” option in the bottom right corner. Again there are the options of upload, link and from Unsplash. The new item is the Notion Gallery, which contains a small selection of pre-made images.
3. Adjust cover position with “Reposition
Note that the cover is an elongated image. Under the setting “Reposition” you can adjust the area that should be displayed as a banner. Decide here if your chosen image is also suitable as cover. Not every image is suitable for landscape format.
5. Add an icon or emoji
Each page can also be assigned its own icon. Notion now has a large selection of its own icons or even the normal emojis that you surely know. But also here you can add your own images, which will be displayed very small.
1. Add icon via “Add Icon
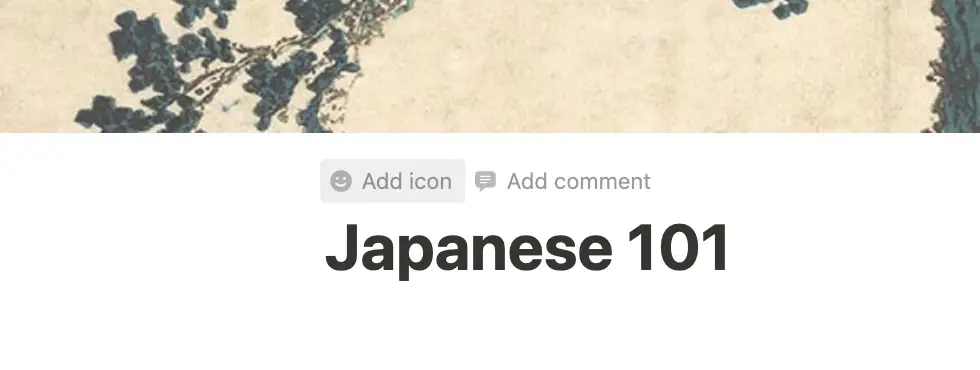
To do this, go with the mouse over the title of the page and then on the option “Add Icon”. First, a random emoji is selected, which you can then change.
2. Select icon or upload it yourself
Under the “Custom” tab, you can add your own image or link.
How do I change the image size in Notion?
Once you have inserted the image, you can set some options in the upper right corner. As soon as you move the mouse over the image or click on it, these options appear.
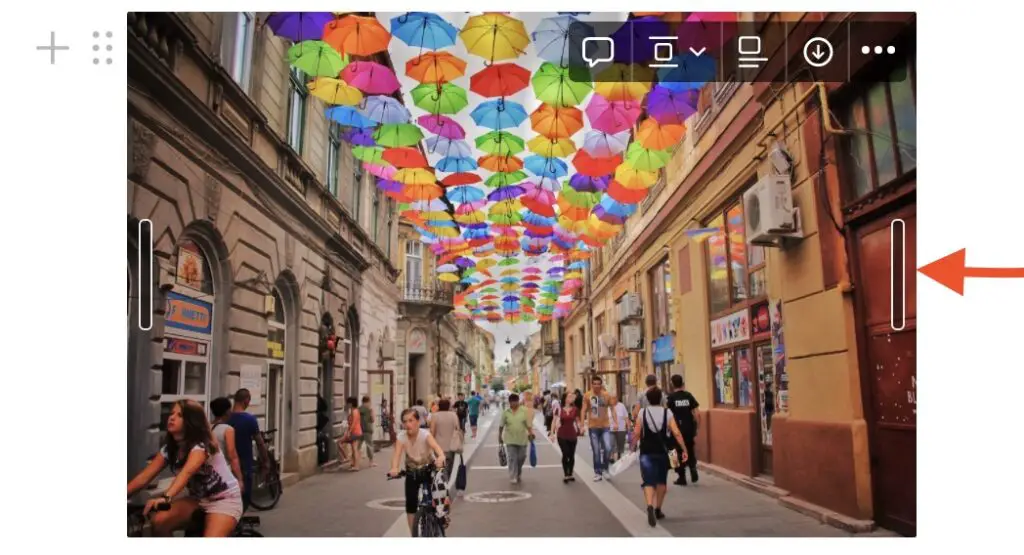
On the sides of the image, you will see gray bars where you can drag the image bigger and smaller. The proportions remain the same. This is how you can resize images in Notion.
Display images side by side in Notion – this is how it works
Images can easily be inserted side by side. First, insert the two (or more) images in Notion by /image.
Then take one of the images and drag it with the mouse next to the other image. Then a vertical blue line should appear, indicating that you can put the image next to the other one.
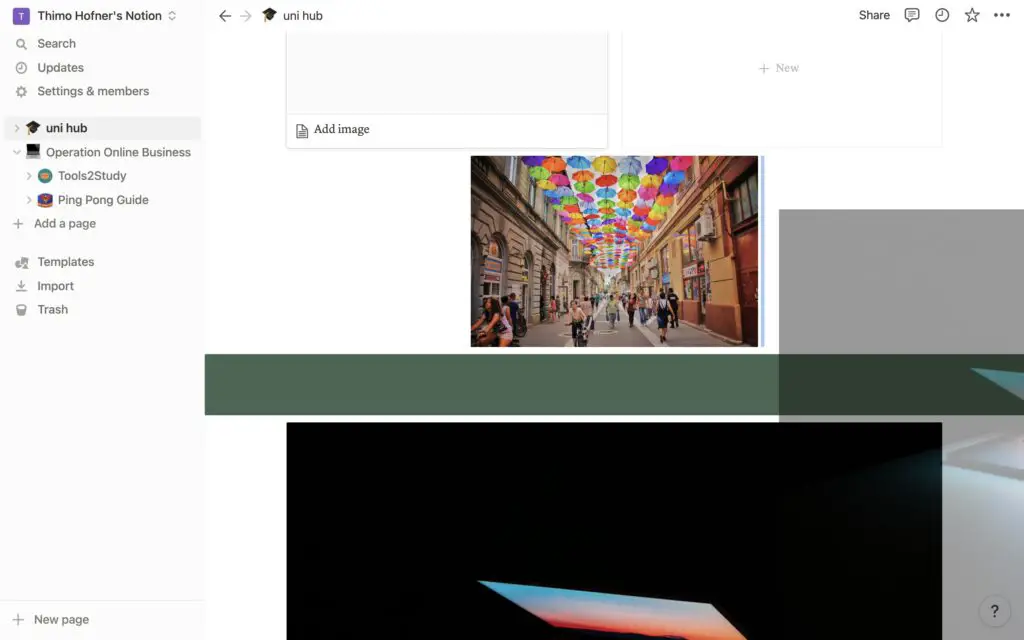
Why are images sometimes not displayed?
Why are images not displayed in Notion? Notion has a limit of 5 MB per image if you don’t use a paid subscription. Maybe your file is just too big and therefore can’t be displayed.
Sometimes it also takes a few seconds for the image to load. Notion only works with an internet connection and if it is too slow, images can’t be loaded.
Unfortunately, there is no offline mode yet, sometimes server problems can occur with Notion.
Make your Notion colorful!
Images are not the only way to spice up your Notion pages. If you want to know more about this topic, you can have a look at this article: Making Notion More Beautiful.
Otherwise, I hope I was able to help you with the post. Good luck with your organization with Notion.
Study smart, not hard 🎓