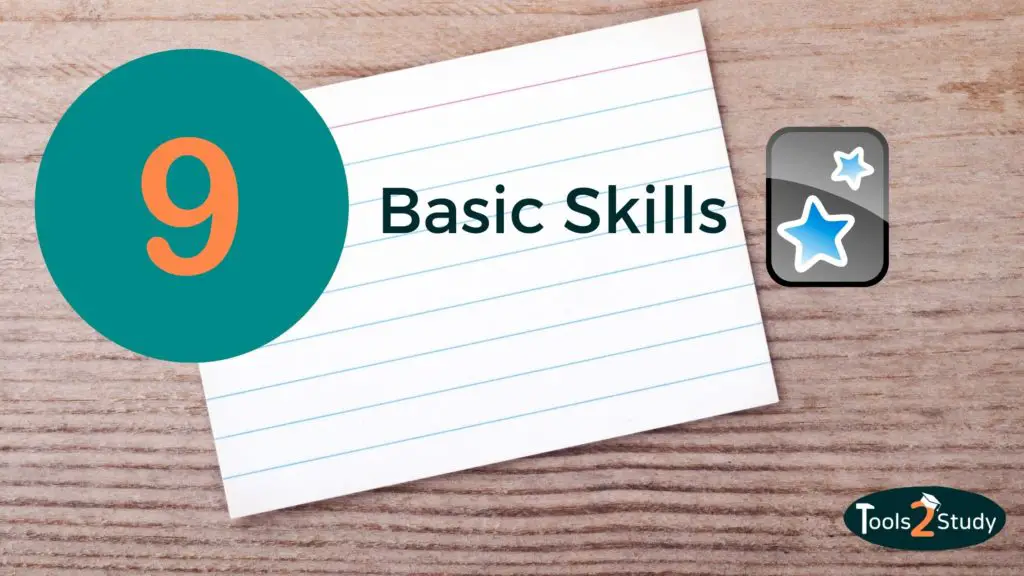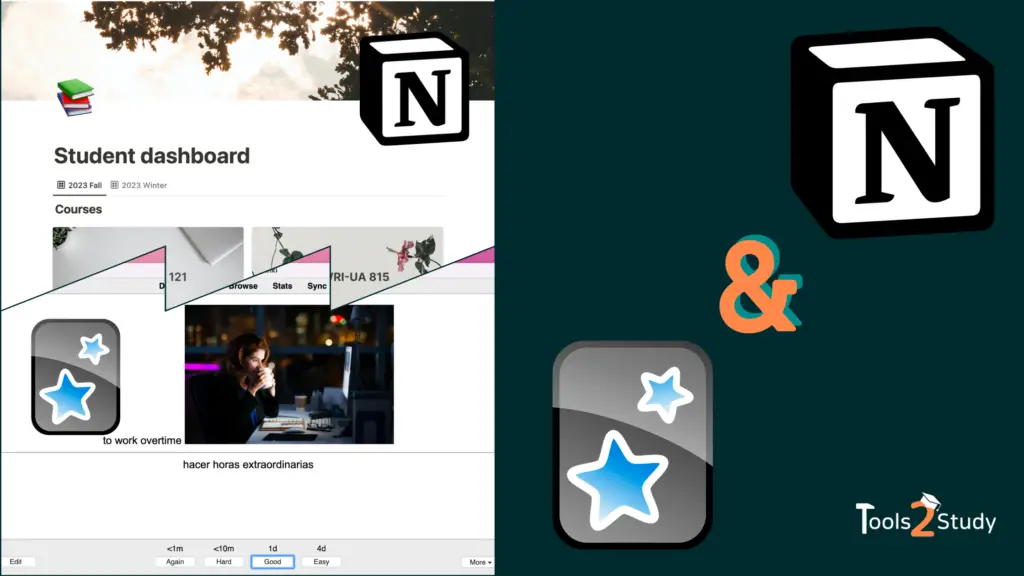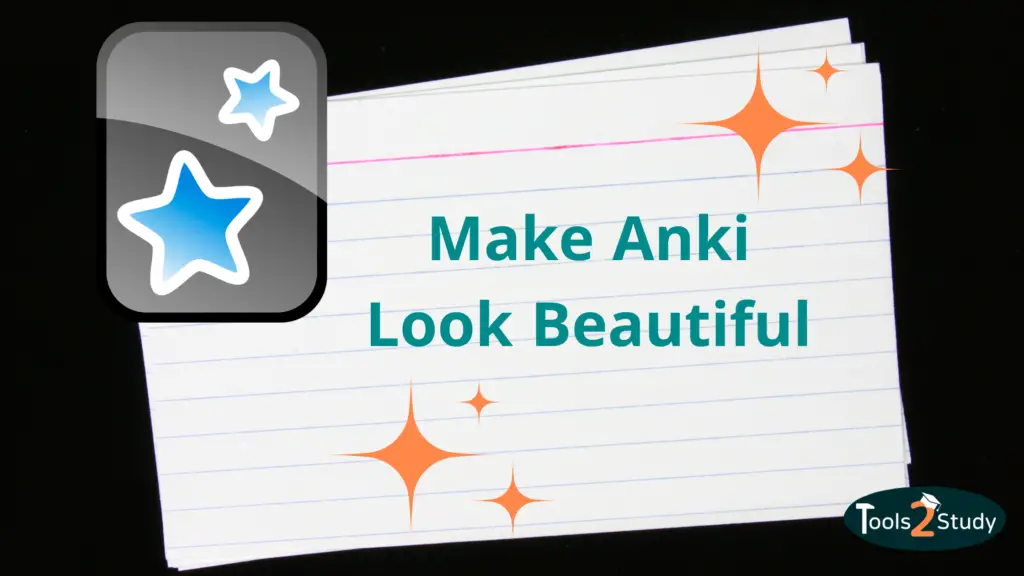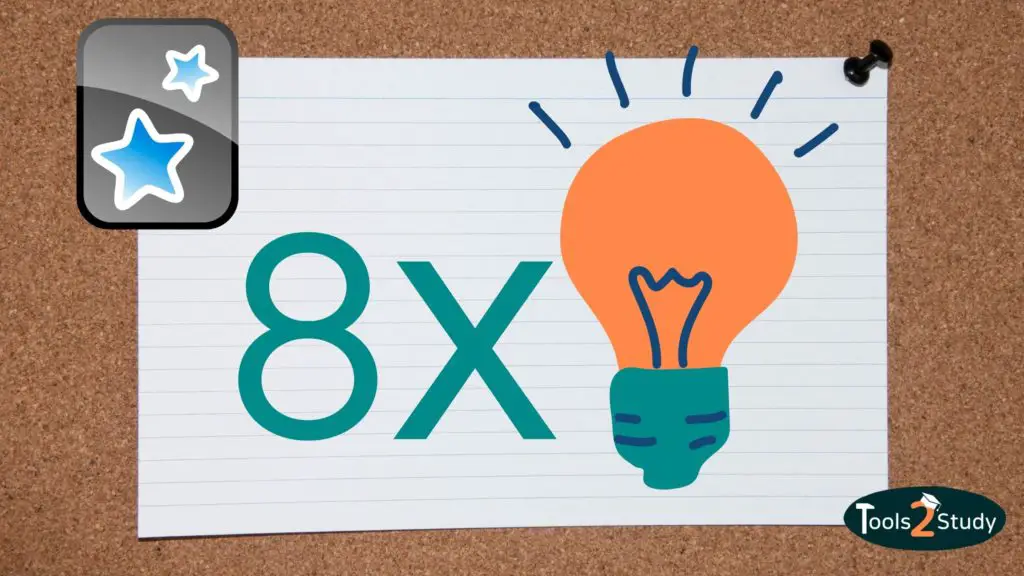Mit Anki kann man unglaublich gut lernen. Allerding ist es vor allem am Anfang nicht immer einfach sich zurecht zu finden. In diesem Post zeige ich Dir 9 grundlegende Anki Funktionen, die Du kennen und beherrschen solltest.
Hier eine Übersicht, falls Du etwas konkretes suchst:
Kurz gesagt
- 1. Wie sieht man alle Karten (Notizen) in einem Stapel?
- 2. Wie erstellt man Unterstapel (Subdecks) in Anki?
- 3. Markieren, Taggen und Kennzeichnen – Wie geht das?
- 4. Karten & Notizen aus- und wieder einsetzen
- 5. Notizen & Karten löschen – Wie geht das?
- 6. Karten und Notizen Zurückstellen
- 7. Karten zwischen Decks verschieben
- 8. Wie ändert man den Kartentyp bzw. Notiz typ in Anki?
- 9. Vorgefertigte Stapel herunterladen – So geht’s
1. Wie sieht man alle Karten (Notizen) in einem Stapel?
Manchmal verliert man schnell den Überblick, welche Karten nun alles in einem bestimmten Stapel enthalten sind. Vielleicht möchtest Du sie auch bearbeiten. Wie sieht man also alle Karten eines Stapels?
Folge dafür dieser einfachen Anleitung:
- Klicke in der Stapelübersicht auf den gewünschten Stapel
- Klicke auf “Kartenverwaltung”
- Wähle in der linken Leiste “aktueller Stapel” und klicke den Punkt an
- Du hast nun eine Übersicht über alle Karten in dem Stapel
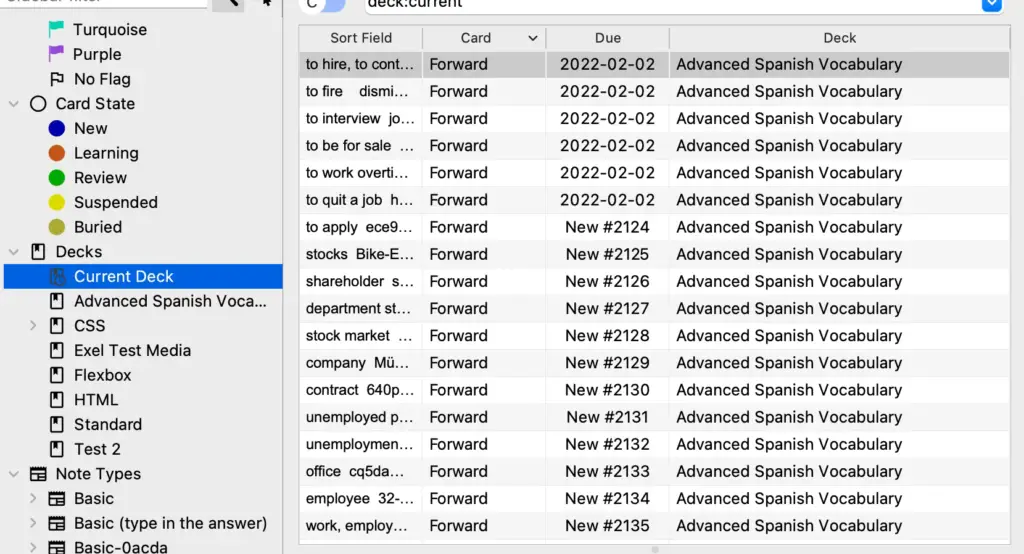
Info: Mit dem Schalter oben links kannst Du zwischen der Karten- und Notizen-Ansicht wechseln. Den Unterschied zwischen Karten und Notizen erklären wir hier.
Übrigens: Ich habe auch bereits einen Post darüber geschrieben, wie Du Anki Stapel mischen kannst, um nicht immer dieselbe Reihenfolge zu erhalten, falls Dich das auch interessiert.
2. Wie erstellt man Unterstapel (Subdecks) in Anki?
Karten in Anki werden in Stapeln organisiert. Dabei gibt es die Möglichkeit auch Unterstapel zu erstellen (z.B. Hauptstapel: Sprachen, Unterstapel 1: Französisch, Unterstapel 2: Spanisch).
Ein Subdeck hinzuzufügen ist dabei ganz einfach:
- Du erstellst zunächst einen normalen Stapel unter “Stapel erstellen”
- Du siehst den neuen Stapel in der Stapelübersicht
- Jetzt kannst Du wie im Dateimanager an Deinem Computer einfach den einen Stapel nehmen und ihn mit der Maus per Drag & Drop in einen anderen Stapel hineinziehen.
- Der Unterstapel wird dann versetzt unter dem Hauptstapel angezeigt. Über das “+” und “-” neben dem Hauptstapel kannst Du die Subdecks ein- und ausklappen.
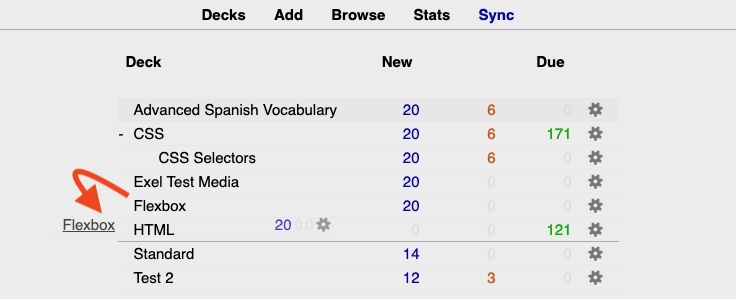
Übrigens kannst Du auch Unterstapeln weitere Unterstapel hinzufügen. Ich würde Dir allerdings empfehlen es damit nicht zu übertreiben. 2 Ebenen sollten reichen.
Stapel und Unterstapel – Was ist der Unterschied?
Wenn Du nun alle Unterstapel lernen möchtest, kannst Du einfach auf den Hauptstapel klicken. Allerdings werden bei neuen Karten die Unterstapel nacheinander abgefragt. Die Karten sind also nicht vermischt.
Wenn Du nur die Karten aus einem Unterstapel lernen möchtest, wählst Du einfach nur diesen an und klickst auf “jetzt lernen”.
Tipp: Für weitere Unterscheidungen, z.B. zwischen unterschiedlichen Kapiteln, ist es ratsam lieber Tags bzw. Schlagwörter statt Unterstapel zu verwenden. So wird es auch von den Anki Entwicklern empfohlen. Wie das geht, erfährst Du im nächsten Punkt.
3. Markieren, Taggen und Kennzeichnen – Wie geht das?
Stapel sollten in Anki als sehr grobe Kategorie verstanden werden. Es wird daher nicht empfohlen sehr viele verschiedene Stapel und Unterstapel zu erstellen. Das wird unter anderem im Benutzerhandbuch erklärt.
Unterscheidungen in verschiedene Unterthemen und Kapitel sollten vielmehr mit Schlagworten (Tags) bzw. Markierungen vorgenommen werden. In der Kartenübersicht kann dann nach diesen gefiltert werden bzw. damit gefilterte bzw. Auswahlstapel er werden.
Insgesamt gibt es dafür die Funktionen Schlagwort hinzufügen, markieren und kennzeichnen.
Schlagworte (Tags) hinzufügen
Schlagworte kannst Du einfach in der Kartenverwaltung (Browser) hinzufügen. Tatsächlich kannst Du hier nur den Notizen Schlagworte zuweisen, nicht den einzelnen Karten. (Hier kannst Du nochmal nachlesen, was der Unterschied ist).
Taggen Anleitung:
- Wähle die Karten bzw. Notizen aus, die Du taggen möchtest
- Klicke dann entweder im oberen Menü (Notizen) oder per rechter Maustaste auf Notizen > Schlagwörter hinzufügen
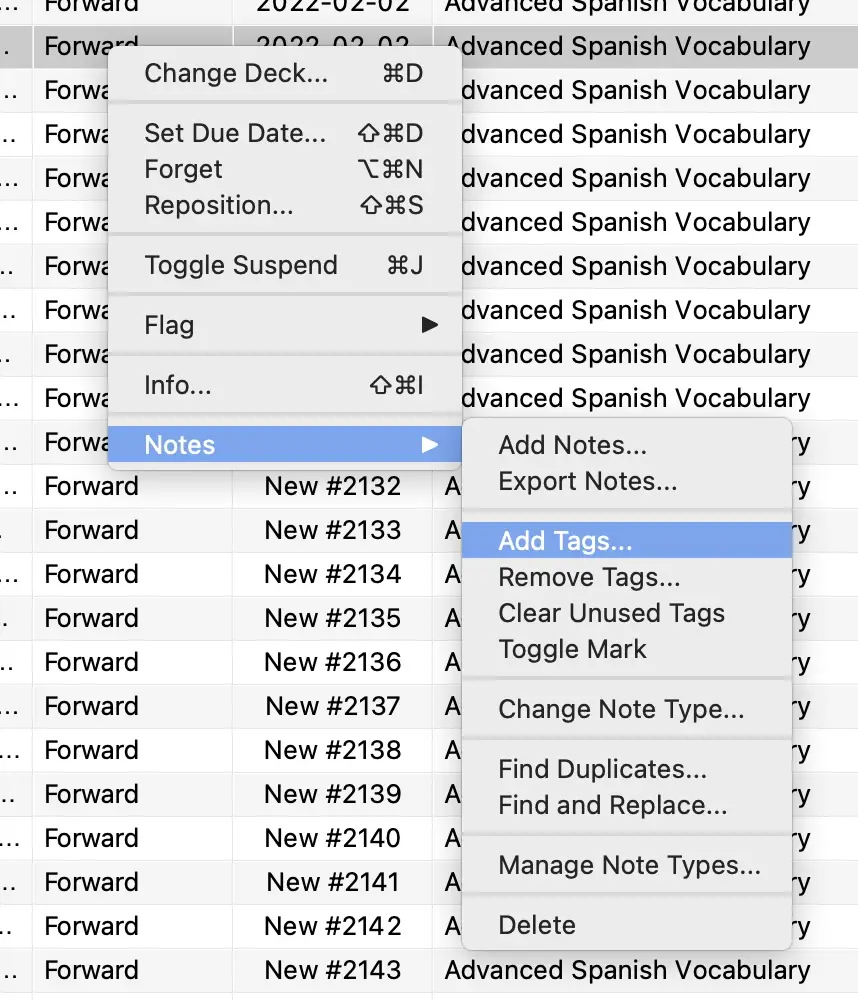
- Im nächsten Fenster kannst Du dann einfach ein oder mehrere (mit einem Leerzeichen getrennte) Tags hinzufügen.
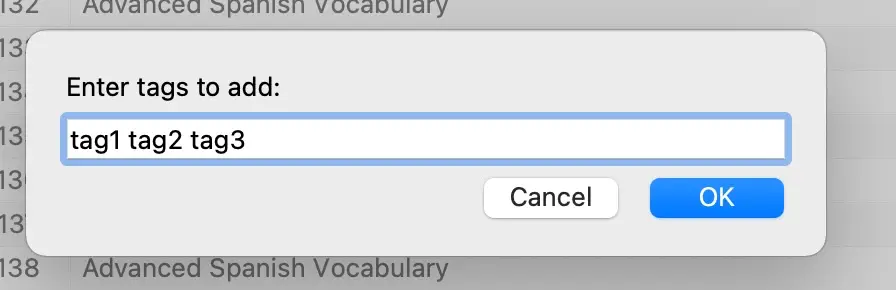
Die hinzugefügten Schlagwörter findest Du dann auch in der linken Leiste ganz unten. Wenn Du auf einen der Tags klickst, werden Dir nur noch die Notizen angezeigt, die diesen Tag haben.
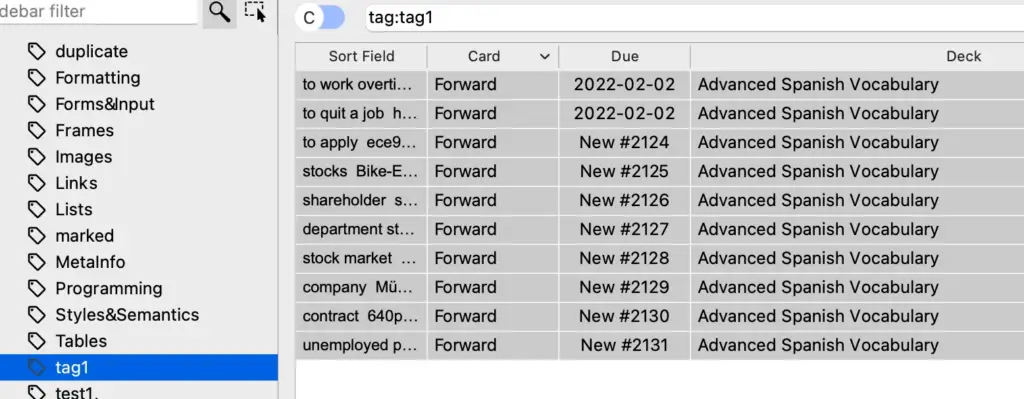
So gehe ich dabei vor. Du kannst aber auch direkt beim Erstellen einer Notiz oder beim Lernen Schlagworte hinzufügen.
Beispiel: In einem großen Stapel von Spanisch-Vokabeln könntest Du die Tags nutzen, um die Begriffe z.B. nach Wortarten (Nomen, Verben, etc.) aufzuteilen.
Karten mit einem bestimmten Schlagwort lernen
Wenn man die Karten eingeteilt hat, möchte man natürlich auch die Möglichkeit haben, nur die Karten mit einem bestimmten Tag zu lernen.
Das geht so:
- In der Stapelübersicht oder in der Kartenverwaltung klickst Du auf Extras (bzw. Bearbeiten) > Auswahlstapel erstellen.
- Im nächsten Fenster wählst Du erst einen Namen für den neuen Stapel und dann gibst Du im Feld Suche “deck:(Name des Ursprungsstapels) tag:(Schlagwort nach dem Du Filtern möchtest).
- Dann klickst Du auf “erstellen”
- Der neue temporäre Stapel wird jetzt in blau in der Stapelübersicht angezeigt und Du kannst ihn normal lernen
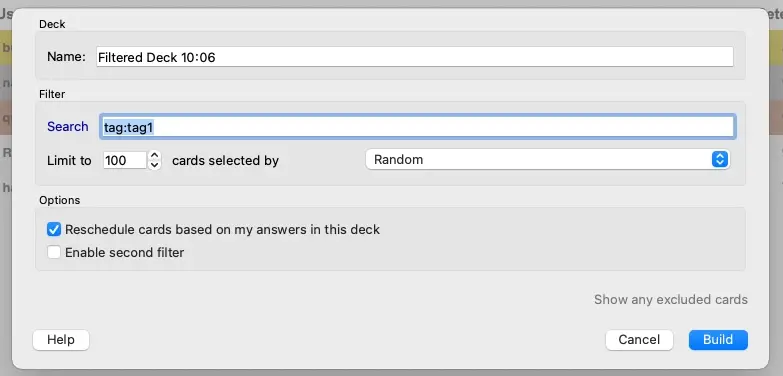
Karten Markieren
Neben den Schlagworten (Tags) gibt es auch farbliche Markierungen (Flags). Diese kann man einzelnen Karten zuweisen, um sie zu ordnen.
Das Markieren der Karten kannst Du entweder wieder im Karten-Browser oder direkt beim lernen unter “Mehr” in der rechten unteren Ecke vornehmen.
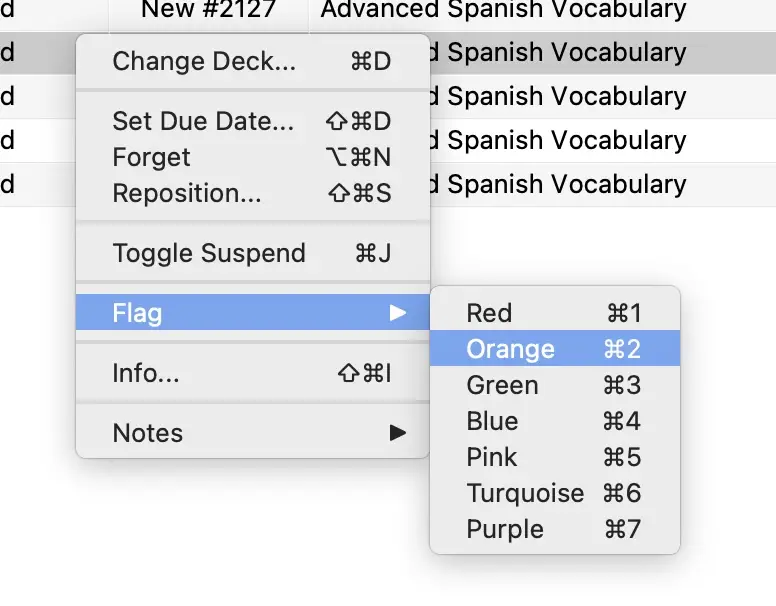
Tipp: Verwende die Markieren-Funktion für feinere Unterscheidungen innerhalb von Tags oder für temporäre Problem (z.B. Rot, wenn die Karte nicht vollständig ist).
Notizen Kennzeichnen
Notizen kann man zusätzlich zu Tags auch noch kennzeichnen. Hier gibt es keine verschiedenen Farben, Schlagworte oder ähnliches. Eine Notiz kann entweder gekennzeichnet sein oder nicht.
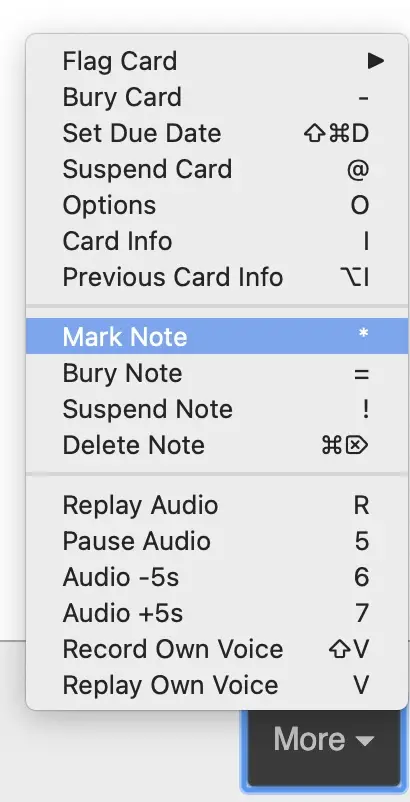
Eine gekennzeichnete Notiz wird in der Kartenverwaltung farblich hervorgehoben. Zusätzlich erhält Sie automatisch den Tag “markiert”. So findest Du markierte Notizen leichter wieder.
Du kannst Notizen entweder über den Karten-Browser oder direkt beim Lernen über “Mehr” > “Notiz kennzeichnen” hervorheben.
Markieren vs. Kennzeichnen – Was ist der Unterschied?
Markieren kannst Du nur einzelne Karten. Dafür hast Du 7 verschiedene Farben zur Auswahl, wohingegen sich “kennzeichnen” auf die gesamte Notiz bezieht.
Wenn Du keine sehr großen Stapel hast, würde ich Dir empfehlen hauptsächlich Tags zur Strukturierung zu verwenden und “Markieren” und “Kennzeichnen” nur kurzfristig zu nutzen, z.B. wenn Du die Karten bzw. Notizen schnell im Browser wieder finden möchtest.
4. Karten & Notizen aus- und wieder einsetzen
Aussetzen
Die Funktion “Aussetzen” verbirgt eine Karte oder eine Notiz von der Wiederholung bis sie wieder manuell im Browser eingesetzt werden. Das ist hilfreich, wenn man Karten oder Notizen nicht löschen möchte, sie aber vorerst nicht benötigt.
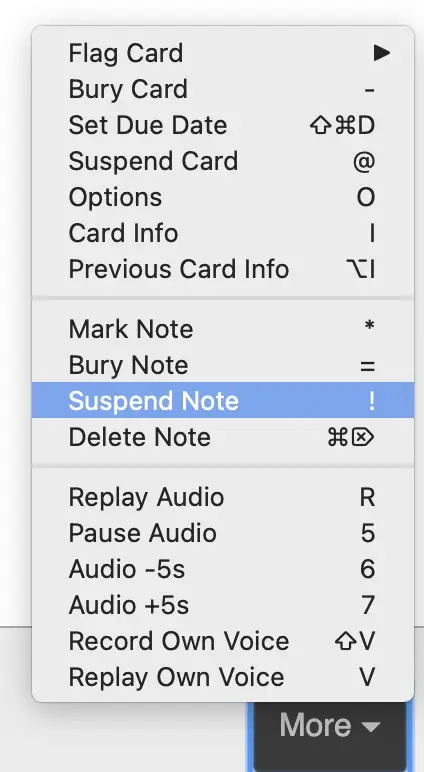
Meist verwendet man die Option beim Lernen, wenn man merkt, dass die Karte oder Notiz aktuell nicht relevant ist. Klicke dafür auf “Mehr” in der rechten unteren Ecke und wähle entweder “Karte aussetzen” oder “Notiz aussetzen”.
Zusätzlich kannst Du die Funktion auch über die Kartenverwaltung aktivieren.
Wieder einsetzen
Eine ausgesetzte Karte oder Notiz kann nur über den Browser wieder eingesetzt werden. Klicke dafür einfach mit der rechten Maustaste auf da jeweilige Element und wähle “Karte(n) ein-/aussetzen” oder “Notiz(en) ein-/aussetzen”.
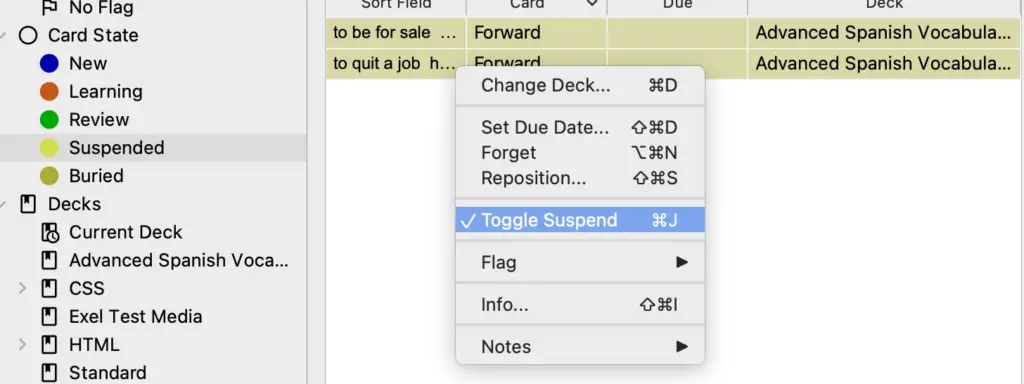
Anschließend können die Karten wieder in der Wiederholung beim Lernen erscheinen.
Karten vs. Notizen aussetzen – Was ist der Unterschied
Wählt man dabei die Funktion “Notiz aussetzen”, werden alle Karten dieser Notiz vorerst von der Wiederholung verborgen. Wählt man nur “Karte aussetzen”, gilt das auch nur für diese eine Karte. Andere Karten derselben Notiz werden noch angezeigt.
5. Notizen & Karten löschen – Wie geht das?
Wer viel Lernmaterial erstellt wird früher oder später auch wieder etwas löschen wollen. Hier gilt es zu beachten: Man erstellt und löscht Notizen!
Tatsächlich kann man einzelne Karten in Anki gar nicht ohne weiteres löschen, da sie sonst einfach wieder automatisch erstellt werden würden, wenn Du die entsprechende Notiz das nächste Mal bearbeitest.
Notiz löschen
EIne Notiz zu löschen geht ganz einfach über die Kartenverwaltung:
- Klicke auf die jeweilige Karte oder Notiz
- Wähle “Notizen” > “Notiz löschen”
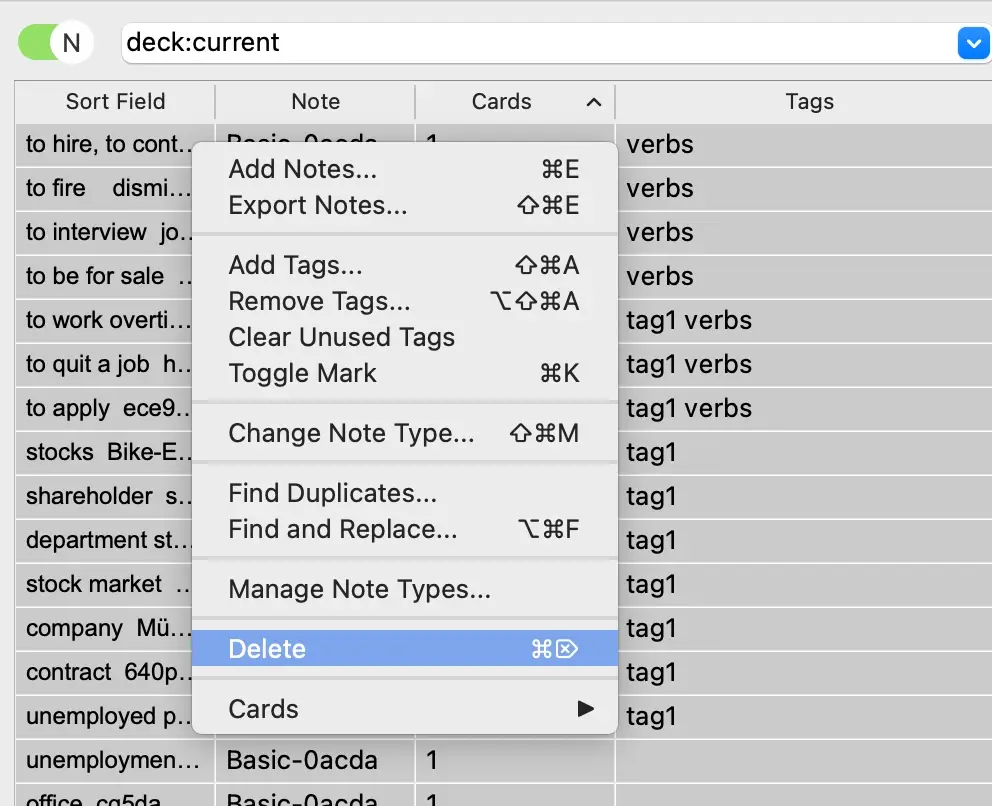
Oder schnell während dem Lernen “Mehr” > “Notiz löschen”
Achtung: Wenn Du eine Notiz löscht, löscht Du nicht nur die Notiz, sondern auch alle zugehörigen Karten.
Karten löschen
Wenn Du möchtest, gibt es die möglichkeit einzelne Karten zu löschen. Sie ist nur sehr umständlich.
Um eine einzelne Karte zu löschen musst Du zunächst die einzelnen Felder leeren und kannst sie dann über Extras > leere Karten löschen.
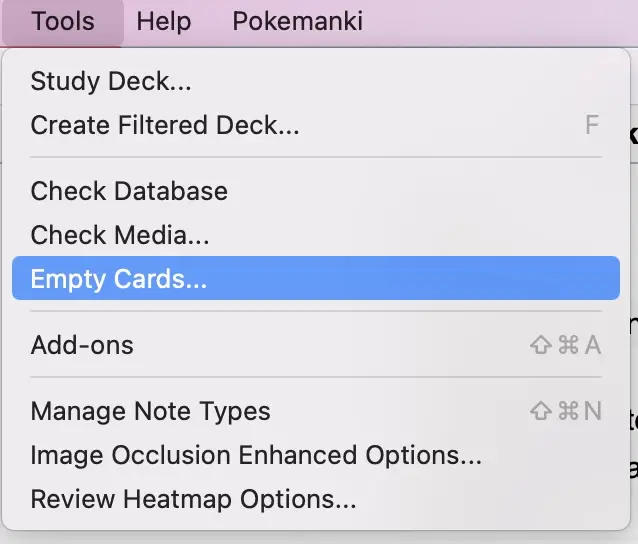
Oft reicht es wohl aber schon aus eine einzelne Karte einfach auszusetzen.
6. Karten und Notizen Zurückstellen
Mit der Funktion “Zurückstellen” kann man die Wiederholung von Karten in Anki auf den nächsten Tag verschieben. Das ist praktisch, wenn Du beim Lernen die Karte für morgen planen möchtest ohne das Intervall oder ähnliches zu verstellen.
Wie bei den anderen Funktionen gilt: Stellt man eine Notiz zurück, gilt das automatisch auch für alle zugehörigen Karten.
Anleitung Zurückstellen
Karten und Notizen kannst Du ausschließlich beim Lernen zurückstellen.
Klicke dafür einfach auf “Mehr” und wähle entweder “Karte zurückstellen” oder “Notiz zurückstellen”
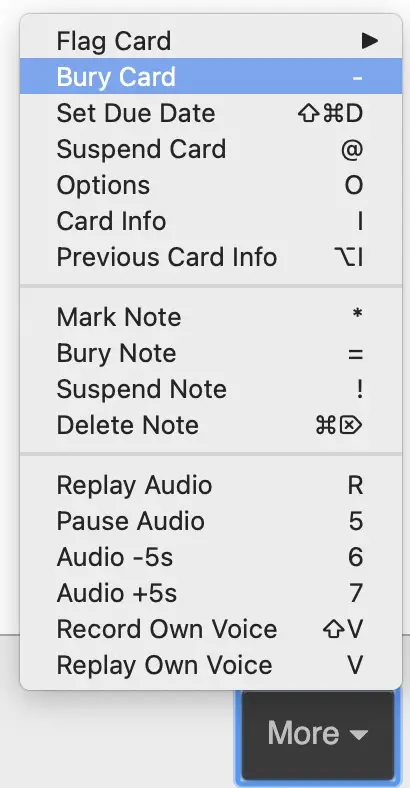
7. Karten zwischen Decks verschieben
Manchmal möchtest Du bestimmte Karten vom einen in den anderen Stapel verschieben, ohne die Karten neu erstellen zu müssen. Das geht so:
- Wähle eine odere mehrere Karten aus (alle, wenn Du zwei Stapel verschmelzen möchtest) und mache einen Rechtsklick.
- Klicke Dann auf “in einen anderen Stapel verschieben”
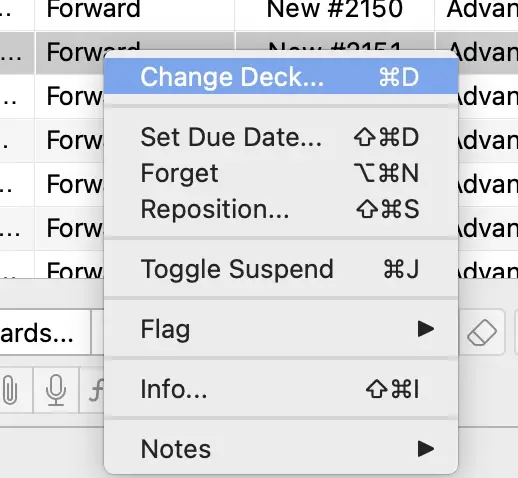
- Wähle im nächsten Fenster einen bestehenden Stapel aus oder kreiere über “hinzufügen” einen neuen.
- Klicke zum Abschluss auf “Karten verschieben”
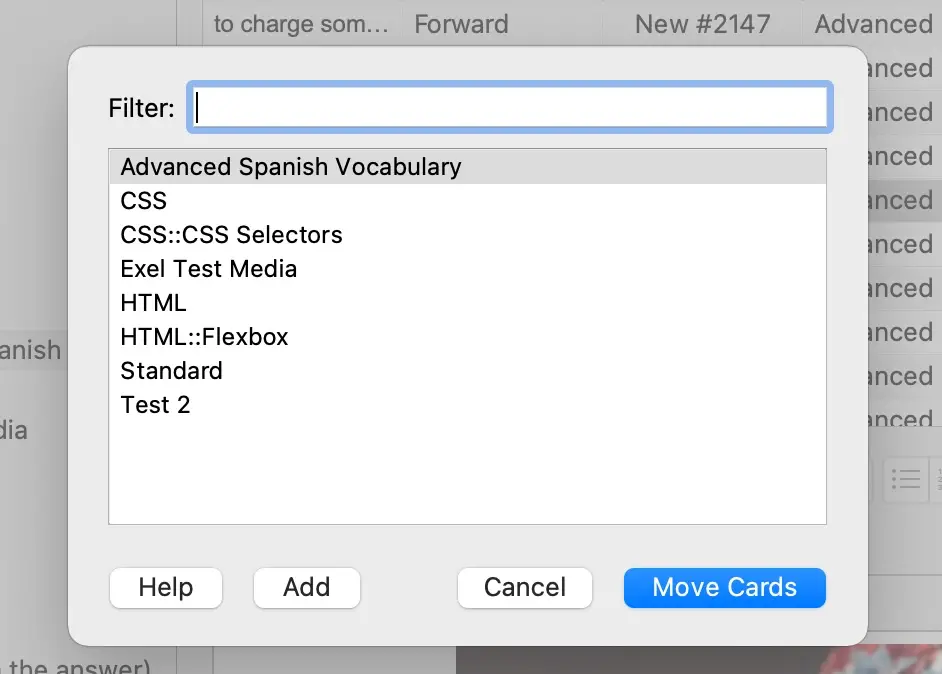
8. Wie ändert man den Kartentyp bzw. Notiz typ in Anki?
Der Kartentyp einer Karte bestimmt alle verfügbaren Felder und deren Gestaltung für die entsprechende Karte. Das heißt es gibt z.B. auf der Vorderseite immer ein Bild und einen Text und auf der Rückseite die Lösung in Textform.
Dabei basiert der Kartentyp allerdings auf dem Notiztyp. Du musst also diesen ändern, um den Kartentyp zu ändern. Dafür gehst Du folgendermaßen vor:
Anleitung:
- Wähle im Karten-Browser die Karten aus, die Du ändern möchtest
- Klicke auf die rechte Maustaste und wähle Notizen > Notiztyp ändern
- Im nächsten Fenster kannst Du den gewünschten Notiztyp wählen
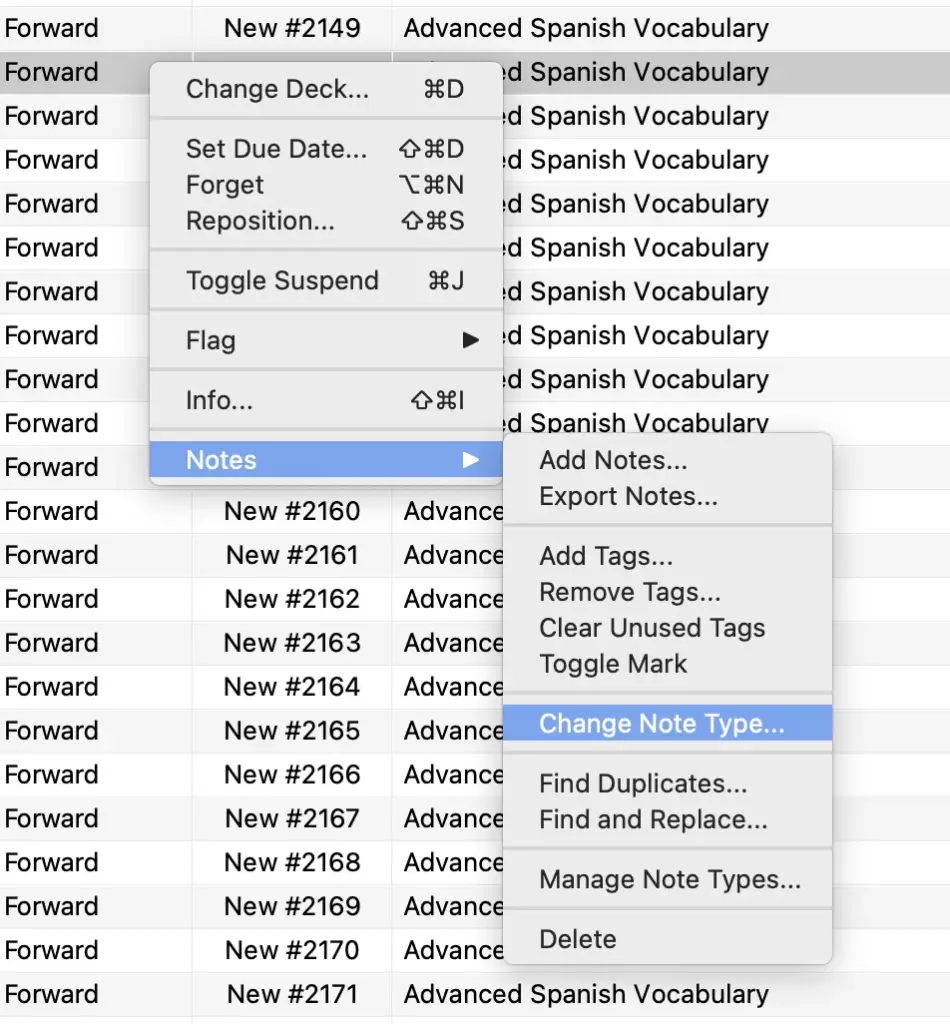
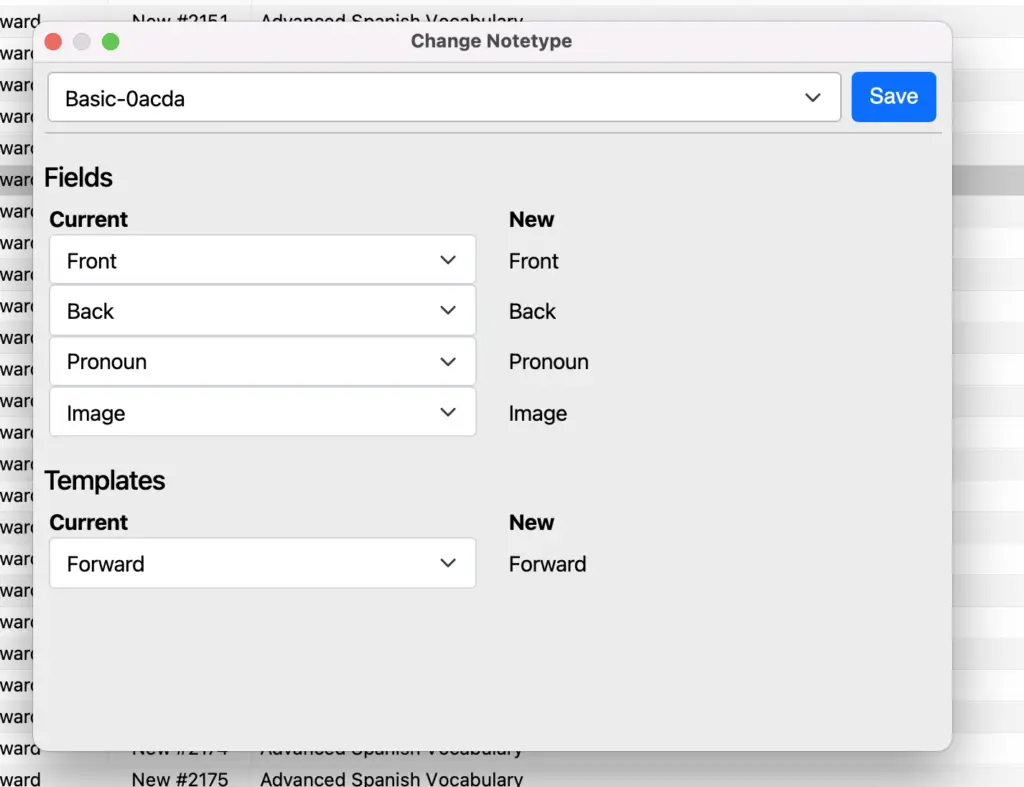
Wichtig: Falls nötig musst Du zunächst den neuen Notiztyp erstellen. Gehe dafür einfach auf Notizen > Notiztypen verwalten.
Übrigens: Wenn Du wissen willst, wie Du Deinen Anki Karten und Notizen schnell und einfach Bilder hinzufügen kannst, solltest Du Dir diesen Artikel ansehen: Bilder in Anki hinzufügen – Die 3 besten Wege
9. Vorgefertigte Stapel herunterladen – So geht’s
Ein großer Vorteil von Anki ist die große Community. Diese ermöglicht es Dir, dass Du nicht immer alle Karten selbst erstellen musst. In den allermeisten Themenfeldern gibt es bereits vorgefertigte Stapel, die Du Dir einfach und kostenlos herunterladen kannst.
Anleitung
- Du findest geteilte Stapel auf der Seite von Ankiweb. Einen Link dorthin gibt auch es direkt in der Stapelübersicht auf dem Button “Stapel herunterladen”
- Hier kannst Du entweder auf eine der beliebtesten Kategorien klicken oder direkt nach einem Thema suchen.
- Die geteilten Stapel werden automatisch nach Bewertung sortiert.
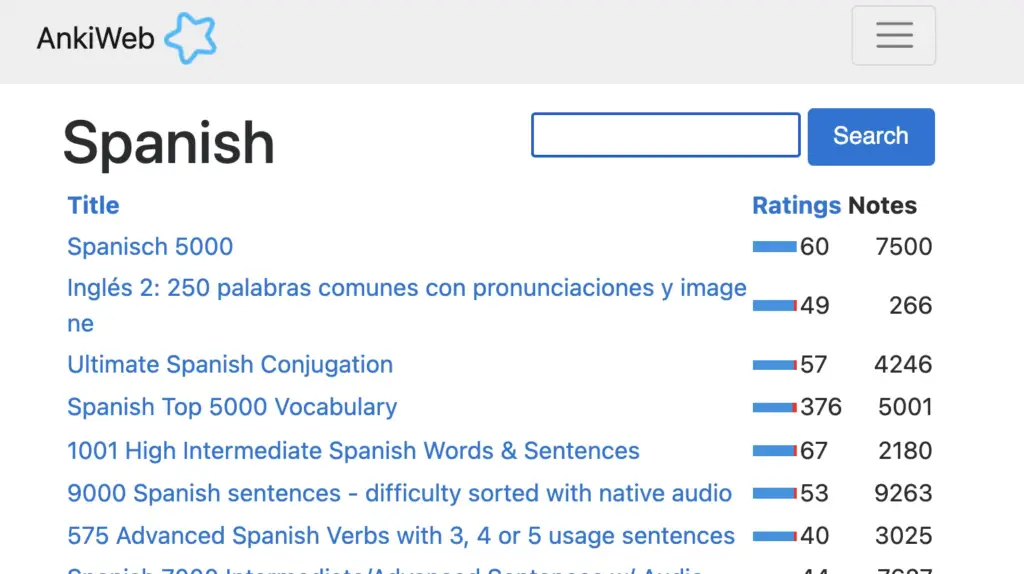
Tipp: Suche direkt nach den deutschen Begriffen, wenn Du deutschsprachige Stapel herunterladen möchtest.
- Wenn Du auf einen der Stapel klickst, findest Du noch zusätzliche Informationen, wie eine Beschreibung, Tipps, eine Übersicht der Felder, eine Vorschau usw.
- Du lädst einen Stapel herunter, indem Du auf den Download-Button am Ende der Beschreibung klickst.
- Klicke anschließend in Anki auf den Button “Datei importieren” und wähle den heruntergeladenen Stapel aus.
- Das neue Deck sollte dann normal in der Stapelübersicht angezeigt werden.
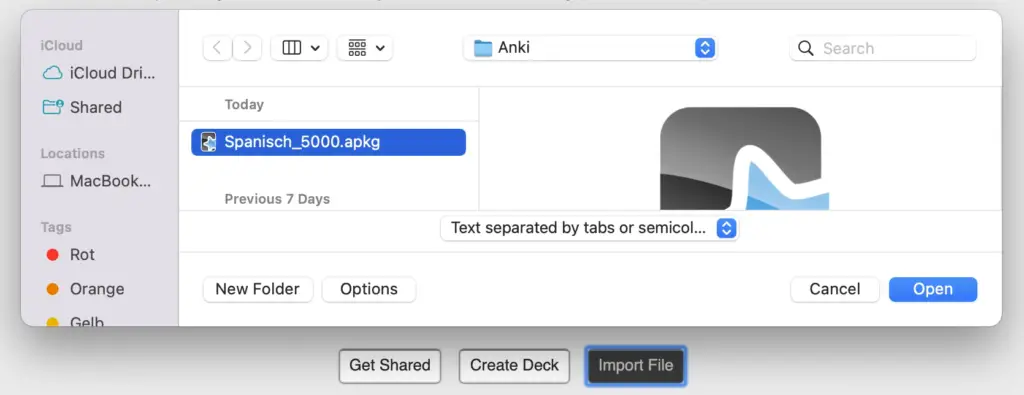
Diese kurzen Anleitungen konnten Dir hoffentlich weiterhelfen. Mach weiter mit Anki und denk immer dran
Study smart, not hard 🎓