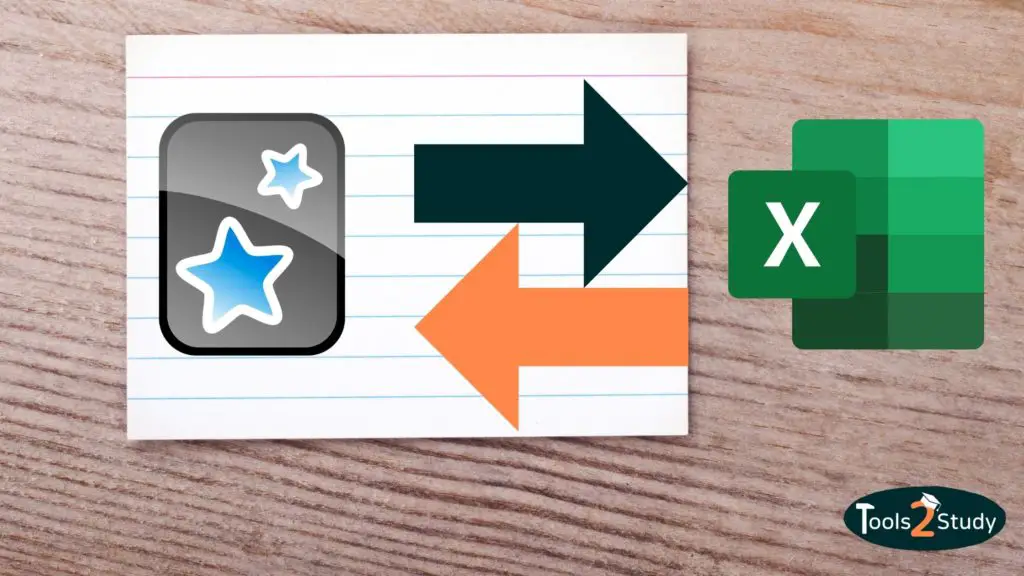Es gibt viele Möglichkeiten Karten in Anki zu importieren und auch wieder in andere Formate zu exportieren. Dieser Post zeigt Dir die einfachsten Wege wie Du Deine Lern-Materialien zwischen der beliebten Karteikarten-App Excel (Google Sheets) bzw. CSV-Dateien konvertieren kannst.
Wenn Du eine schnelle Antwort darauf suchst, wie Du Excel-Dateien in Anki importieren kannst:
- Bereite Deine Datei zum Exportieren vor (1 Spalte pro Feld)
- Speichere die Datei als CSV-Datei (.csv)
- Klicke in Anki auf dem Startbildschirm auf „Datei importieren“.
- Wähle die gespeicherte Datei aus und klicke auf „Öffnen
- Wähle zwischen den Importoptionen und klicke auf Importieren
Natürlich gibt es mehr als nur diese 5 Schritte. Hier findest du alles, was du wissen musst und wie du Anki-Notizen exportieren kannst. Mit dieser Übersicht kannst du direkt zu dem Punkt springen, der Dich interessiert.
Dateien in Anki exportieren und importieren
Zunächst gucken wir uns an, wie man Karten und Notizen aus Anki exportiert und externe Dateien in Anki importiert.
Notizen, Karten und pkg. exportieren
Generell hast Du die Möglichkeit auszuwählen Karten, Notizen oder ganze Pakete zu exportieren. Im Startbildschirm klickst Du dafür einfach auf das Einstellungs-Zahnrad neben, dem Stapel den Du exportieren willst.

Dann klickst Du auf exportieren und hast folgende Möglichkeiten für das Exportformat:
- Anki-Sammlungspaket (.colpkg): Exportiert Deine komplette Sammlung (Alle Stapel) inkl. Aller Dateien und Scheduling-Daten. Das ist gut als Backup geeignet.
- Anki-Kartenpaket (apkg.): Exportiert den gewählten Stapel inklusive der Lerndaten. Optional mit Planungsdaten und Mediendateien.
- Notizen als .txt: Exportiert alle Notizen des gewählten Stapels als Textdatei (optional mit HTML-Styling, Verweisen auf Deine Mediendateien und Tags)
- Karten als .txt: Exportiert alle Karten des gewählten Stapels als Textdatei (optional mit HTML-Styling und Verweisen auf Deine Mediendateien)
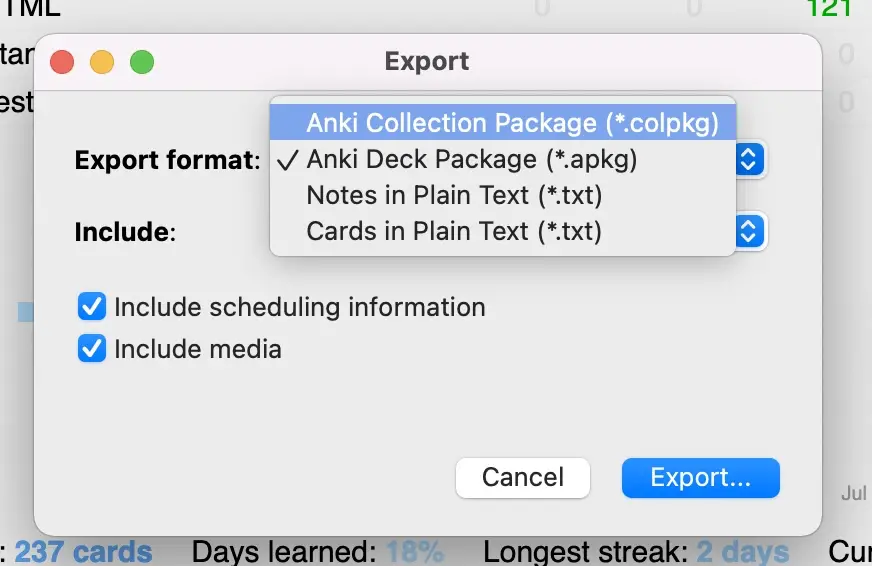
So erhältst Du ein CSV
Die letzten beiden Optionen generieren eine Textdatei. Anders als bei einem CSV (komma separierte Datei) sind die Daten hier mit einem TAB getrennt. Für die allermeisten Programme ist es nur wichtig, dass die Daten einheitlich getrennt sind.
So kannst Du die Textdateien ohne Problem in Excel und Google Sheets importieren. Wie das geht, siehst Du im nächsten Punkt. Wenn Du trotzdem eine Datei benötigst, bei der die Daten mit einem Komma getrennt sind, kannst Du den Dateityp z.B. auf dieser Seite kostenlos umwandeln.
Anki <> Excel (Oder Google Sheets) – Von Tabellen zu Karteikarten und zurück
Excel oder auch die kostenfreie Alternative Google Sheets sind für viele Studenten essentiell. Bei Anki kann es durchaus praktischer sein, Karten zunächst in einfachen Tabellen zu erstellen und Sie erst anschließend in Anki zu importieren.
Gleichermaßen kann auch der Export von Anki zu Spreadsheets nützlich sein, z.B. wenn man viele Karten im Bulk bearbeiten möchte.
Wenn Du auch wissen willst, wie Du schnell und effizient Bilder zu Deinen Anki Karten hinzufügen kannst, dann schau Dir diesen Post an: Die besten und schnellsten Wege, um Bilder zu Anki hinzuzufügen.
Excel oder Google Sheet Dateien in Anki importieren
Wenn Du Deine Karten in einer Tabelle erstellt hast, kannst Du sie in Anki ganz einfach importieren. Folge dieser Anleitung:
- Bereite Deine Datei auf den Export vor: Jede Spalte steht später für ein mögliches Feld. Denk daran, welchen Notiz-Typ Du verwenden möchtest. Wenn Du z.B. 3 Spalten hast und den Typ Basic wählst, musst Du eine Spalte Deiner Excel Datei ignorieren.
- Speiche die Datei als CSV (.csv) ab
- Klicke in Anki im Startbildschirm auf “Datei importieren”
- Wähle die gespeicherte Datei aus und klicke auf Öffnen
- Es folgt dieses Fenster:
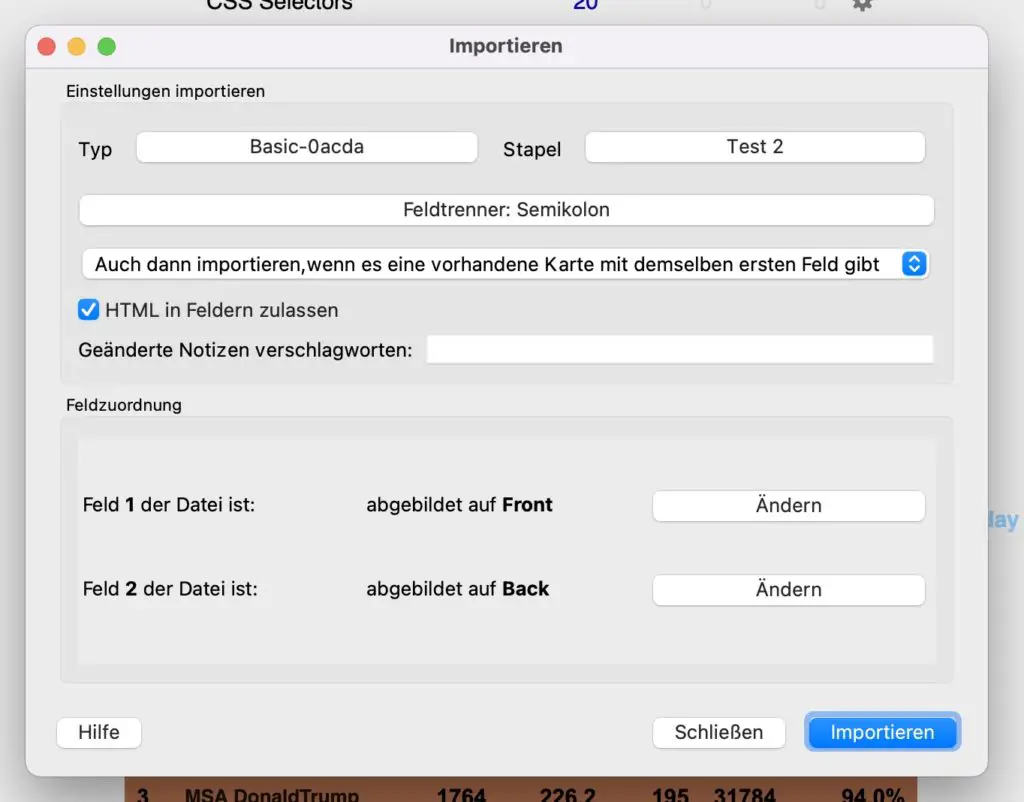
Hier hast Du einige Möglichkeiten. Wähle…
- einen passenden Notiztyp
- Den Stapel, zu dem Du die neuen Karten hinzufügen möchtest (oder kreiere einen neuen)
- Den Feldtrenner – Dieser sollte bereits automatisch passen. Hier musst Du also nichts ändern
- Du kannst den neuen Karten noch Tags geben und entscheiden, wie mit doppelten Feldern umgegangen werden soll
- Der wichtigste Punkt ist die Zuordnung: Hier weist Du den Feldern Deiner Karte jeweiligen Deiner Excel-Datei zu. “Feld 1” steht hier für die erste Spalte und so weiter.
- Klicke auf “importieren” – fertig 🥳
Übrigens: Programme wie Excel sind nicht, die einzige Möglichkeit, wie Du schnell viele Anki Karten auf einmal erstellen kannst. Eine weitere gute Alternative ist das kostenlose Notizentool Notion.
Ich habe dazu einen eigenen Post geschrieben, falls Dich das interessiert: Notion zu Anki.
Anki-Karten in Excel-Datein umwandeln
Zunächst musst Du dafür den Schritten zum Export aus Anki vom Anfang folgen. Für mich ist es meist die beste Option die Karten als Textdatei zu exportieren.
Tipp: Bei Karten und Notizen ist es oft besser, nur die bloßen Daten zu exportieren ohne das HTML und die Medien, da diese die Weiterverarbeitung in Excel schwierig machen.
Anleitung in Excel:
- Öffne die Textdatei in Excel
- Excel wird normalerweise automatisch erkennen, wie der Text auf die Spalten aufgeteilt werden muss. Klicke dann einfach auf fertig stellen.
- Falls es bei der nicht der Fall sein sollte:
- Wähle die Spalte aus, in der sich der Text befindet
- Klicke im Menü auf Daten > Text in Spalten
- Wähle Tabstopp als Trennzeichen
- Klicke auf “fertig stellen”
- Falls es bei der nicht der Fall sein sollte:
- Super, Deine Anki-Karten sollten nun normal in Excel (oder Google Sheets dargestellt werden)
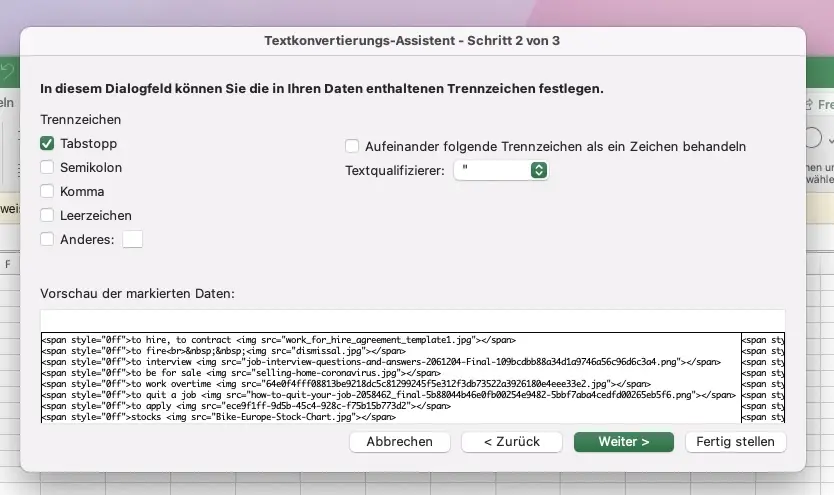
Anki und Excel Synchronisieren
Es gibt noch eine Option mit Anki und Excel zu arbeiten. Diese funktioniert aber nicht mit Google Sheets. Mit der Erweiterung Anki Excel Sync kannst Du die beiden Programme mit nur einem Klick synchronisieren.
Leider ist die Verwendung nicht wirklich intuitiv, sodass es etwas Zeit braucht, bis man die Funktionsweise verstanden hat. Die wichtigsten Erklärungen findest Du auf der Erweiterungs-Seite und auf Github.
Ich hoffe dieser Post konnte Dir weiterhelfen. Falls Du gerade mit Anki startest, solltest Du Dir auch meinen Post zu den 9 elementaren Skills in Anki ansehen 😊
Viel erfolg beim Lernen und denk immer daran:
Study smart, not hard 🎓