While Notion is already versatile as an online note-taking program, it can also be used in analog form. With just a few simple steps, any Notion page can be quickly and easily printed out and shared with others. In this article, I’ll explain how to print Notion pages and what you need to keep in mind so that nothing goes wrong with the formatting.
If you are in a hurry, here is the quick answer
- Navigate to the page you want to print
- Go to the menu in the upper right corner
- Select Export (PDF, HTML, Markdown)
- Make the appropriate settings and export
- Print out PDF as usual
Besides this option, in this post I’ll also show you how to print Notion pages directly from the browser or export them as Word or Google Sheets doc. Let’s go!
How to print a Notion page as a PDF?
Although Notion can be used mostly online (here’s more on offline mode in Notion), your pages can all be exported. This feature is handy for saving your Notion pages as a backup, but can also be used to physically print them out and work with them.
Each Notion page can be saved individually as a PDF on your computer or smartphone. Click on the three dots in the upper right corner of a Notion page.
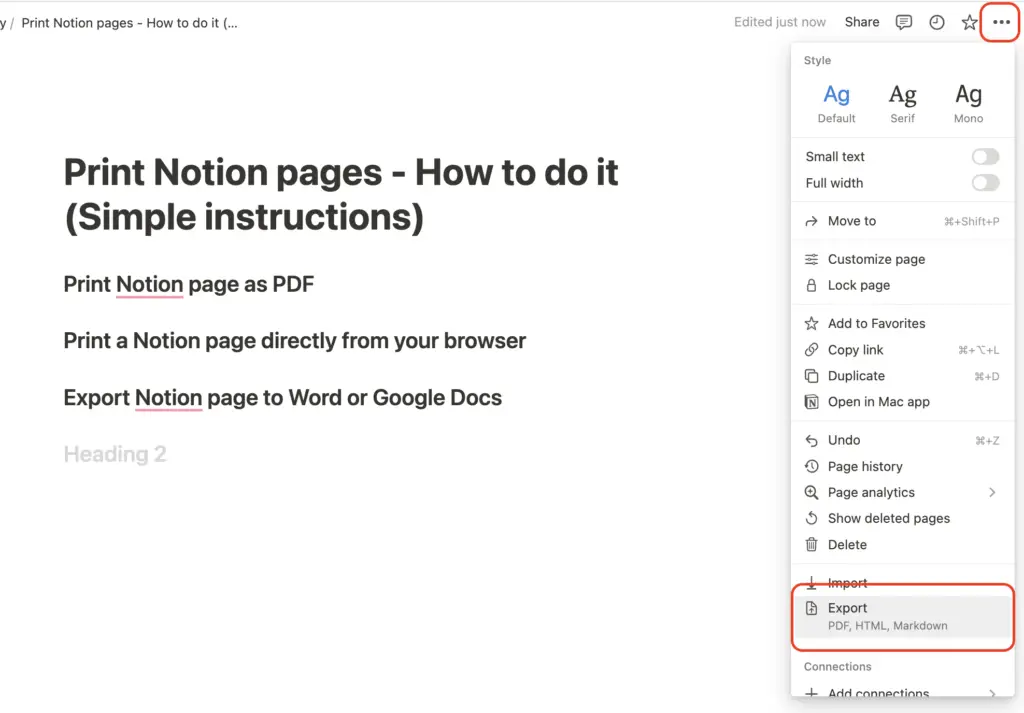
There you will see all the settings for this page, including the item “Export (PDF, HTML, Markdown)”. Click on it and select your desired settings.
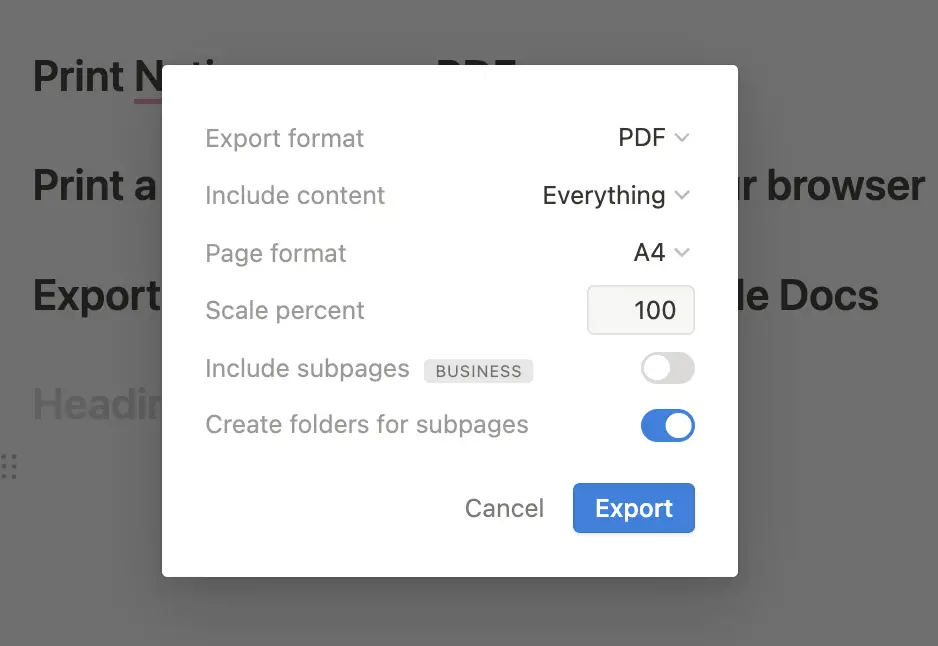
I recommend leaving the page format on A4 and also the scaling on 100. If the exported file has errors, you can change these parameters. Subpages can only be exported with a business plan, unfortunately in the Free plan each notion page must be saved separately.
Click here if you want to know what you can do with Notion and everything you can do in the free plan.
Quick guide:
- Navigate to the page you want to print
- Go to the menu in the upper right corner
- Select Export (PDF, HTML, Markdown)
- Make the appropriate settings and export
- Print PDF normally
Print Notion page directly from the browser
Another option is to print the Notion page directly from the browser. This is different for each browser, but you should find the general function everywhere. In some web browsers, the option to print directly is available when you right-click on the page and select the item from the context menu.
In other browsers, you have to go through the actual menu, which is marked by three dots or a cogwheel. Typing CTRL+P (or CMD+P) does not work in Notion, because it starts the search.
The printer menu should look similar in all browsers and give you different options. Choose the appropriate formatting for your Notion page. It can happen that certain contents are cut off.
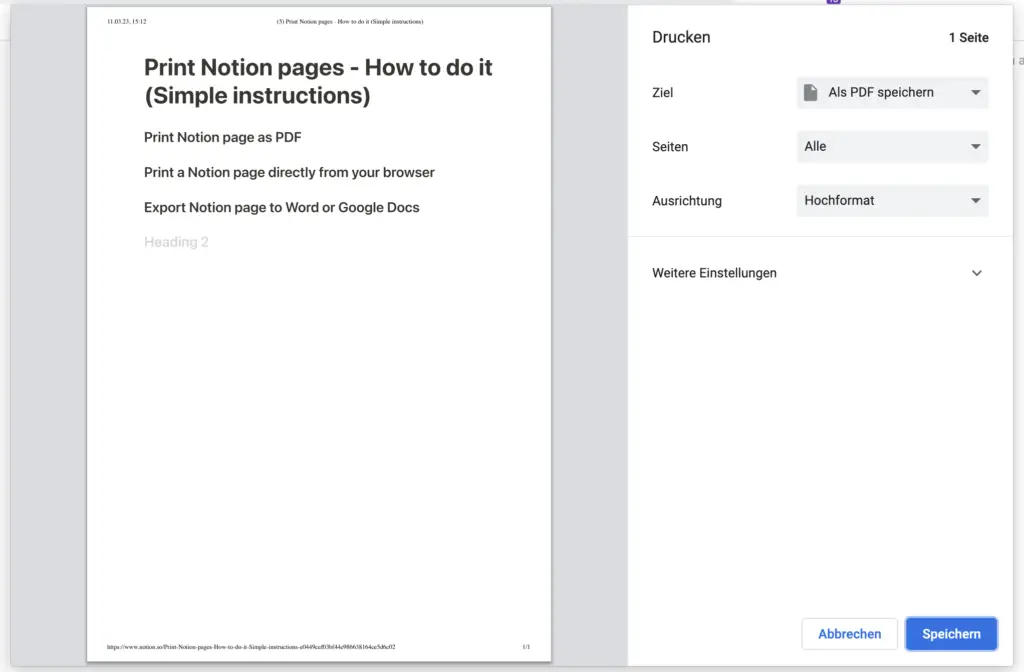
This happens mainly with tables and databases, which do not recognize the printer format correctly. Normal text blocks, however, automatically adapt to the A4 format.
Quick guide:
- Find option “Print” (keyboard shortcut CTRL+P is overridden by Notion)
- Make settings
- -Print the website via the browser
By the way: You can also save any website as PDF by selecting “Save as PDF” in the printer menu instead of “Print”. This simplifies your work not only with Notion, but also with many other websites.
Export Notion page to Word or Google Docs
If you want to save your Notion page as Word or Google Docs, this option is also available. But you have to take some detours to export your content from Notion as an appropriate text file.
The easiest way is to copy the content from Notion and paste it into the other file. For text or bullet points you can select everything in Notion with CTRL+A (CMD+A on Mac) and then copy (CTRL+C or CMD+C). Then paste the text into Word or Docs (CTRL+V or CMD+V).
Both programs also apply formattings like headings and lists, which is very handy. You can also paste the copy without formatting.
But tables and databases can be exported with Markdown and CSV and pasted back into programs like Microsoft Excel or Google Sheets and keep their formatting.
If you have a Notion page as your own database, you can simply export it as a CSV and then paste it into an appropriate spreadsheet program.
Click here for more Info on using Notion and Excel and what makes both tools different.
Simple tables can be converted to a database by selecting the six anchor points on the left side of the page and saving them as CSV as well. If there are both text and tables on a Notion page, the elements have to be imported individually into another program like Docs or Word. There is no easy solution here.
I hope I could help you with this post. Thank you for reading this far! Below you can find more articles about Notion that might be interesting.
Study smart, not hard 🎓





