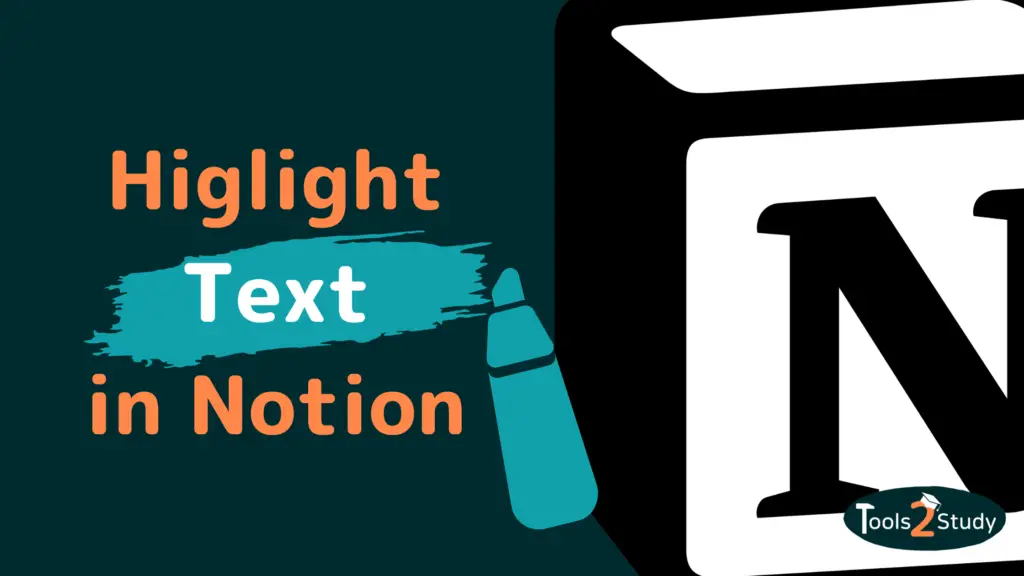Notion is a powerful tool in which you can organize your notes. Of course, you can also highlight texts in color to distinguish the different text blocks and subpages from each other. I’ll show you what options are available in this blog post.
These are the steps to highlight text in Notion:
- Mark the text you want to highlight with the mouse
- Click on “A” in the toolbar
- Choose the desired background color
This is only one way how you can mark text in Notion. What else there is and how you do it, I’ll show you in this post. Let’s go!
Highlight Already Existing Text
Highlighting single words or even whole sentences is very easy. Just select them and a long context menu will appear above the corresponding font. Here you have several possibilities to highlight texts.
On the one hand there are the normal settings like bold (B), italic (i), underlined (U) and strikethrough (S). With these settings alone you can highlight text passages.
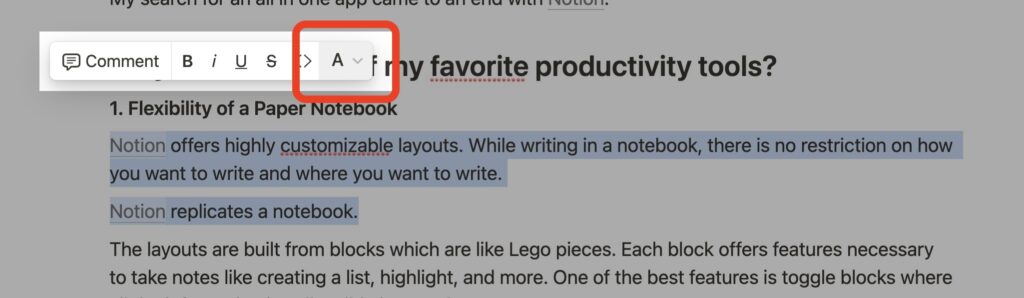
But Notion also offers a number of colors that can be used to display text even more clearly. These can be found in the same menu and are indicated by the A with the arrow pointing down.
If you click on it, another context menu appears with different colors you can choose from. You can either change the font color or choose the background color of the text.
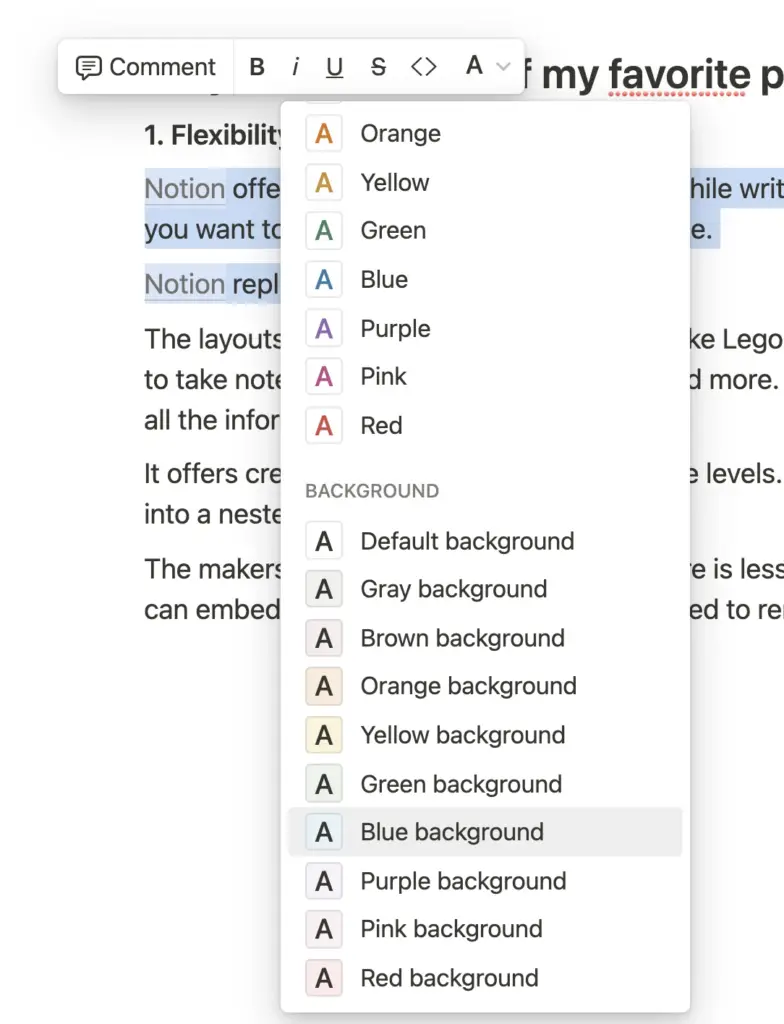
To color an entire block, click on the six menu items to the left of the text. These are used to reshape the entire text block. In the context menu, there is then a sub-item called “Color”. Here you can select the same colors as when marking a text passage.
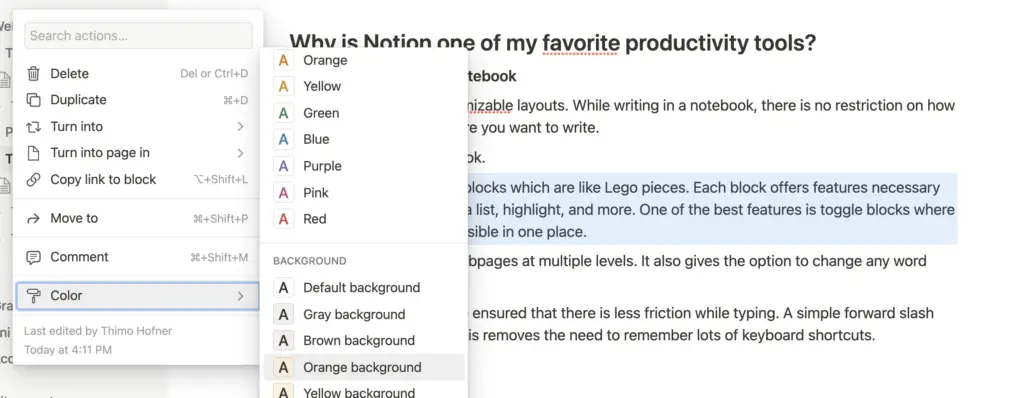
All colors apply to the font color itself as well as to the backgrounds of the font. The choices of colors are:
- Gray
- Brown (Brown)
- Orange (Orange)
- Yellow (Yellow)
- Green (Green)
- Blue (Blue)
- Purple
- Pink (Pink)
- Red (Red)
Quick guide:
- 1. Mark the text you want to highlight with the mouse (length doesn’t matter, from one word to a complete paragraph or block everything is possible)
- 2. Open the subitem A in the toolbar
- 3. Choose the desired background color
Info: The keyboard shortcut CTRL + Shift + H can change a text directly to the last used color or selection. This way you don’t have to open the menu again and again if you want the text to have the same color.
Highlight new text
There is also the possibility to highlight the text directly while writing. This is where Notion’s command input comes in handy again because it lets you start writing right away. There are several input options here
One of them is to simply write / and the corresponding color in English. For example, if you start with /red, the menu will suggest red text. With Enter, you confirm the selection and the corresponding new block will be written in this color.
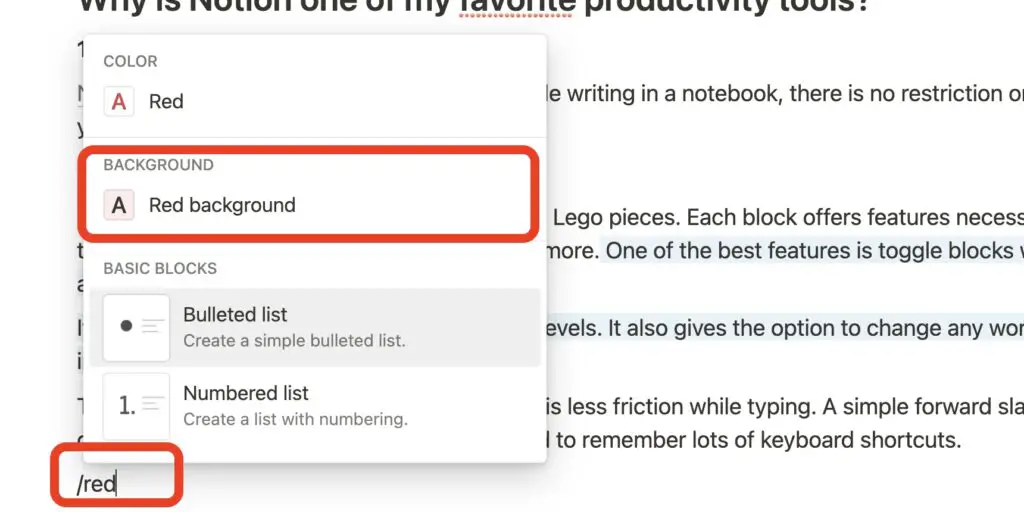
There are also other inputs that lead to direct writing with the corresponding color: With /color all text colors are displayed, like in the context menu when selecting a text
With /background only the backgrounds are displayed, not the font colors themselves. If you write the color behind it, the selection menu will limit the search directly.
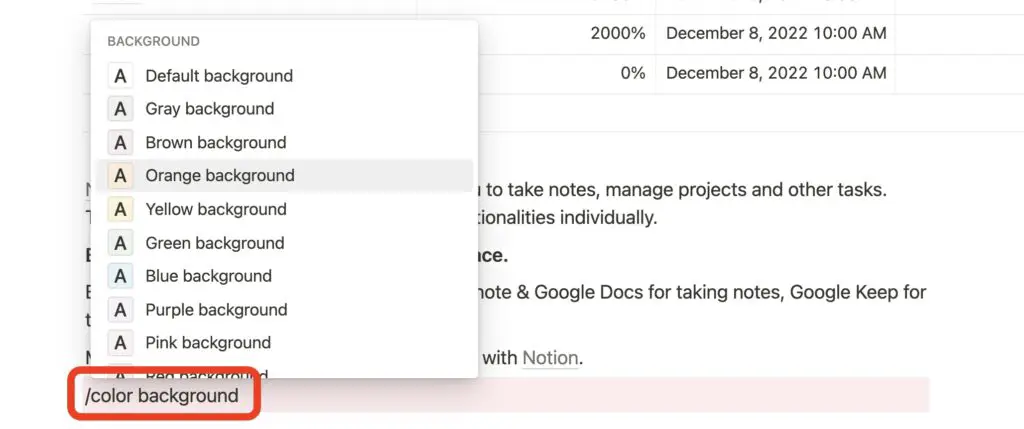
By the way, it doesn’t matter if you put a space between the words or not. As long as you don’t confirm your selection with Enter, Notion still sees the text as command input. So you can type /backgroundred or /background red and both will suggest the red background for text. It also works the other way around, so /red background or /redbackground.
- Quick guide:
1. Start a new command with / - 2. Different inputs are possible here:
/color (+ corresponding color
)/*name of color* (+background)
/background (+ corresponding color)
- 3. The corresponding text block will be written with the color, but can be adjusted afterward
As you can see, there are many ways to highlight and colorize text in Notion. The choice of colors is large. This can be done afterward or directly when entering a new text.
Why highlight text?
Highlighting can help to emphasize important parts of the text so that they catch the eye. This can help, for example, when you use Notion for studying or taking notes at school. You can see directly what is important and you can also use different colors.
Highlighting texts in Notion is also a perfect tool for coloring your notes. It would be boring if you still have black text on a white background – or vice versa in dark mode. Notion offers a lot of possibilities to make your text stand out from the background.
If you want to learn more tips on how to make Notion more visually appealing click here: Make Notion more beautiful.
I hope this post was helpful!
Study smart, not hard 🎓