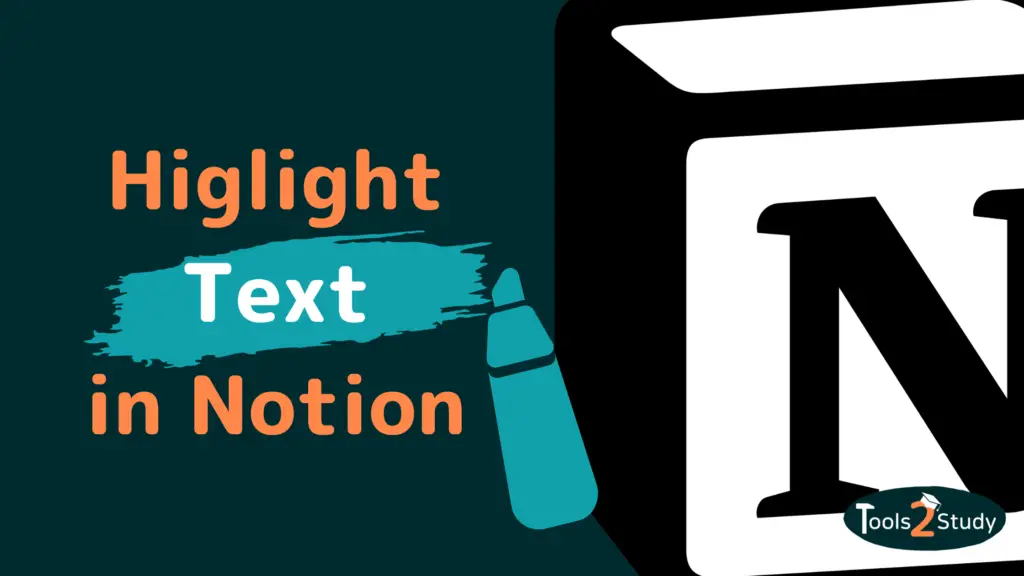Notion ist ein leistungsstarkes Tool, in dem du deine Notizen ordnen kannst. Dabei kannst du natürlich auch Texte farblich hervorheben, um die verschiedenen Textblöcke und Unterseiten voneinander zu unterscheiden. Welche Möglichkeiten es gibt, zeige ich Dir in diesem Blogbeitrag.
Das sind die Schritte, um Text in Notion hervorzuheben:
1. Markiere den Text, den Du hervorheben willst mit der Maus
2. Öffne den Unterpunkt A im in der Werkzeugleiste
3. Wähle die gewünschte Hintergrundfarbe
Das ist nur eine Möglichkeit, wie Du Text in Notion markieren kannst. Welche es noch gibt und wie Du dabei vorgehst, zeige ich Dir in diesem Post. Los geht’s!
Warum Text markieren?
Markierungen können dabei helfen, wichtige Textstellen hervorzuheben, damit sie direkt ins Auge stechen. Das kann zum Beispiel helfen, wenn du Notion zum Lernen oder für schulische Notizen nutzt.
Du siehst direkt, was wichtig ist und kannst auch unterschiedliche Farben verwenden.
Texte in Notion farblich zu markieren ist ebenfalls ein perfektes Mittel für die Gestaltung deiner Notizen. Es wäre doch langweilig, wenn du immer noch schwarze Schrift auf weißem Untergrund hast – oder umgekehrt beim Dark Mode.
Notion bietet da viele Möglichkeiten, wie du Texte vom Hintergrund abheben kannst.
Bereits vorhandenen Text hervorheben
Einzelne Wörter oder auch ganze Sätze farblich abzuheben, ist ganz einfach. Hierfür musst du diese einfach nur markieren und schon erscheint ein längliches Kontextmenü über der entsprechenden Schrift. Hier hast du mehrere Möglichkeiten, um Texte hervorzuheben. Einerseits gibt es die normalen Einstellungen wie fett (B), kursiv (i), unterstrichen (U) und durchgestrichen (S). Alleine damit kannst du Textstellen hervorheben.
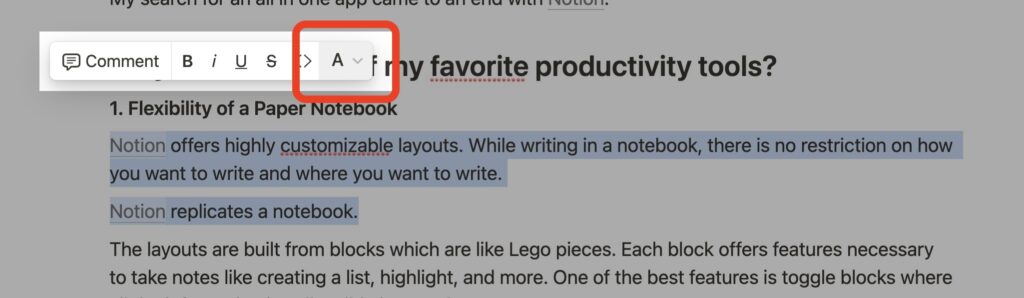
Notion bietet aber auch eine Reihe an Farben an, die dazu dienen, Texte noch deutlicher anzuzeigen. Diese findest du im selben Menü und werden durch das A mit dem Pfeil nach unten angezeigt. Klickst du da drauf, erscheint ein weiteres Kontextmenü mit den verschiedenen Farben, die du zur Auswahl hast. Du kannst Texte entweder direkt farbig gestalten oder den Hintergrund des Textes.
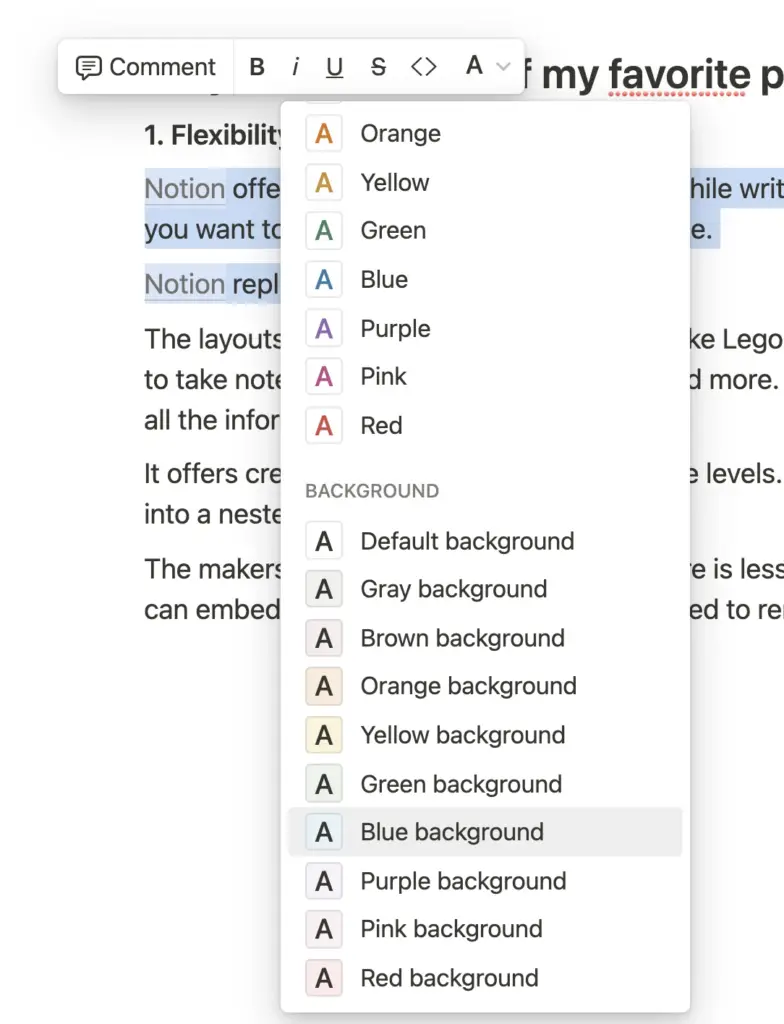
Um einen gesamten Block einzufärben, klicke links neben dem Text auf die sechs Menüpunkte. Diese dienen dazu, den gesamten Textblock umzugestalten. Im Kontextmenü gibt es dann einen Unterpunkt namens “Color” (Farbe). Hier kannst du die gleichen Farben wie bei der Markierung einer Textstelle auswählen.
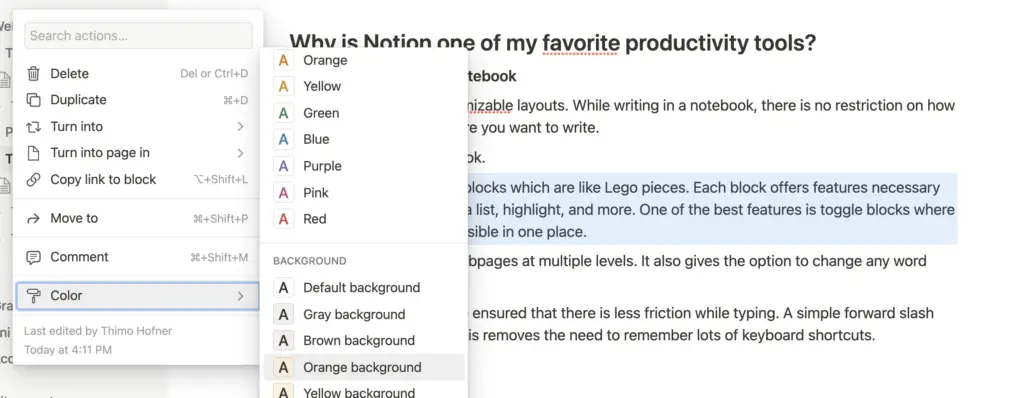
- Alle Farben gelten sowohl für die Schriftfarbe selbst als auch für die Hintergründe der Schrift. Die Auswahl der Farben sind:
- Gray (Grau)
- Brown (Braun)
- Orange (Orange)
- Yellow (Gelb)
- Green (Grün)
- Blue (Blau)
- Purple (Lila)
- Pink (Pink)
- Red (Rot)
Kurzanleitung:
1. Markiere den Text, den Du hervorheben willst mit der Maus (Länge ist völlig egal, von einem Wort bis zu einem kompletten Absatz bzw. Block ist alles möglich)
2. Öffne den Unterpunkt A im in der Werkzeugleiste
3. Wähle die gewünschte Hintergrundfarbe
Info: Das Tastenkürzel STRG + Shift + H kann einen Text direkt in die zuletzt verwendete Farbe oder Markierung verwandeln. So musst du nicht immer wieder das Menü öffnen, wenn der Text dieselbe Farbe haben soll.
Neuen Text hervorheben
Es gibt auch die Möglichkeit, den Text direkt beim Schreiben entsprechend hervorzuheben. Hierfür werden Notions Kommandoeingaben wieder hilfreich, denn dadurch kannst du direkt losschreiben. Hier gibt es verschiedene Eingabemöglichkeiten.
Eine davon ist es, einfach / und die entsprechende Farbe auf Englisch zu schreiben. Wenn du zum Beispiel mit /red anfängst, schlägt dir das Menü direkt einen roten Text vor. Mit Enter bestätigst du die Auswahl und der entsprechende neue Block wird in dieser Farbe geschrieben.
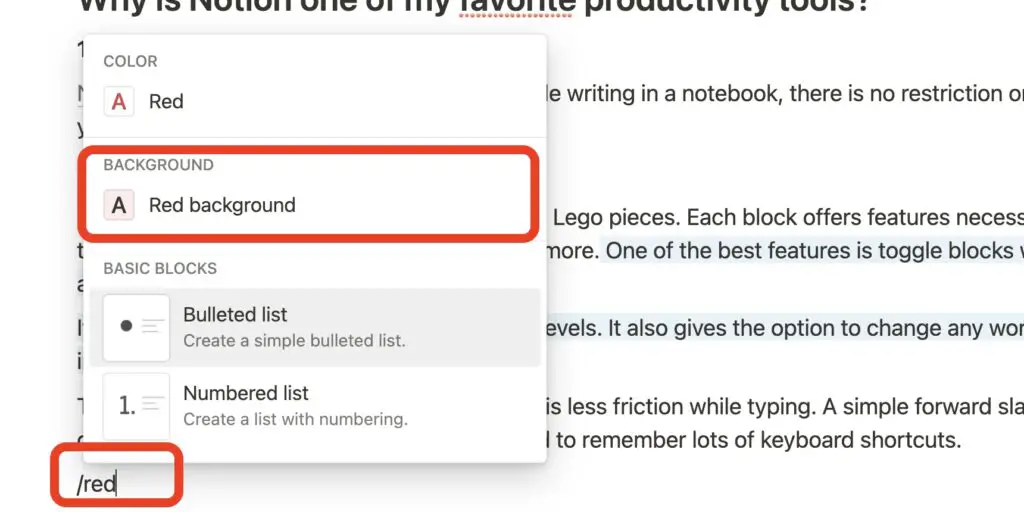
Es gibt auch andere Eingaben, die zu einer direkten Schrift mit der entsprechenden Farbe führen: Mit /color werden dir alle Textfarben angezeigt, wie im Kontextmenü beim Markieren eines Textes.
Mit /background werden dir nur die Hintergründe angezeigt, nicht die Schriftfarben selbst. Wenn du jeweils noch die Farbe dahinter schreibst, grenzt das Auswahlmenü die Suche direkt ein.
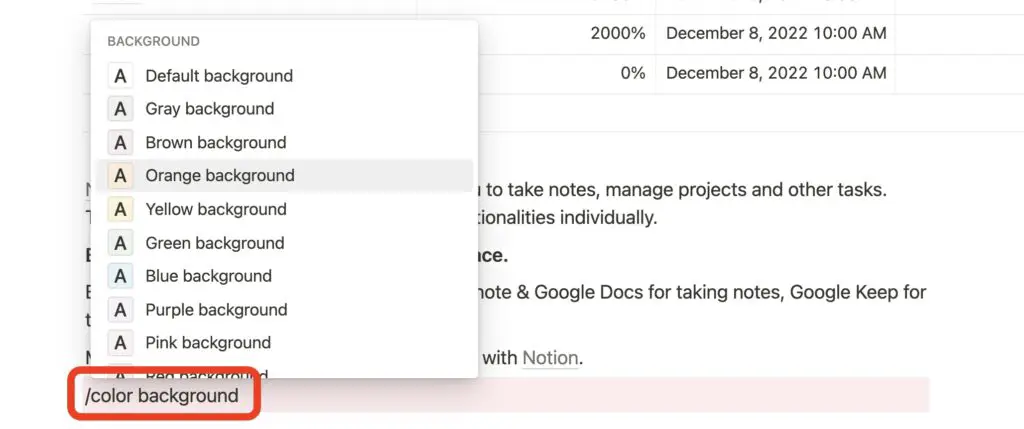
Hier ist es übrigens egal, ob man zwischen den einzelnen Wörtern bei der Eingabe ein Leerzeichen setzt oder nicht. Solange du deine Auswahl nicht mit Enter bestätigst, sieht Notion den Text noch als Kommandoeingabe an.
Du kannst also /backgroundred oder /background red schreiben und bei beiden wird dir der rote Hintergrund für Texte vorgeschlagen. Auch andersherum geht es, also /red background oder /redbackground.
Kurzanleitung:
1. Mit / einen neuen Command ansetzen
2. Verschiedene Eingaben sind hier möglich:
/color (+ entsprechende Farbe)
/*Name der Farbe* (+background)
/background (+ entsprechende Farbe)
3. Der entsprechende Textblock wird mit der Farbe weitergeschrieben, kann aber im Nachhinein wieder angepasst werden
Wie du siehst, gibt es viele Möglichkeiten, Texte in Notion hervorheben zu können und farblich zu gestalten. Die Auswahl der Farben ist dabei groß. Das geht im Nachhinein oder direkt bei der Eingabe eines neuen Textes.
Ich hoffe ich konnte dir mit diesem Post weiterhelfen!
Study smart, not hard 🎓