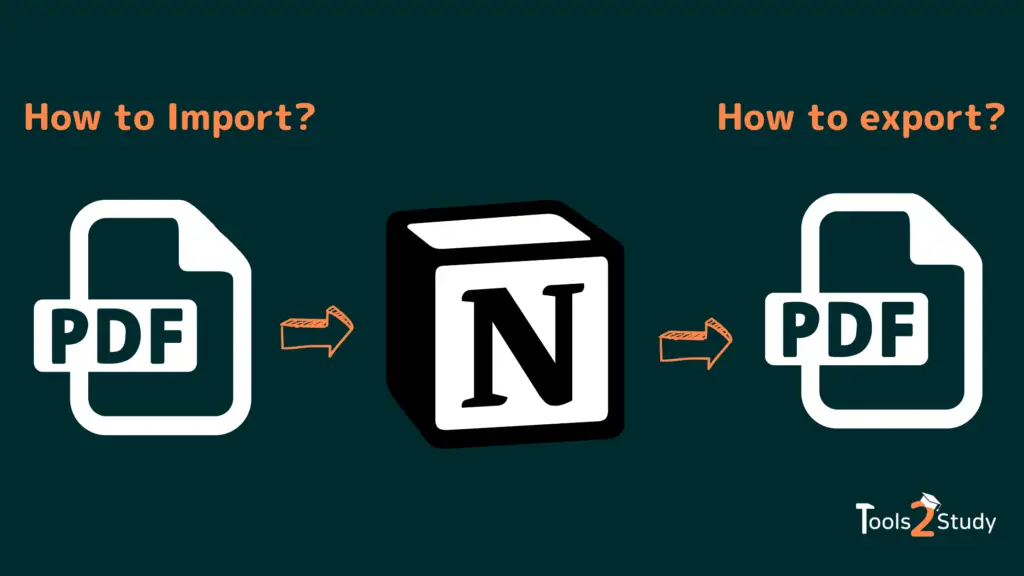Notion ist ein extrem flexibles, fortschrittliches Tool, das zum Glück auch die Verwendung von PDFs ermöglicht. Als zentraler Punkt in vielen Arbeits- und Lernprozessen ist es natürlich sehr wichtig, dass man PDFs importieren und exportieren kann.
Das war die schnellstmögliche Erklärung. Es gibt natürlich noch einiges mehr zu beachten. Deshalb findest Du in diesem Post detaillierte Anleitungen dazu, wie man PDFs einbettet und exportiert.
Zudem erkläre ich auch, wie Du den Inhalt eines PDFs als Blöcke in Notion importieren kannst, so dass Du damit arbeiten kannst.
Wie bettet man ein PDF in Notion ein?
Das Einbetten von PDFs in Notion funktioniert in Notion mit wenigen Klicks. Eingebettete Dokumente werden dann innerhalb eines Fensters angezeigt, in dem Du Dich durchscrollen kannst.
PDFs einbetten so geht’s:
Schritt 1: Wähle die Notion Page, auf der Du das PDF einbetten möchtest
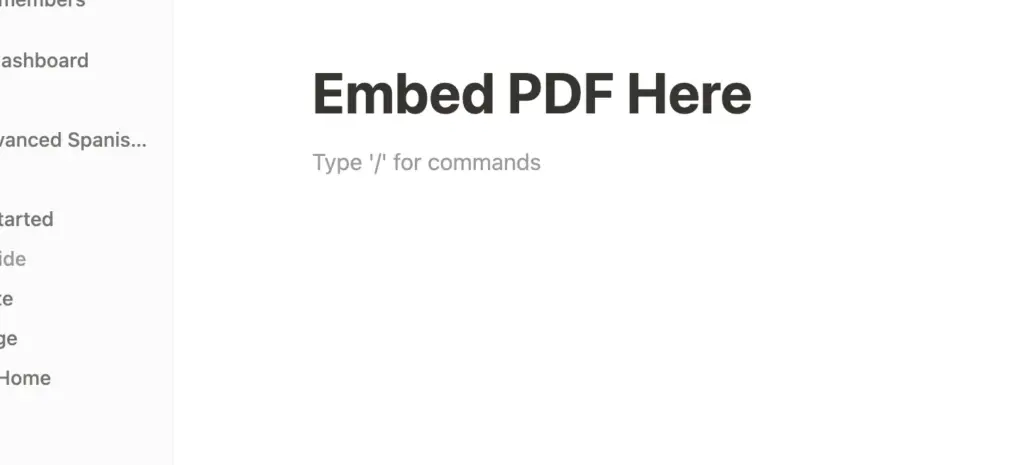
Schritt 2: Klicke auf die Stelle, an der das PDF erscheinen soll und tippe “/pdf”, um die Optionen zum Einbetten aufzurufen.
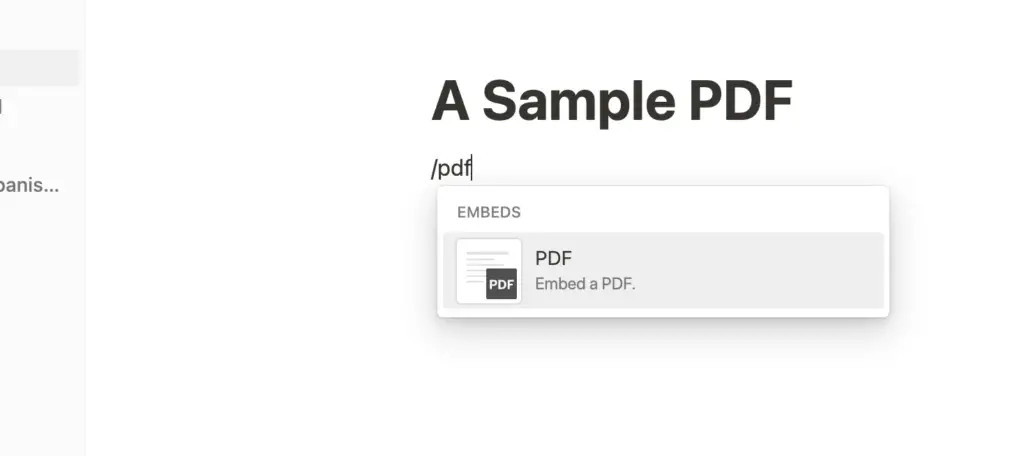
Schritt 3: Wähle “PDF – Embed a PDF”
Schritt 4: Du hast nun 2 Optionen: “Upload” oder “Embded link”. Lade das PDF entsprechend hoch.
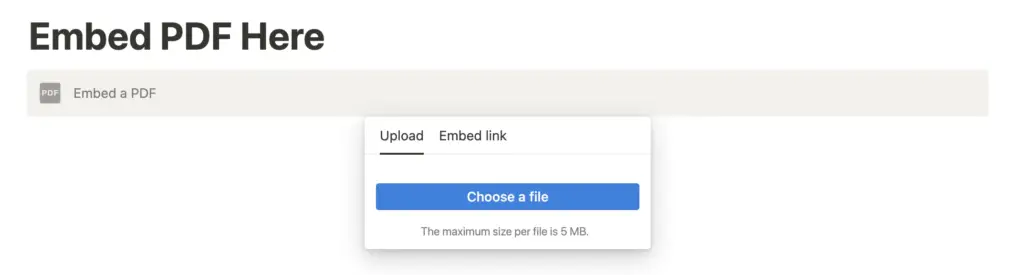
Schritt 5: Das Dokument sollte nun innerhalb eines Fensters in Deiner Notion Page eingebettet sein.
Du kannst das Anzeigefenster anschließend noch an die jeweilige Größe des PDFs anpassen. Das ist oft nötig, da nicht alle PDFs ein Din A4 Format haben.
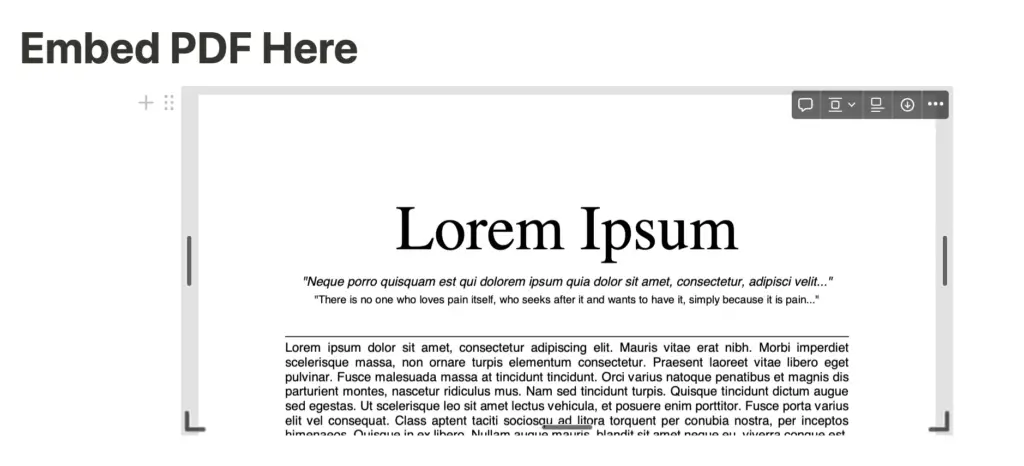
Nachteile von eingebetteten PDFs
Für die meisten Fälle wird das einfache Einbetten von PDFs, wie ich es eben erklärt habe, vollkommen ausreichen. Allerdings sind die Optionen, die Dir Notion anschließend bietet etwas eingeschränkt.
Denn Notion ist kein PDF-Tool wie etwa der Adobe PDF Reader. Hat man ein PDF über Notion eingefügt, kann man lediglich das Fenster anpassen, generelle Kommentare (für das gesamte PDF) einfügen oder eine Beschreibung unter dem PDF hinzufügen.
Du kannst das PDF innerhalb des Fensters also nicht wirklich bearbeiten. Genauer gesagt, kannst Du via Notion gar nicht wirklich mit dem PDF interagieren. Zum Beispiel kann der Text des PDFs nicht durchsucht und Links in den PDFs nicht geklickt werden.
Damit fehlen aber viele wichtige Funktionen, die bei der Arbeit mit PDFs wichtig sein können. Wenn Du also Dokumente in Notion einbettest, denke an folgende Einschränkungen:
In Notion…
- kannst Du PDFs nicht bearbeiten
- kannst Du keine konkreten Kommentare zu Stellen innerhalb des PDFs hinzufügen
- funktionieren die Links eines PDFs nicht (auch nicht die der Inhaltsangabe)
- kannst Du keine Textstellen markieren
- kannst Du den Text von PDFs nicht durchsuchen
Aber keine Sorge, falls diese Funktionen für Dich wichtig wären. Denn es gibt einen Weg, wie Du den Text durchsuchbar und bearbeitbar machen kannst. Dazu mehr im nächsten Punkt.
Wie importiert man ein PDF in Notion, so dass man es bearbeiten kann?
Hierfür gibt es leider noch keine direkte Notion Funktion. Diese gibt es nur zum Einbetten von PDFs. Wenn Du den Text eines PDFs auch bearbeiten und durchsuchen möchtest, kannst Du das über einen kleinen Umweg realisieren.
Stichwort: Word-Datei Import.
Anleitung: PDF Text über Word in Notion importieren
Man kann es schon erraten: Wenn man ein PDF zunächst in einer Word-Datei öffnet und dann anschließend über den Word-Import in Notion hochlädt, extrahiert man den Text und die Bilder und kann diese ganz normal in Notion bearbeiten und durchsuchen.
Hier nochmal eine Schritt-für-Schritt Anleitung, wie Du hierfür genau vorgehst:
Schritt 1: Öffne eine neue Word-Datei, gehe auf Datei > Öffnen und wähle das PDF, dass Du in Notion importieren möchtest.
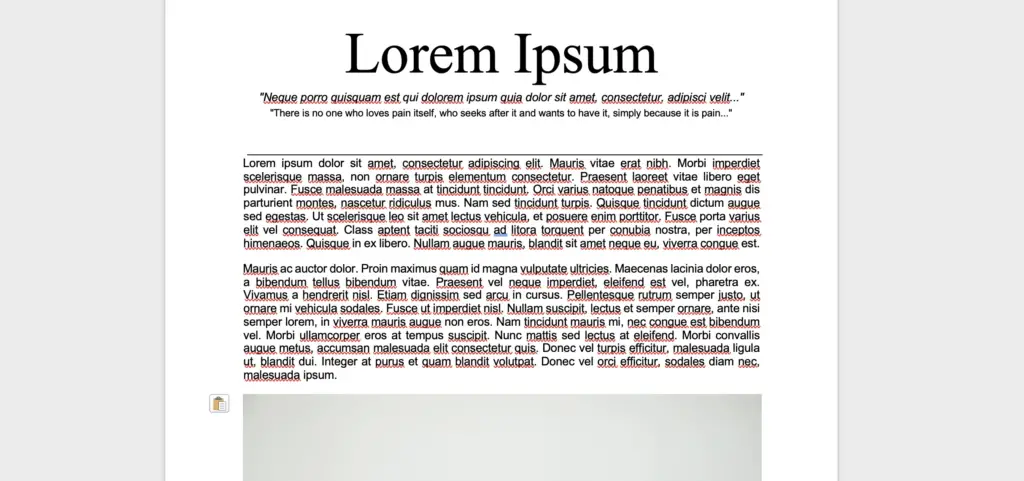
Schritt 2: Speichere das Dokument als normale .docx Datei.
Schritt 3: Öffne die Notion Page, auf der Du den Inhalt einfügen möchtest, klicke rechts oben auf die 3 Punkte (Seiteneinstellungen) und wähle “Import”
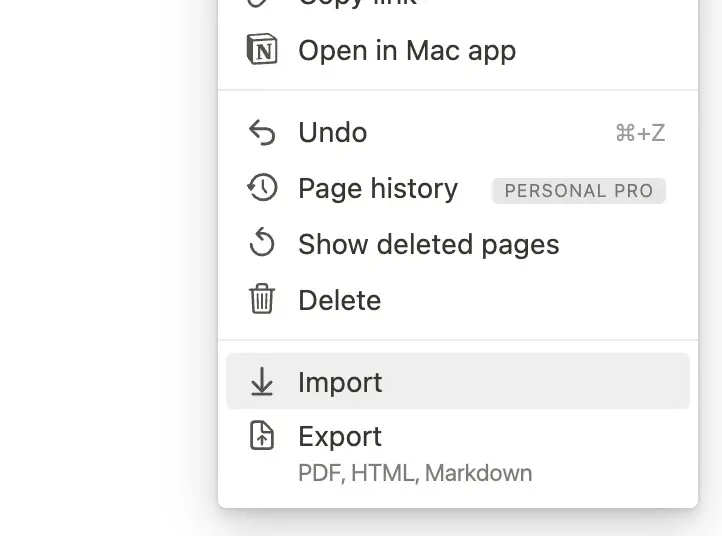
Schritt 4: Klicke auf Word und lade die eben gespeicherte Word-Datei hoch
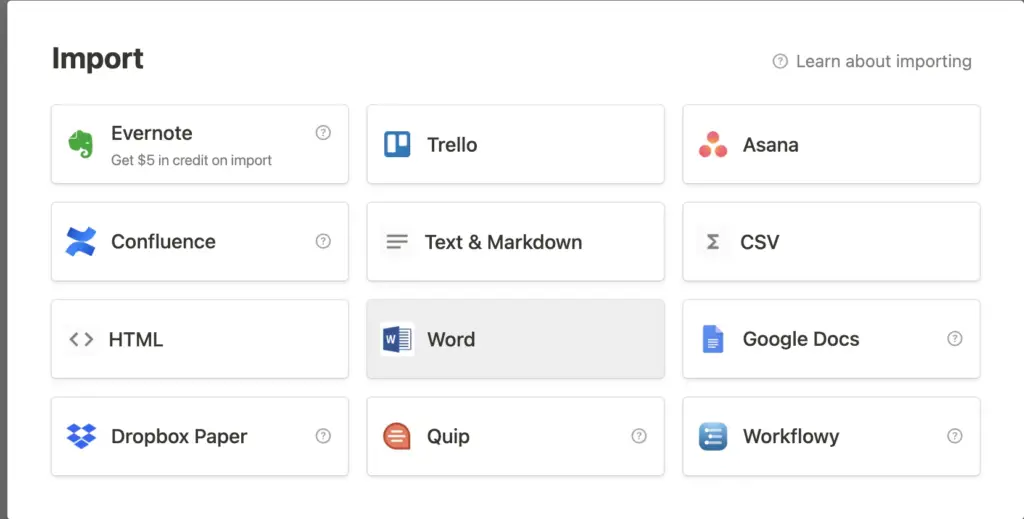
Schritt 5: Die Texte und Bilder sollten nun in vielen verschiedenen Blocks dargestellt werden. Prüfe den Inhalt noch einmal auf Vollständigkeit.
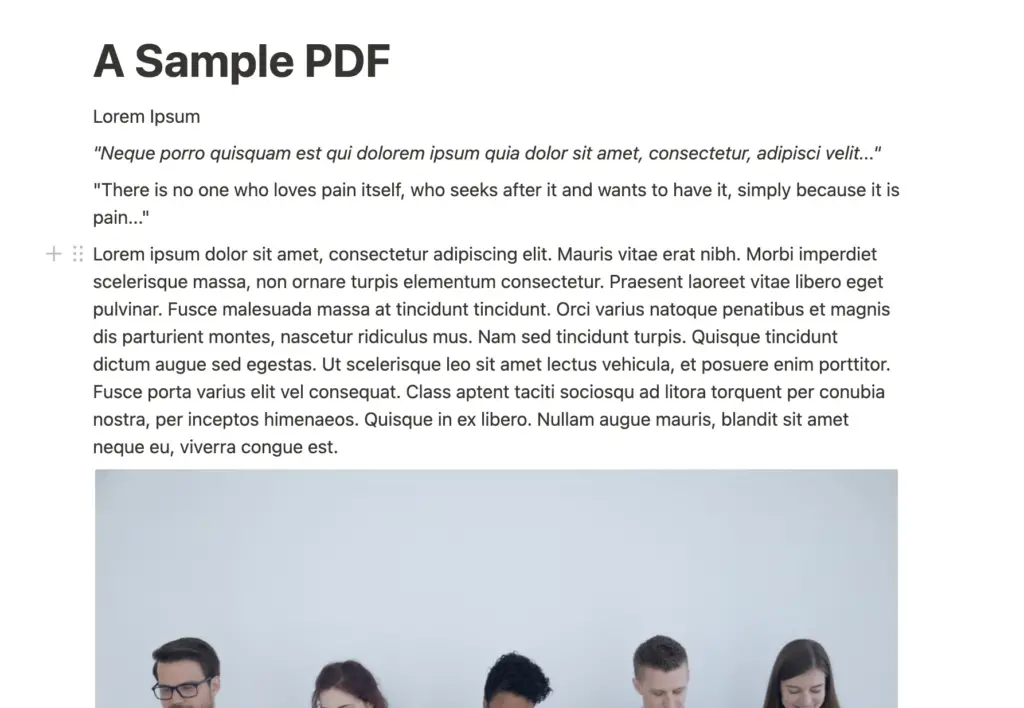
Wie exportiert man Notion zu einem PDF?
Zu guter Letzt gucken wir auf den PDF Export in Notion. Gerade wenn man seine Aufzeichnungen und Notizen mit anderen Teilen möchte, die keinen Zugriff zu Notion haben, sind PDFs sehr wichtig.
Nach der kurzen Anleitung hier noch einmal Schritt für Schritt:
Schritt 1: Gehe auf die Notion Page, die Du exportieren möchtest. Klicke rechst oben auf die 3 Punkte (Seiteneinstellungen) und wähle “Export”.
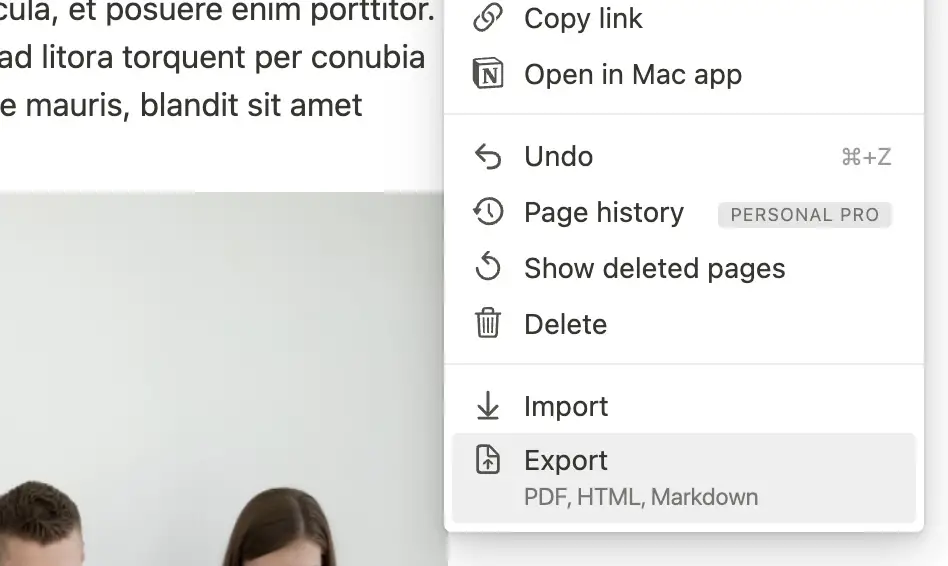
Schritt 2: Wähle in dem nächsten Fenster “PDF” und wähle die gewünschten Optionen.
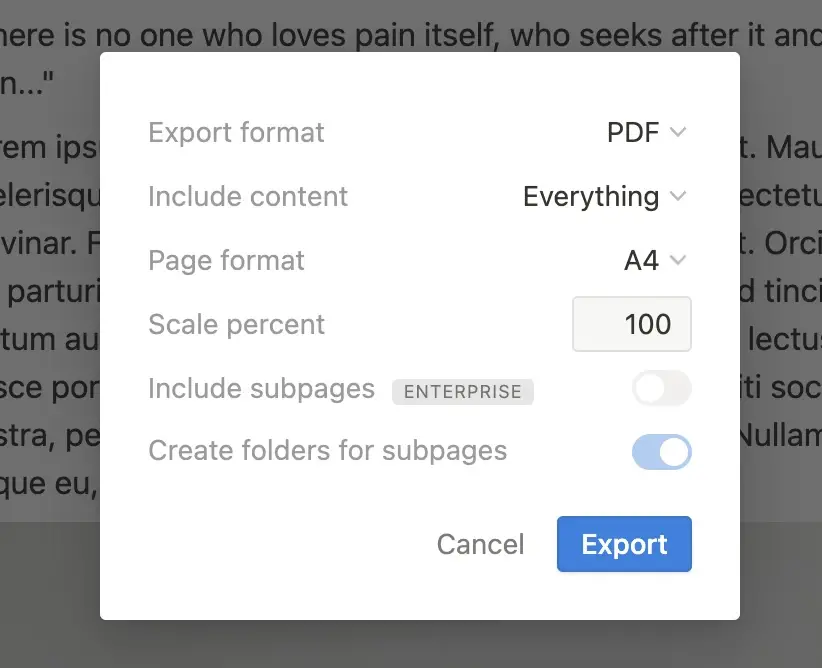
Du kannst folgendes einstellen:
- Falls die Seite eine Datenbank enthält, kannst Du wählen, ob Du nur die aktuelle Ansicht oder die gesamte Datenbank exportieren möchtest.
- Du kannst wählen, ob das PDF alle Dateien enthalten soll oder nicht. (Videos und Audio Files funktionieren natürlich bei einem PDF nicht)
- Das PDF Format (z.B. A4 oder A3)
- Du kannst die Skalierung des Inhalts einstellen. (50% = nur die halbe Breite des gewählten Formats)
Schritt 3: Klicke auf Export und prüfe Dein PDF.
Ich hoffe ich konnte Dir mit diesem Post weiterhelfen. Vielen Dank, falls Du ihn bis hier gelesen hast! Viel Erfolg bei Deiner Arbeit mit Notion 🥳
Study smart, not hard 🎓