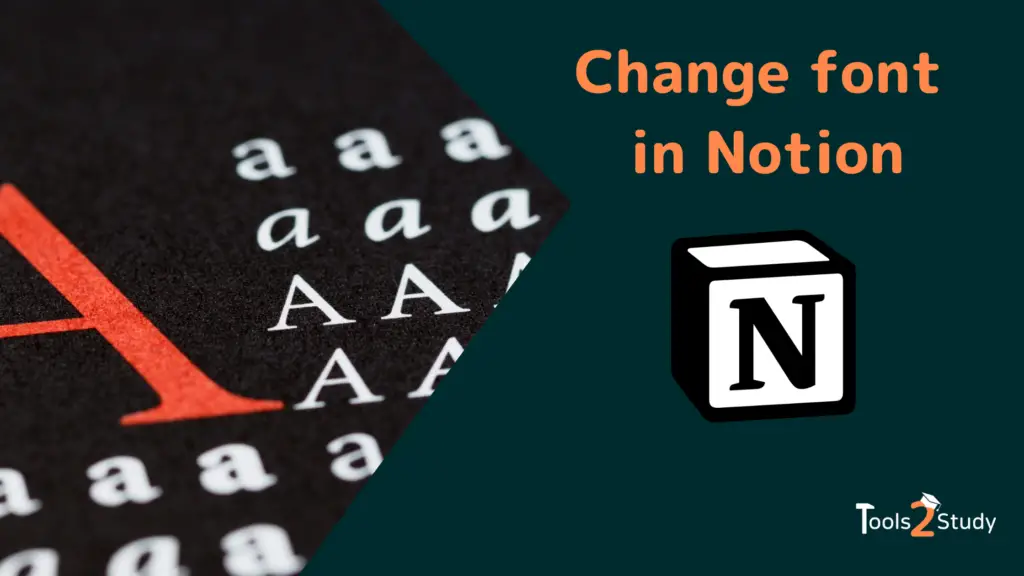Text ist der Kern jedes Notion Setups. Egal, ob Du Notion zum Studieren, Arbeiten oder privat nutzt. Die meisten Infos sind Text. Um diesen zu gestalten, musst Du wissen, wie man die Schrift in Notion anpassen und ändern kann. In diesem Post erfährst Du genau das.
Diese kurze Erklärung reicht natürlich nicht ganz aus, um zu erklären, wie Du im Detail vorgehen musst. Alles was Du dafür wissen musst, findest Du in diesem Post.
Wie ändert man die Schriftart in Notion?
Die Schriftart bestimmt das gesamte Erscheinungsbild einer Seite. Während Serifenschriften immer einen künstlerischen und journalistischen Look vermitteln, sind Sans-Schriften eher funktional. Man kann sie gut lesen und gut mit ihnen arbeiten.
In Notion gibt es verschiedene Optionen, um die Schriftart zu ändern. Diese gucken wir uns im Folgenden an.
Wie ändert man die Standardschrift?
Leider ist das aktuell noch nicht möglich. Die Standardschrift in Notion ist immer Sans-Serif. Das heißt, Du musst für jede Seite den Schriftstil neu einstellen, wenn Du eine andere Schrift möchtest.
Allerdings ist es wohl nur eine Frage der Zeit bis Notion diese Funktion zu ihrem Tool hinzufügt.
Wie ändert man die Schrift einer Seite?
Auf jeder Seite, die Text enthält, kannst Du über die Seiteneinstellungen (die 3 Punkte in der rechten oberen Ecke) die Schriftart wählen.
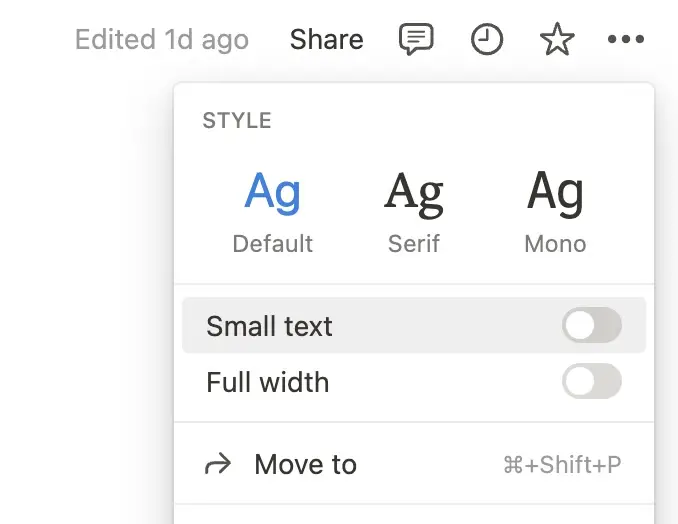
Hierbei gibt es folgende Optionen:
- Default: Sans-Serif Schrift
- Serif: Serifen Schrift
- Mono: Gut lesbare Schrift.
Innerhalb eines Block gibt es hingegen viel mehr Freiheiten. Über verschiedene Commands kann man eine Bandbreite an Schriftstilen, -arten und Größen innerhalb eines Blocks darstellen.
Wie ändert man die Schrift im Text?
Um im Text eine individuelle Schrift zu verwenden, gibt es die Möglichkeit, die Schriftart (und die Schriftgröße) über ein Command zu ändern. Das Stichwort hier ist: KaTeX.
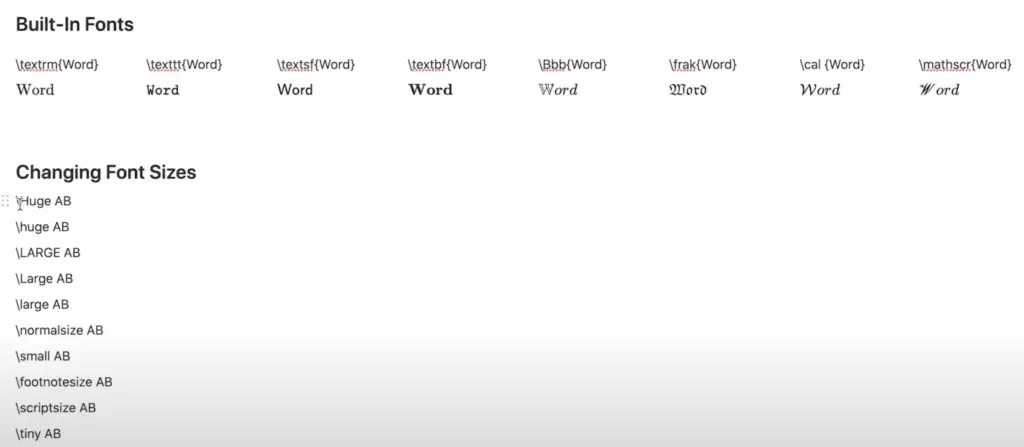
Dafür kannst Du einfach folgende Syntax verwenden:
Schrift im Text ändern – 8 Schriften sind integriert:
- \textrm{Hier Dein Text}
- \texttt{Hier Dein Text}
- \textsf{Hier Dein Text}
- \textbf{Hier Dein Text}
- \Bbb{Hier Dein Text}
- \frak{Hier Dein Text}
- \cal{Hier Dein Text}
- \mathscr{Hier Dein Text}
Um diese Commands in Text umzuwandeln, musst Du davor und danach zwei Dollarzeichen einfügen, z.B. $$\textrm{Hier Dein Text}$$.
Wie ändert man die Schriftgröße in Notion?
Auch die Schriftgröße kann man in den Standardeinstellungen nicht anpassen. Es gibt also keine Option, wie in Word, um die Schrift für normalen Text auf z.B. 18px zu stellen.
Eine kleine Option zur Änderung der Schriftgröße gibt es aber dennoch: In den Seiteneinstellungen kannst Du den Toggle für “Small text” aktivieren.
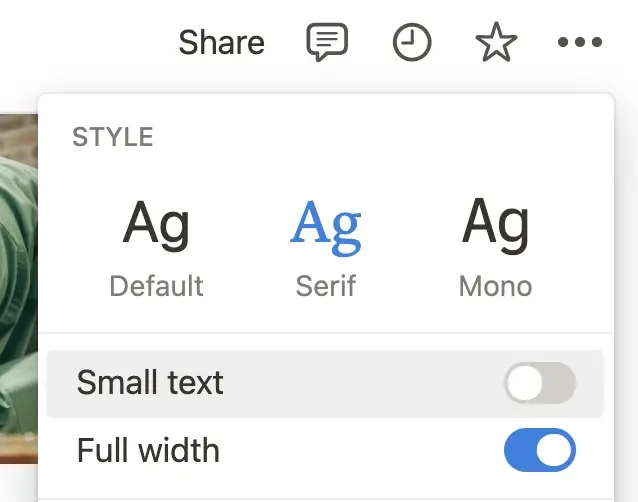
Das heißt, in Notion gibt es standardmäßig eigentlich nur die Auswahl zwischen normaler (16px) oder kleiner (14px) Textgröße. Die Grundeinstellung ist hierbei immer 16px.
Schriftgröße in Notion ändern – 3 Alternativen
Auch wenn Notion standardmäßig wenig Optionen bietet, gibt es natürlich dennoch einige Möglichkeiten, Schriften größer darzustellen, falls Du das möchtest. Hier sind 3 alternative Optionen, die Du hast:
1. Textgröße mit KaTeX Command ändern
Analog zur Schriftart, kann man auch die Schriftgröße mit KaTeX Commands ändern. Hierfür musst Du den Text, den Du größer machen möchtest, nur mit dem entsprechenden Command einleiten.
Insgesamt gibt es in Notion 10 verschiedene Schriftgrößen, die aus denen Du so wählen kannst. Und die Commands kann man sich dabei auch einfach merken. Denn sie gehen von “Tiny” bis “Huge”.
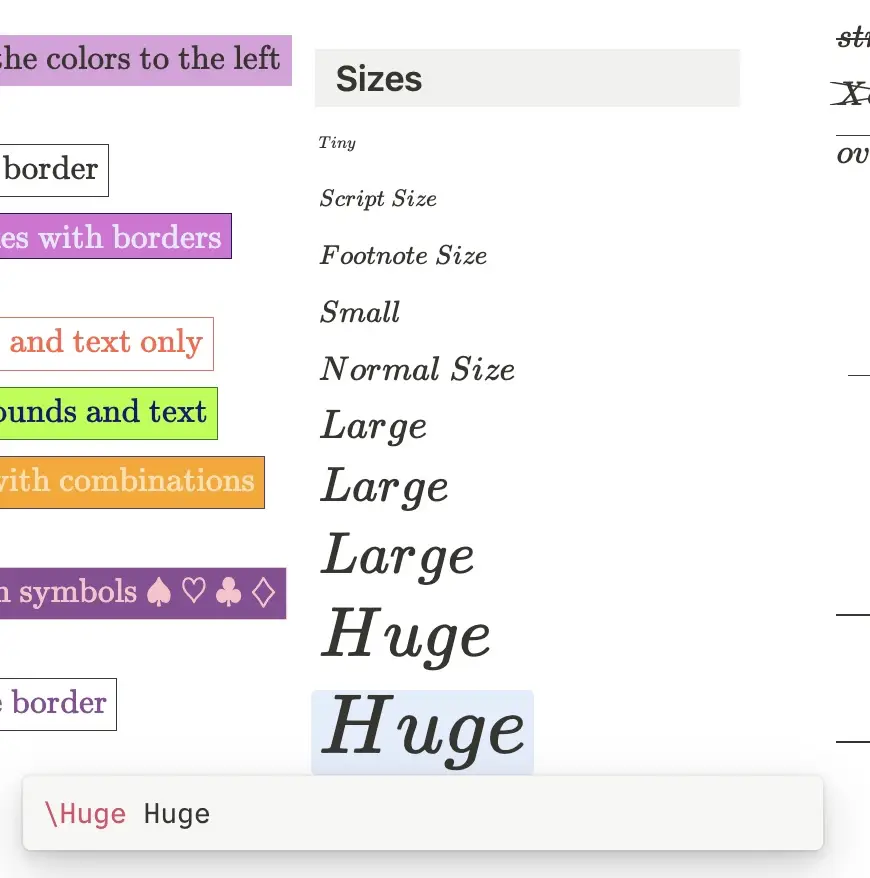
Um also einen Text ganz klein zu machen, musst Du ihn mit “$$\tiny” einleiten und mit “$$” beenden und er wird klein dargestellt. Hier eine Übersicht über die verschiedenen Stufen:
| Schriftgröße (aufsteigend) | Notion Command |
| Sehr klein | $$\tiny Hier Dein Text$$ |
| Skriptgröße | $$\scriptsize Hier Dein Text$$ |
| Fußnotengröße | $$\footnotesize Hier Dein Text$$ |
| Klein | $$\small Hier Dein Text$$ |
| Normal | $$\normalsize Hier Dein Text$$ |
| Mittelgroß | $$\large Hier Dein Text$$ |
| Groß | $$\Large Hier Dein Text$$ |
| Sehr groß | $$\LARGE Hier Dein Text$$ |
| Riesig | $$\Huge Hier Dein Text$$ |
| Sehr Riesig | $$\HUGE Hier Dein Text$$ |
2. Fenster mit “CMD+” oder “Strg+” vergrößern
Wenn Du den Text in Notion generell größer machen möchtest, kannst Du am Desktop sowohl im Browser als auch in der App den gewohnten Zoom verwenden: Als Mac-Nutzer geht das über Command bzw. CMD und “+” “-”. Auf einem PC klappt es mit Strg “+” bzw. “-”.
Das Notion-Fenster passt sich daraufhin gut an. Das heißt, auch bei einer hohen Zoom-Stufe ist Notion ohne Probleme nutzbar.
3. Verwende Überschriften für größere Texte
Natürlich kannst Du die Schriftgröße auch über die verschiedenen Überschriften-Stufen steuern. Wenn Du einen Text größer darstellen möchtest, kannst Du ihn dafür also einfach auswählen und in eine Überschrift umwandeln, um ihn größer darstellen zu lassen.
Es gibt 3 verschiedene Überschriftengrößen:
- Heading 1: 26px
- Heading 2: 21px
- Heading 3: 18px
Text in Notion formatieren – Diese Optionen gibt es
Neben der Schriftart und -größe gibt es natürlich noch mehr Optionen, eine Schrift zu verändern. Dazu zählen die Farbe und auch der Stil.
Schriftfarbe in Notion ändern – So geht’s
Die Standard-Textfarbe Schwarz kannst Du nicht ändern. Auch kannst Du keine Schriftfarbe in den Seiteneinstellungen definieren. Denn die Textfarbe kann nur innerhalb des Blocks geändert werden.
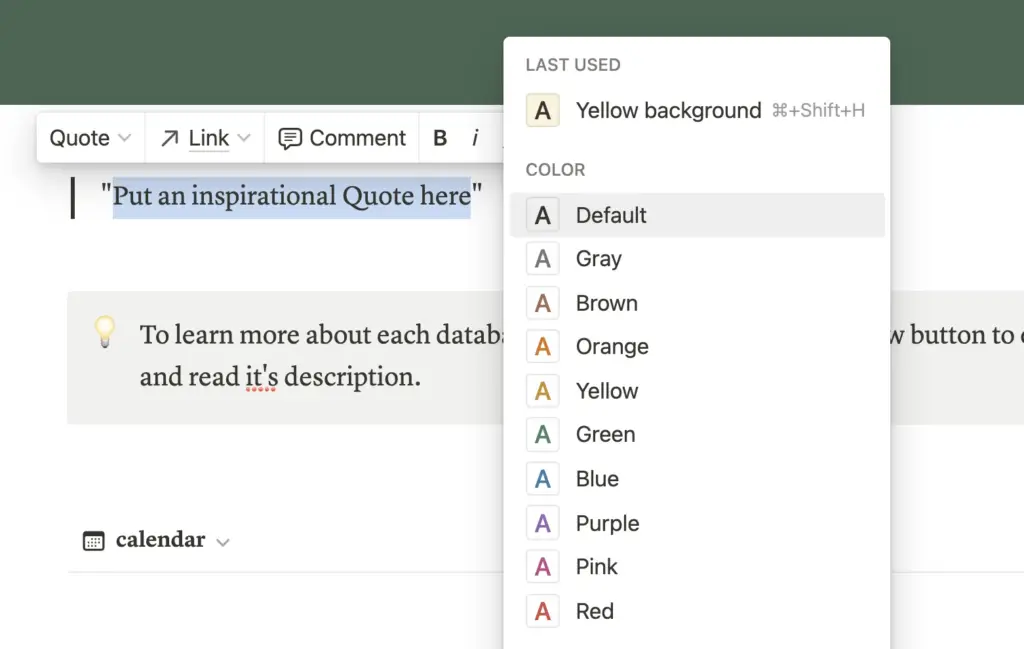
Hierfür hast Du mehrere Optionen:
Textfarbe nachträglich ändern
Natürlich kannst Du die Farbe jedes Textes auch im Nachhinein noch anpassen. Und das geht so:
- Wähle den Text aus
- Wähle in der Werkzeugleiste das Symbol “A”
- Klicke auf die Farbe, zu der Du den Text ändern möchtest.
Alternativ kannst Du das auch über einen Shortcut erledigen:
- Klicke ans ans Ende des Textblocks, dessen Farbe Du ändern möchtest (1 Leerzeichen Abstand)
- Tippe z.B. “/blue”
- Tippe auf Enter und die Textfarbe ändert sich.
Textfarbe zu Beginn eines Textblock einstellen
Wenn Du die Textfarbe schon festlegen möchtest, bevor Du schreibst, kannst Du das mit denselben Shortcuts wie oben machen. Also z.B. “/blue”.
Um einen blauen Text zu schreiben, musst Du einfach als erstes “/blue” eintippen und Enter drücken. Anschließend kannst Du Deinen Text eingeben.
Schriftstil in Notion ändern – So geht’s
Es gibt nicht nur die Schriftart, sondern auch den Schriftstil. Hiermit ist z.B. die Schriftdicke (FETT oder normal) oder die Neigung gemeint (Kursiv oder normal).

Wie in vielen anderen Textverarbeitungs-Tools (z.B. Word) gibt es hierfür in Notion einige Optionen. Diese unterstützen auch die standardmäßigen Shortcuts:
- FETT: Comman + B für Mac und Strg + B für Windows
- Kursiv: Command + I für Mac und Strg + B für Windows
- Unterstrichen: Command + I für Mac und Strg + B für Windows
- Durchgestrichen: Command + Shift + s für Mac und Strg + Shift + s für Windows.
Neben diesen Standardstilen bietet Notion mittels KaTeX aber erneut weitere Optionen.
Schriftdekoration mit KaTeX in Notion – So geht’s
Wenn Du es etwas ausgefallener magst, kannst Du auch für die Formatierung Deines Textes wieder auf KaTeX Commands zurückgreifen.
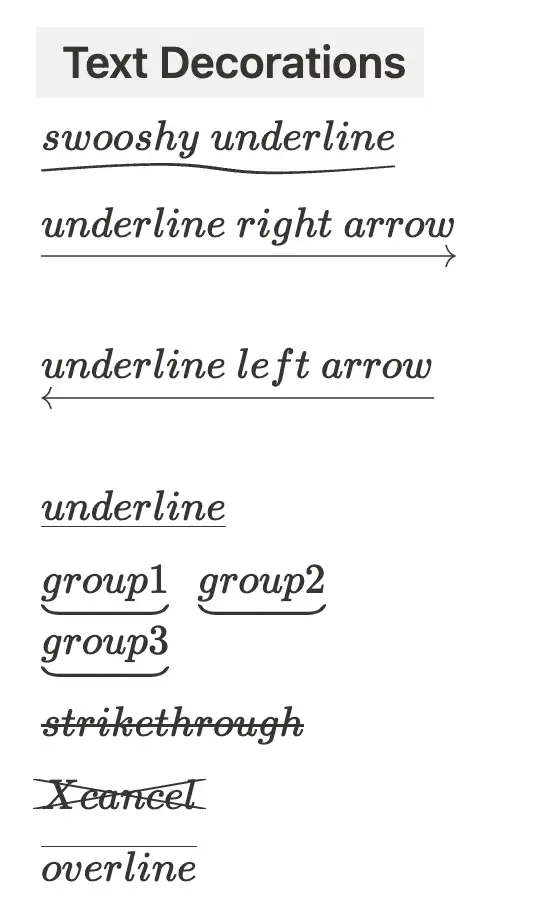
Denk daran, sie immer mit “$$” zu beginnen und zu beenden, damit es funktioniert. Folgende Optionen gibt es:
| Schriftgröße (aufsteigend) | Notion Command |
| Geschwungener Unterstrich | $$\utilde {Hier Dein Text} $$ |
| Unterstrich mit Pfeil nach rechts | $$\underrightarrow {Hier Dein Text} $$ |
| Unterstrich mit Pfeil nach links | $$\underleftarrow {Hier Dein Text} $$ |
| Unterstrichen | $$\underline {Hier Dein Text} $$ |
| Gruppieren | $$\undergroup {Hier Dein Text} $$ |
| Durchgestrichen | $$\sout {Hier Dein Text} $$ |
| Doppelt durchgestrichen | $$\xcancel {Hier Dein Text} $$ |
| Überstrich | $$\overline {Hier Dein Text} $$ |
Notion Schrift FAQ
Zum Schluss dieses Posts möchte ich noch einmal auf spezifischere Fragen zur Anpassung von Schrift in Notion eingehen.
Kann man benutzerdefinierte Schriften in Notion hochladen?
Nein, das ist derzeit noch nicht möglich. Falls Du unbedingt eine ganz individuelle Schrift verwenden willst, kannst Du aber z.B. mittels einer Browser Extension die Schrift verändern.
Kann man die Schrift in der Notion App ändern?
Ja, in der App hast Du dieselben Schriftoptionen wie am Desktop. Das heißt Du kannst Du Schrift über die Seiteneinstellungen oder mittels KateX Commands ändern.
Auf dem Smartphone fehlt allerdings die Option “Small Text”. Die Schriftgröße kann aber trotzdem über die verschiedenen Überschriften oder auch hier mittels KaTex verändert werden.
Ich hoffe ich konnte Dir mit diesem Post weiterhelfen. Er umfasst wahrscheinlich sogar mehr als Du wissen musst. Denn bei Notion wie bei vielen anderen Dingen im Leben solltest Du das KISS 😘 Prinzip beachten: Keep it simple, stupid!
Versuche Dich also nicht mit den neu gelernten Optionen aus dem Konzept zu bringen, sondern fokussiere Dich auf das Wesentliche.
Study smart, not hard 🎓