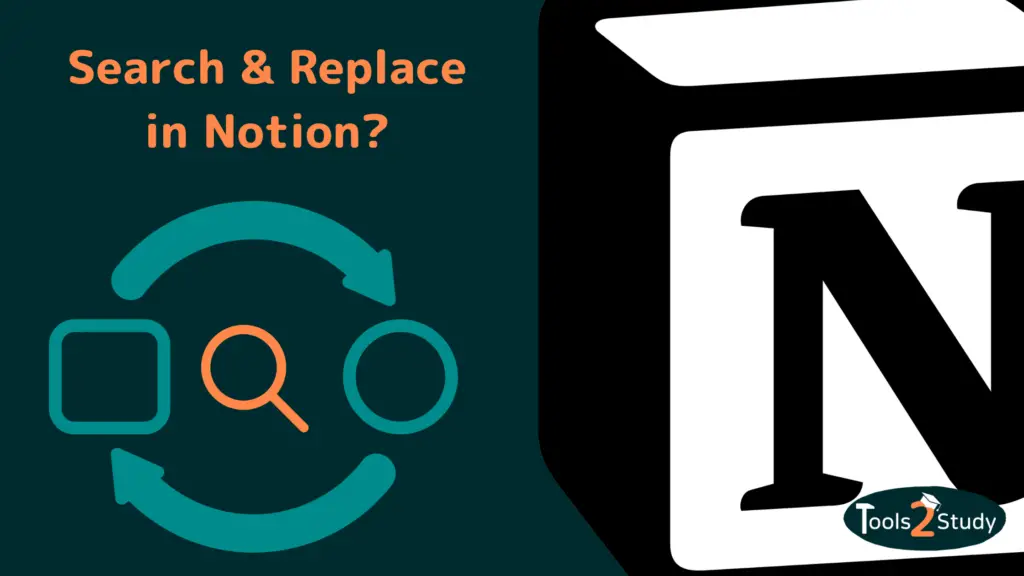In many text-based tools like Word, Excel or Google Sheets, the Find and Replace function is a very useful way to quickly make many changes at once. Is there a corresponding feature in Notion as well? You’ll find out in this post.
So, unfortunately, the feature is not yet included in Notion. Now the question probably arises for you, what are your options then? In the following, I will give you a good overview.
Is there a search and replace function in Notion?
Unfortunately, there is no cross-page function to find and replace text. In Notion, there is a global as well as a page-specific search, but you can’t replace the found text with another string – like you are used to in Word, for instance.
Why is this function not yet available?
Although many users have been asking for the Find and Replace feature (for more than 4 years), Notion has not developed it yet. One reason for this is probably the somewhat special structure of Notion itself.
While e.g. Word has a clear subdivision into documents, a Notion page can contain hundreds of other pages, which significantly increases the requirements for a corresponding feature.
Still, the feature is certainly not out of the realm of possibility but probably not that high on the developers’ priority list.
By the way: Even though there is no search and replace function in Notion yet, the general search function is really helpful. In another post, I explain how you can use Notion’s search function effectively.
Is it possible to request a feature in Notion?
If you want to put additional pressure on the developers, I recommend you contact Notion directly via the tool’s contact form, via Twitter or by mail and request the feature. Unfortunately, there is no public development roadmap for Notion where you can see what features are planned next.
Even though the feature doesn’t exist yet in the way most would like, there are 2 ways you can replace text in Notion. We’ll take a look at what those are in the following 2 points.
Search and replace text on a page via Word
If you have a very text-heavy page in Notion, where you want to replace e.g. a certain word with another one, you can do this via Microsoft Word. Admittedly, this is a bit cumbersome.
Otherwise, you only have the option to search for the word on the page with Ctrl+f or Cmd+f and replace it manually.
Step-by-step guide: Search and replace with Word
Let’s assume I have a Notion page with long text that contains the word “Customers” over and over again. But now I would rather write “Clients” instead of “Customers”.
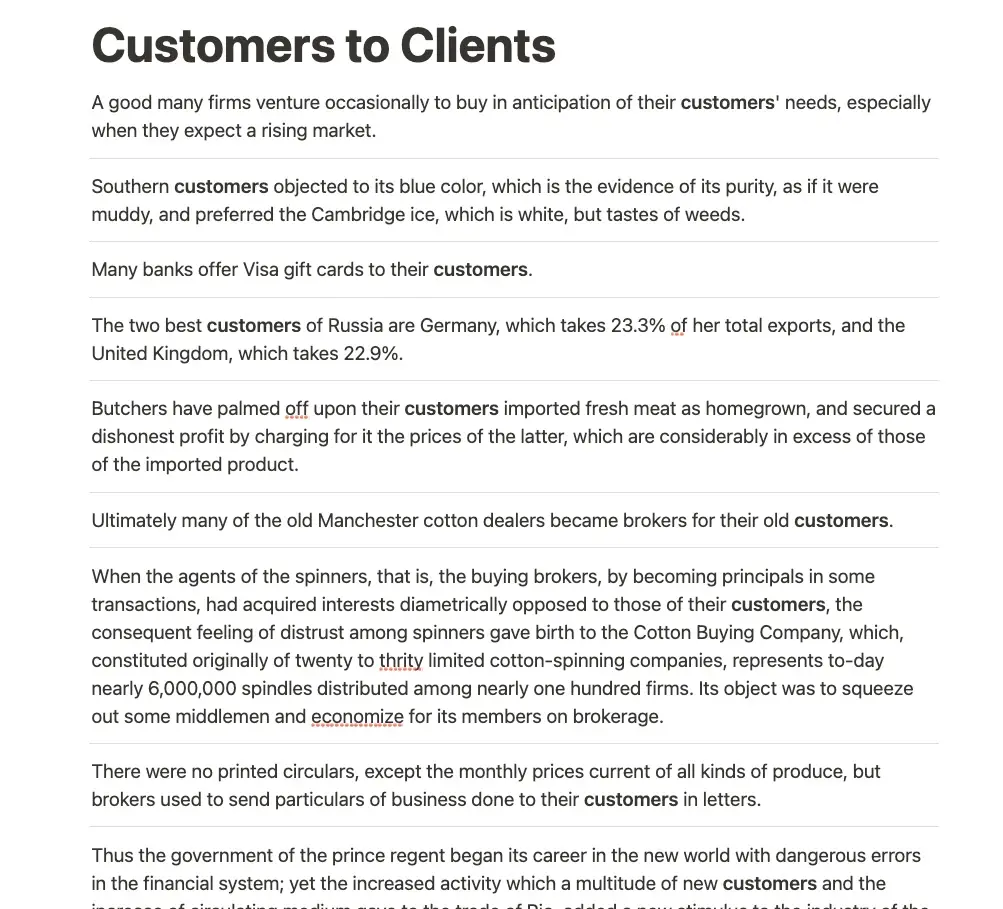
To keep myself from having to swap each word manually, I choose to go use Word as a workaround:
Instruction:
1. Export the Page as PDF
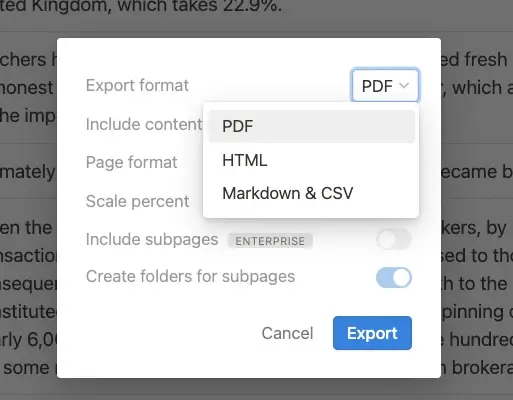
2. Open the file in Word
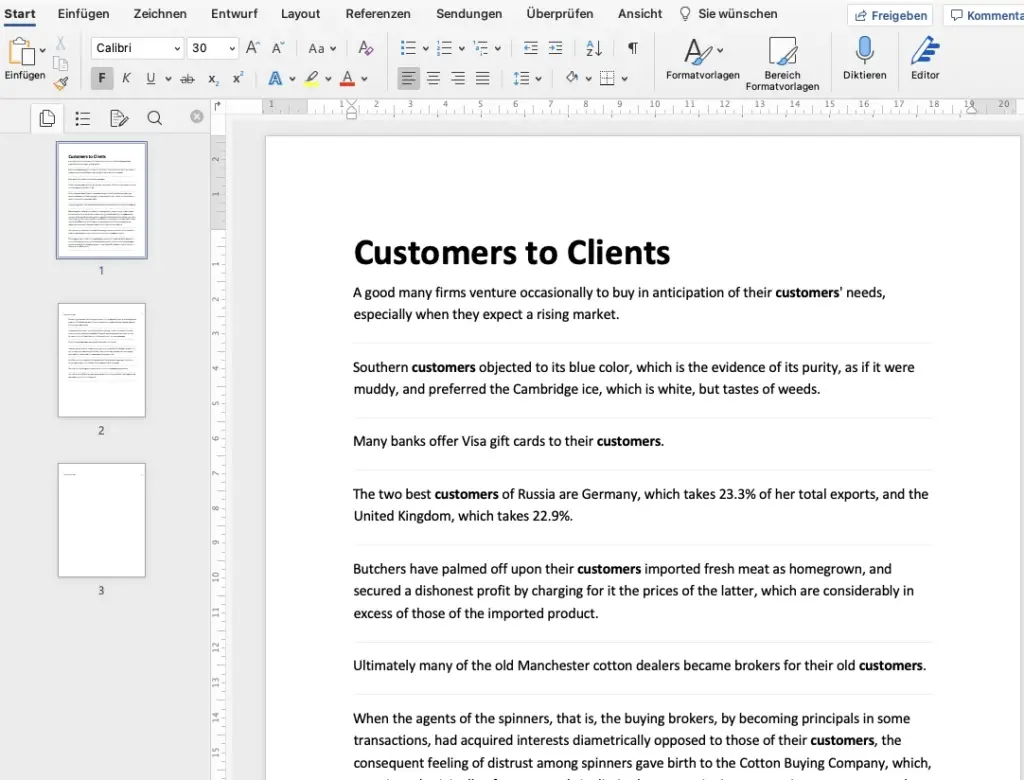
3. In Word, find the word “Customers” and replace it with “Clients
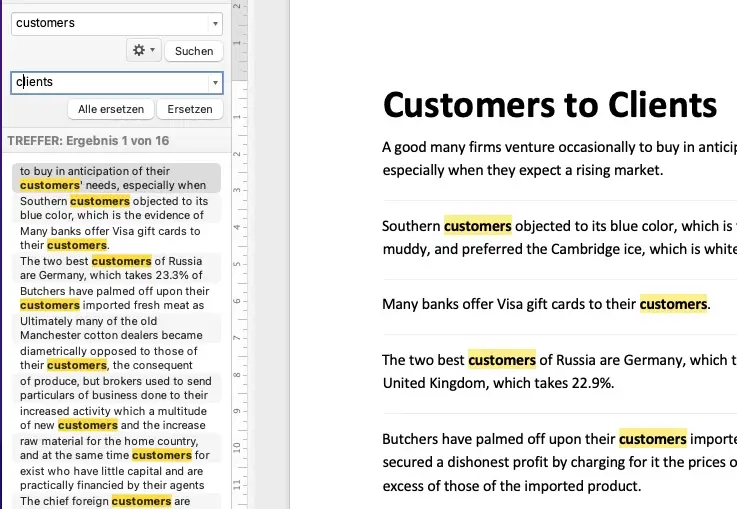
4. Save the file as .docx and import it into Notion
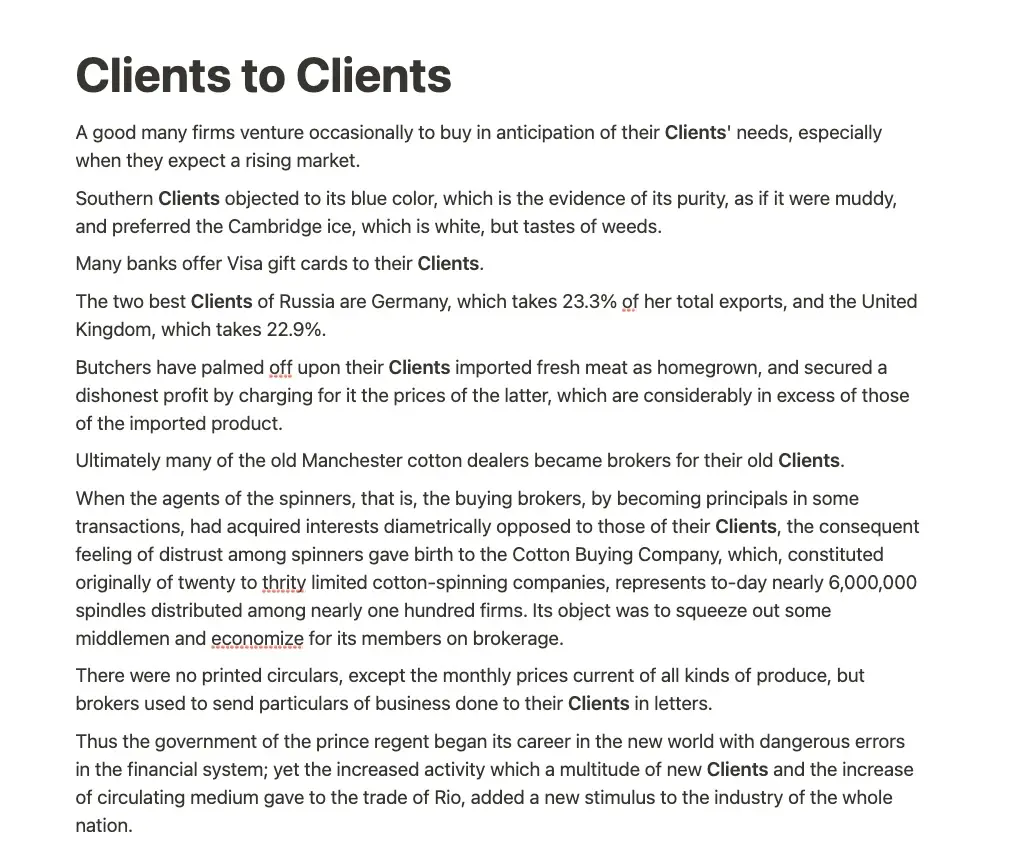
And you’re done. This way is definitely a bit cumbersome but especially if the word to be replaced occurs very often, it can still be worthwhile.
Search and replace in a database: replaceAll()
If you want to replace a certain text of a column within a database, you can do this with the function replaceAll(). How this works, I will show you again with an example:
Let’s stay with the words “Clients” and “Customers” – only this time I want to replace the word “Customers” with “Clients” whenever it appears in the left column. And this is how it works
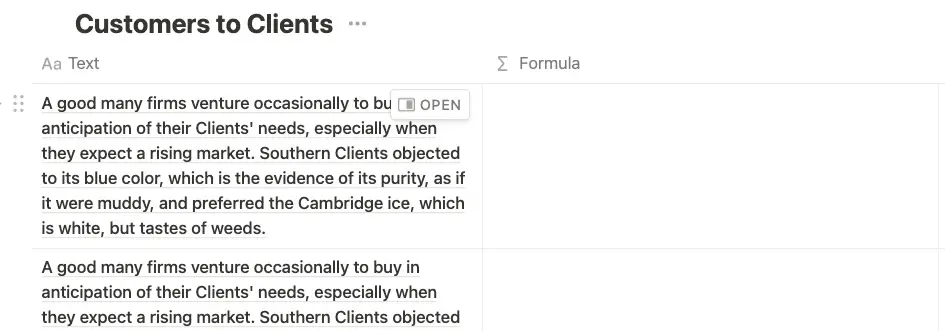
The second column must be of type “Formula”. If you then click into one of the empty cells, you can select the formula. In the respective bar, you have to enter the following function.
replaceAll(prop(“Text”), “Clients”, “Customers”)
or in general:
replaceAll(prop(“Text”),“Old Word“,“New Word”)
The prop (“Text”) function ensures that the respective entry from the “Text” column is always used.
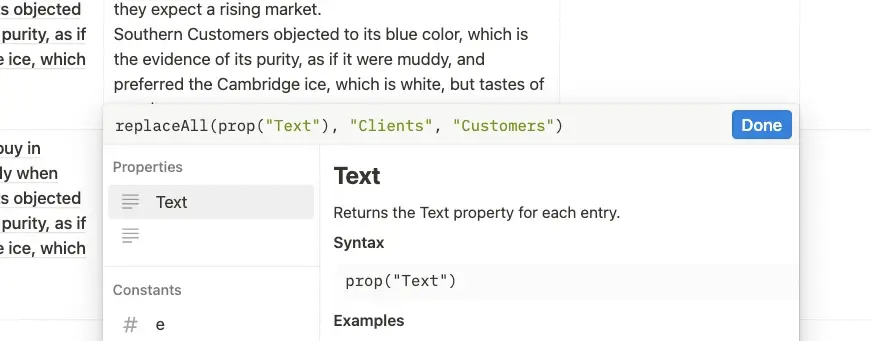
Once you have entered the formula, it will be used for the whole column. So you don’t have to enter it in every row again.
We need the search and replace feature!
Search and replace should be a standard feature in such a text-based tool, making many processes easier. If you are reading this text, it is just another sign that you were looking for it too.
I hope I could help you with the post anyway!
Study smart, not hard 🎓