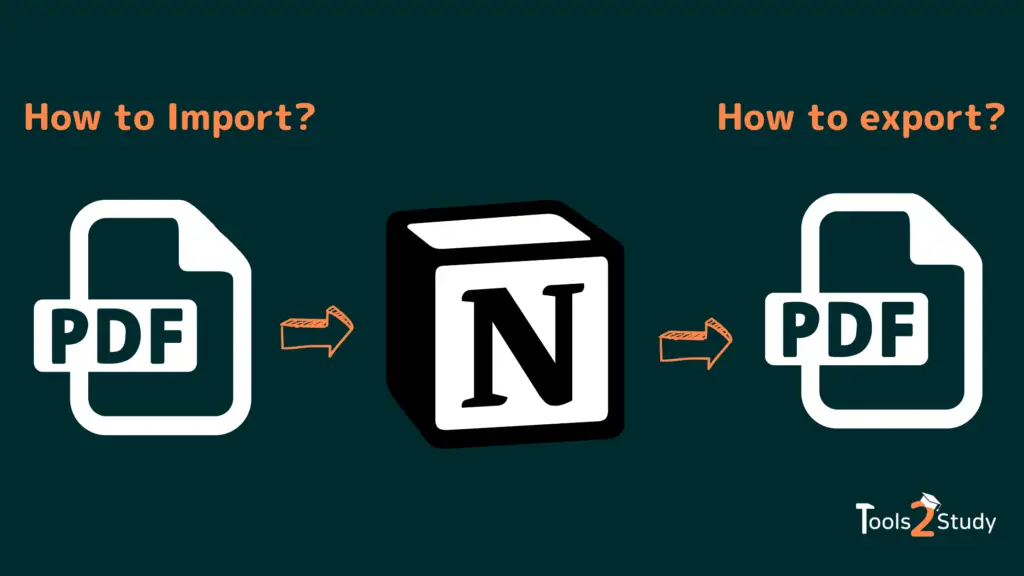Notion is an extremely flexible, advanced tool that fortunately also allows the use of PDFs. As a central point in many working and learning processes, it is of course very important to be able to import, export and PDF documents.
That was the quickest possible explanation. Of course, there is a lot more to consider. That’s why you’ll find detailed instructions on how to embed and export PDFs in this post.
In addition, I also explain how you can import the content of a PDF as blocks into Notion so that you can work with it.
How to embed a PDF in Notion?
Embedding PDFs works in Notion with a few clicks. Embedded documents are then displayed within an adaptable window that you can scroll through.
Embed PDFs this is how it works:
Step 1: Select the Notion page where you want to embed the PDF
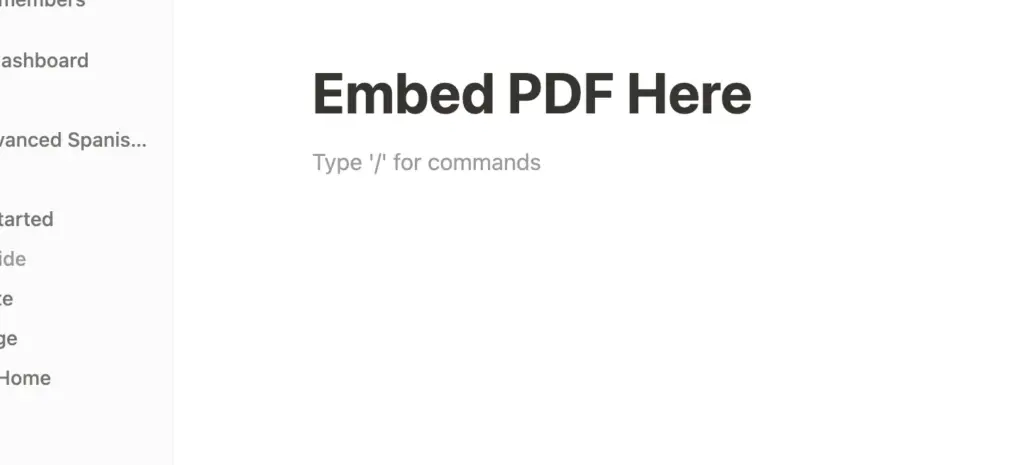
Step 2: Click where you want the PDF to appear and type “/pdf” to bring up the embed options
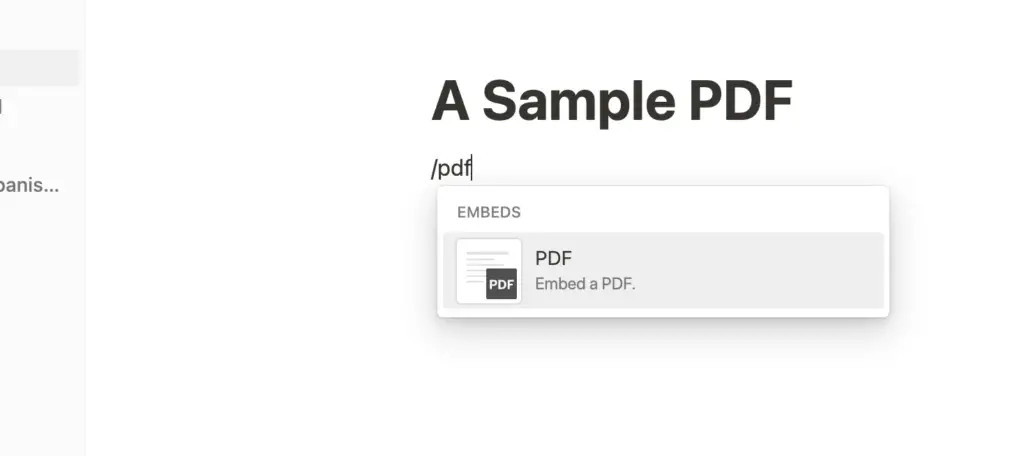
Step 3: Select “PDF – Embed a PDF”
Step 4: You now have 2 options: “Upload” or “Embed link”. Upload the PDF accordingly.
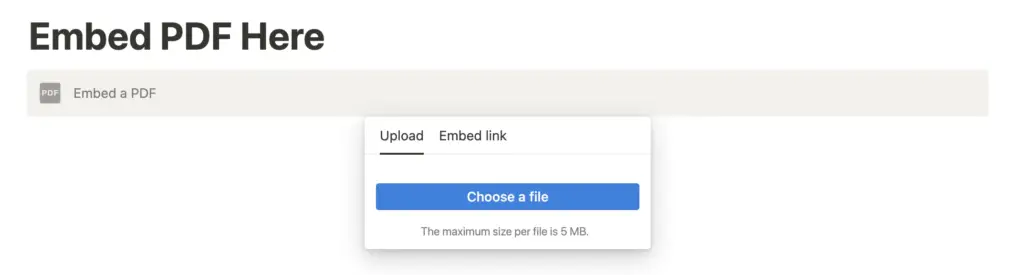
Step 5: The document should now be embedded within a window on your Notion Page
You can then resize the display window to fit the size of the PDF. This is often necessary because not all PDFs have a Din A4 format.
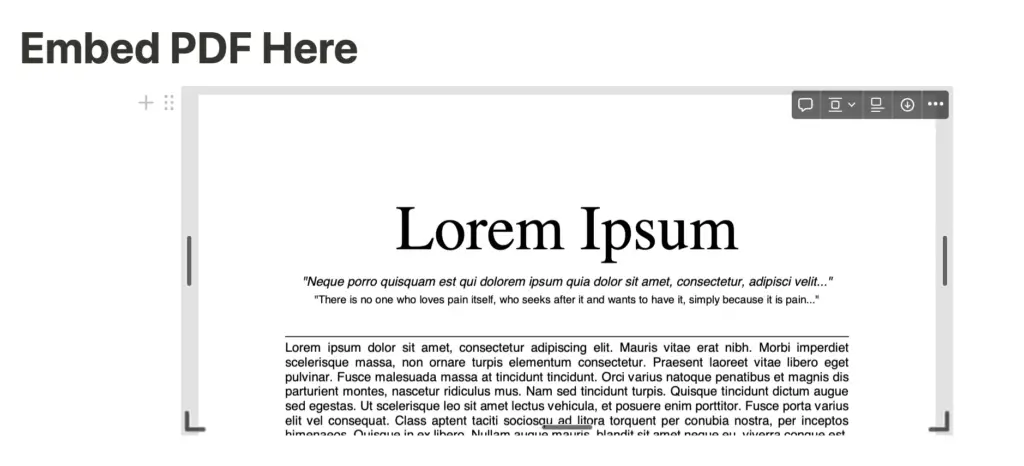
Disadvantages of embedded PDFs
For most cases, the simple embedding of PDFs, as I just explained, will be perfectly sufficient. However, the options that Notion offers you afterward are somewhat limited.
Notion is not a PDF tool like Adobe PDF Reader. Once you have inserted a PDF via Notion, you can only customize the window, add general comments (for the whole PDF), or add a caption below the PDF.
So you can’t really edit the PDF inside the window. More precisely, you can’t really interact with the PDF in Notion at all. For example, you can’t search the text of the PDF and you can’t click links in the PDF.
This means that many important functions that can be important when working with PDFs are missing. So when you embed documents in Notion, keep the following limitations in mind:
In Notion…
- you cannot edit PDFs
- you can’t add specific comments inside PDFs
- the links of a PDF do not work (not even those of the table of contents)
- you cannot mark text passages
- you cannot search the text of PDFs
But don’t worry, if these functions are important for you. There is a way to make the text searchable and editable. More about that in the next point.
How do you import a PDF into Notion so that you can edit it?
Unfortunately, there is no direct Notion function for this yet. This is only available for embedding PDFs. If you want to edit and search the text of a PDF, you can do this with a small detour
Keyword: Word file import
Instruction: Import PDF text via Word into Notion
You can already guess it: If you first open a PDF in a Word file and then upload it to Notion via Word import, you extract the text and images and can edit and search them normally in Notion
Here is a step-by-step guide on how to do this:
Step 1: Open a new Word file, go to File > Open and select the PDF you want to import into Notion
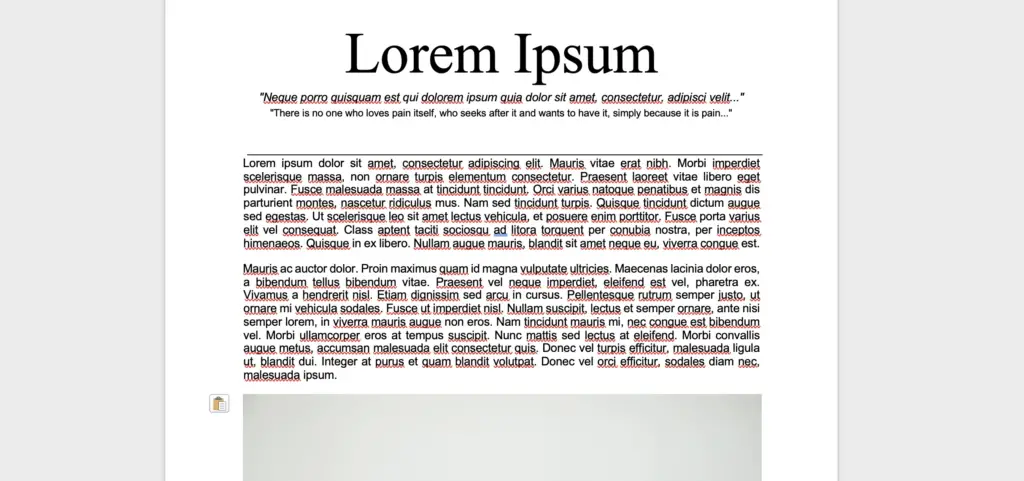
Step 2: Save the document as a normal .docx file.
Step 3: Open the Notion Page where you want to insert the content, click on the 3 dots (page settings) in the upper right corner and choose “Import”
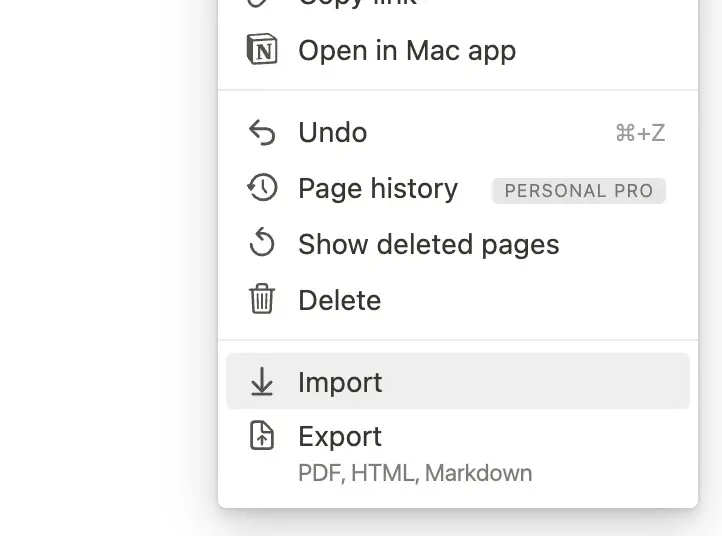
Step 4: Click on Word and upload the Word file you just saved
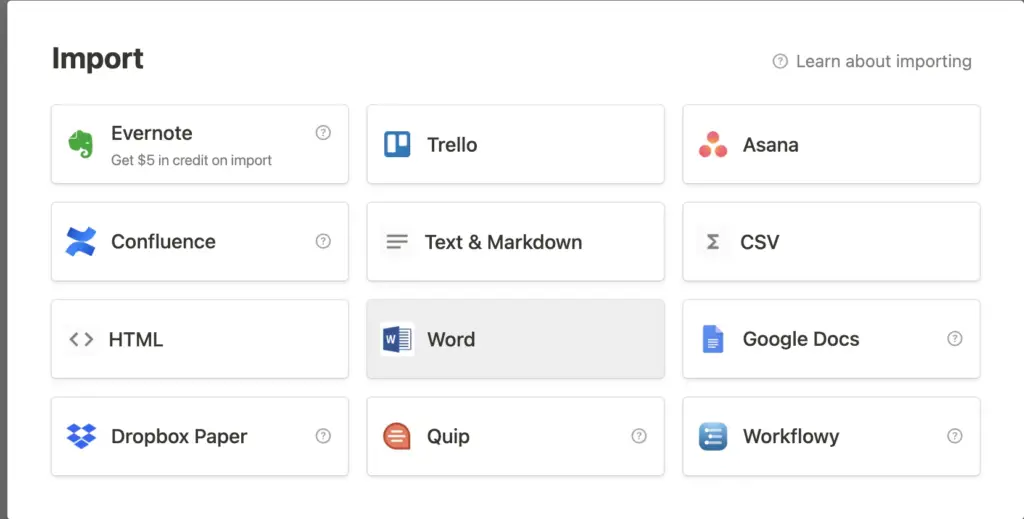
Step 5: The texts and images should now be displayed in many different blocks. Check the content again for completeness.
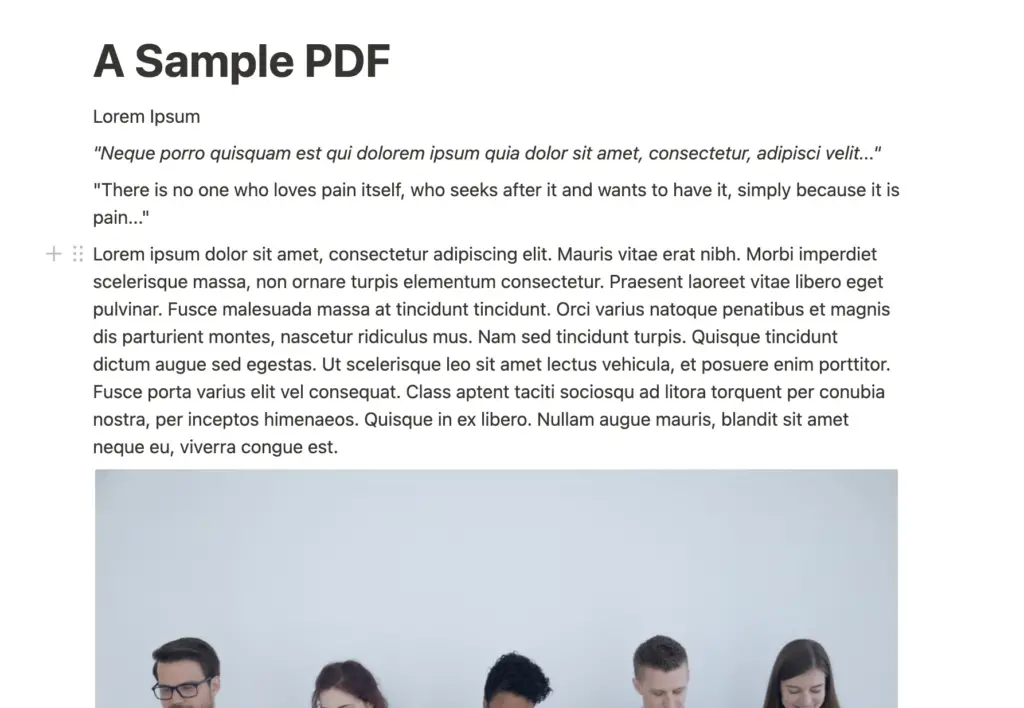
How to export Notion to a PDF?
Last but not least, let’s look at the PDF export in Notion. Especially if you want to share your records and notes with others who don’t have access to Notion, PDFs are very important.
After the short tutorial here again step by step.
Step 1: Go to the Notion Page you want to export. Click on the 3 dots (page settings) on the top right and choose “Export”.
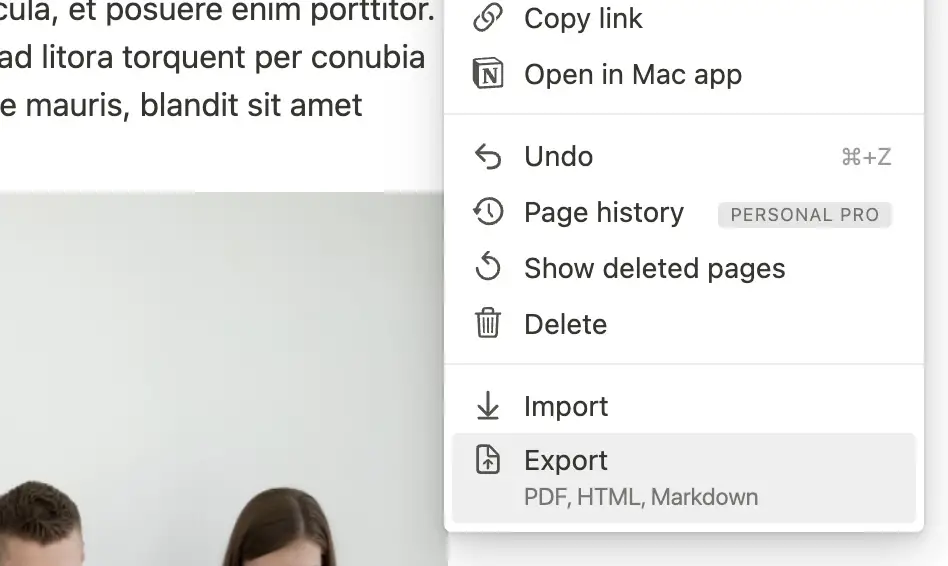
Step 2: In the next window, select “PDF” and choose the options you want
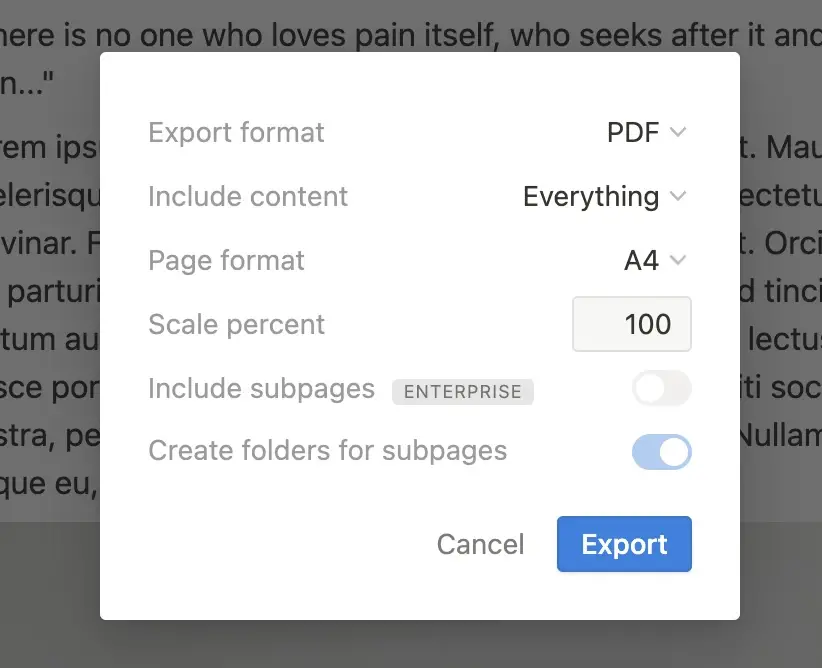
You can set the following
- If the page contains a database, you can choose to export only the current view or the entire database
- You can choose whether the PDF should contain all files or not. (Videos and audio files do not work with a PDF, of course)
- The PDF format (e.g. A4 or A3)
- You can set the scaling of the content. (50% = only half the width of the selected format)
Step 3: Click on Export and check your PDF.
I hope I could help you with this post. Thanks a lot if you have read this far! Good luck with your work with Notion 🥳
Study smart, not hard 🎓