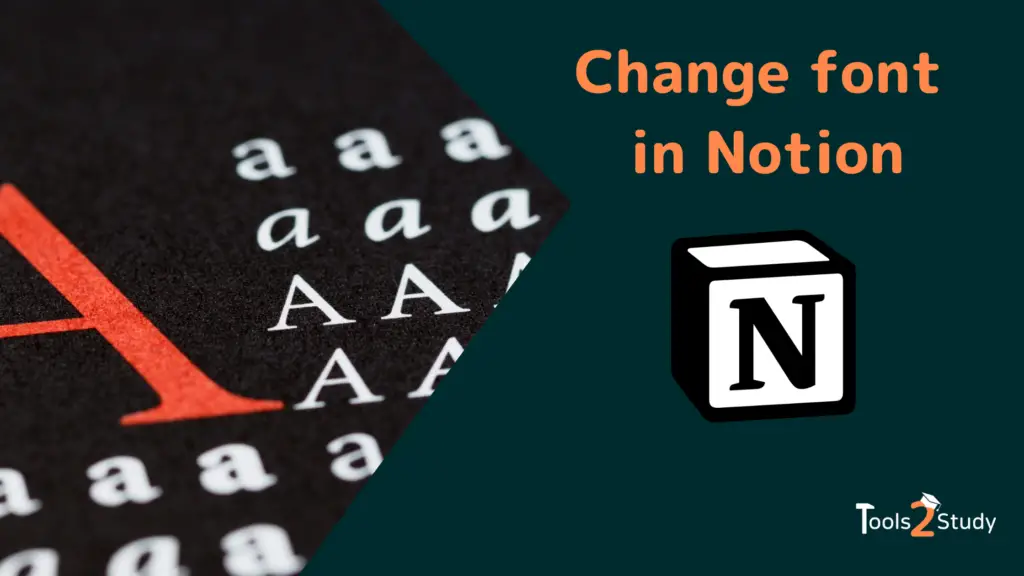Text is the core of every Notion setup. No matter if you use Notion for studying, working or just to organize your life. Most information is text. To design it, you need to know how to customize and change the font in Notion. In this post, you’ll learn just that.
This short explanation is of course not quite enough to explain how to proceed in detail. You can find everything you need to know in this post.
How to change the font in Notion?
The font determines the overall appearance of a page. While serif fonts always give an artistic and journalistic look, sans fonts are more functional. You can read them well and work well with them.
In Notion, there are several options to change the font. We’ll take a look at them below.
How to change the default font?
Unfortunately, this is not possible at the moment. The default font in Notion is always Sans-Serif. This means that you have to change the font style for each page if you want to use a different font.
However, it is probably only a matter of time until Notion adds this feature.
How to change the font of a page?
On every page that contains text, you can choose the font style via the page settings (the 3 dots in the upper right corner)
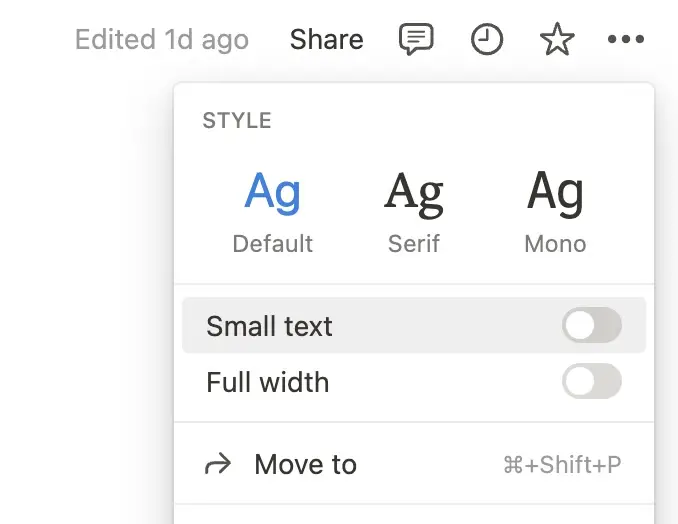
There are the following options
- Default: Sans-Serif font
- Serif: Serif font
- Mono: Easily readable font.
Within a block, however, there is much more freedom. Using different commands you can display a range of font styles, types and sizes within a block.
How to change the font in the text?
To use an individual font in the text, there is the possibility to change the font (and the font size) via a command. The keyword here is KaTeX.
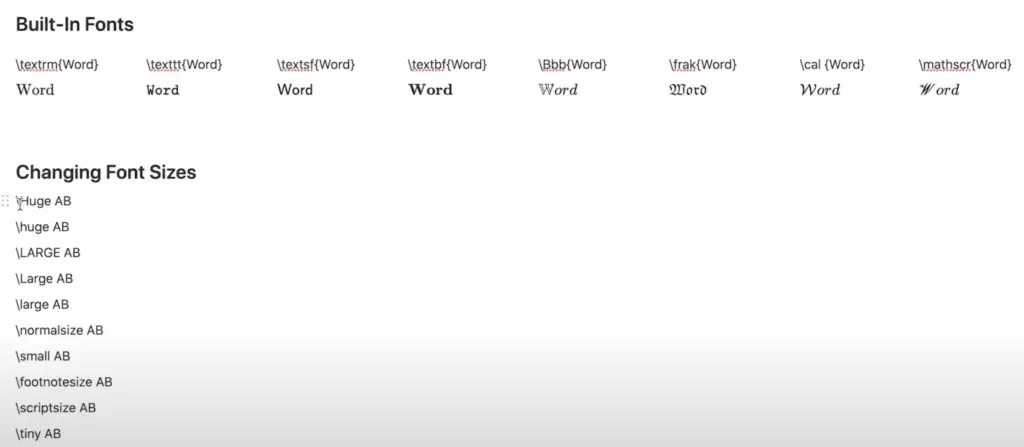
You can simply use the following syntax:
Change font in text – 8 fonts are integrated:
- \textrm{here your text}
- \texttt{here your text}
- \textsf{here your text}
- \textbf{here your text}
- \Bbb{here your text}
- \frak{here your text}
- \cal{here your text}
- \mathscr{here your text}
To convert these commands to text you have to insert two dollar signs before and after them, e.g. $$\textrm{here your text}$$.
How to change the font size in Notion?
You can’t change the font size in the default settings either. So there is no option, like in Word, to set the font for normal text to e.g. 18px.
But there is a small option to change the font size: In the page settings you can activate the toggle for “Small text”.
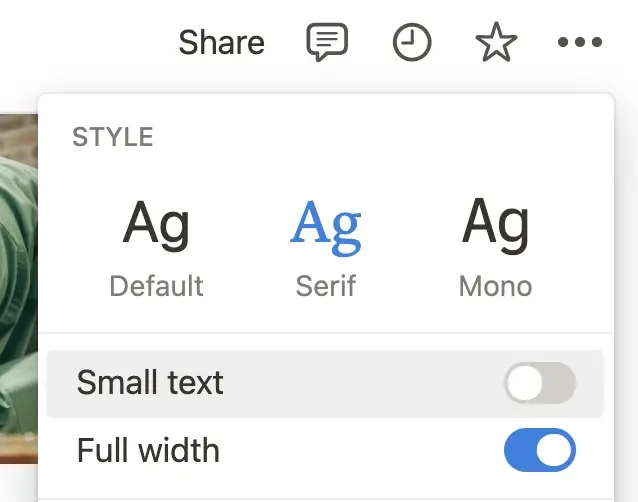
That means, in Notion, there is by default only the choice between normal (16px) or small (14px) text size. The default setting is always 16px.
Change font size in Notion – 3 alternatives
Even though Notion doesn’t offer many options by default, there are of course some ways to make fonts bigger if you want to. Here are 3 alternative options you have:
1. Change text size with KaTeX Command
Analogous to the font, you can also change the font size with KaTeX commands. To do this, you just have to prepend the text you want to make bigger with the appropriate command.
In total there are 10 different font sizes in Notion, which you can choose from. And the commands are easy to remember. Because they go from “Tiny” to “Huge”.
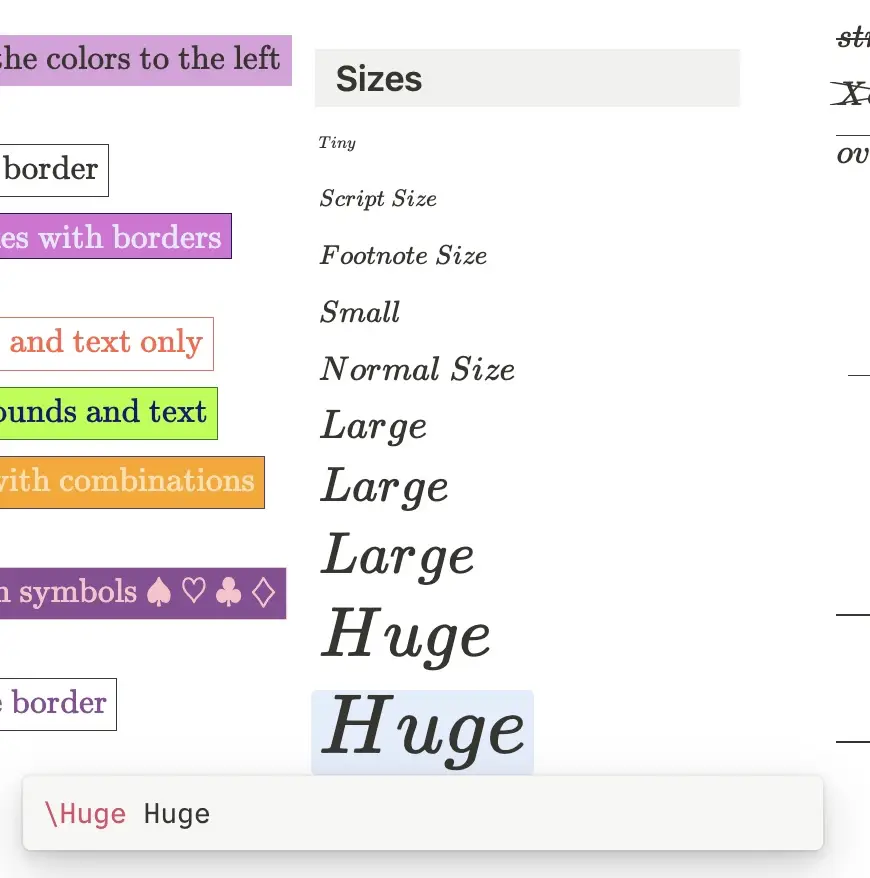
So to make a text really small, you have to start it with “$$\tiny” and end it with “$$” and it will be displayed small. Here is an overview of the different levels
| Font size (ascending) | Notion Command |
| Very small | $$\tiny Here is your text$$ |
| Script size | $$\scriptsize Here your text$$ |
| Footnote size | $$\footnotesize Here your text$$ |
| Small | $$\small Here your text$$ |
| Normal | $$\normalsize Here your text$$ |
| Medium size | $$\large Here your text$$ |
| Large | $$\Large Here your text$$ |
| Very large | $$\LARGE Here your text$$ |
| Huge | $$\Huge Here your text$$ |
| Very Huge | $$\HUGE Here your text$$ |
2. Enlarge window with “CMD+” or “Ctrl+”
If you want to make the text in Notion bigger in general, you can use the usual zoom on the desktop, both in the browser and in the app: As a Mac user, this is done via Command or CMD and “+” “-“. On a PC it works with Ctrl “+” or “-“.
The Notion window then adjusts itself well. That means, even with a high zoom level Notion is usable without problems.
3. Use headings for larger texts
Of course, you can also control the font size using the different heading levels. If you want to display a text larger, you can simply select it and change it to a heading to make it larger.
There are 3 different heading sizes:
- Heading1: 26px
- Heading2: 21px
- Heading3: 18px
Format text in Notion – these options are available
Besides the font and font size, there are of course more options to change a font. These include the color and also the style
Change font color in Notion – This is how it works
You cannot change the default text color black. Also, you cannot define a font color in the page settings. Because the text color can only be changed within the block
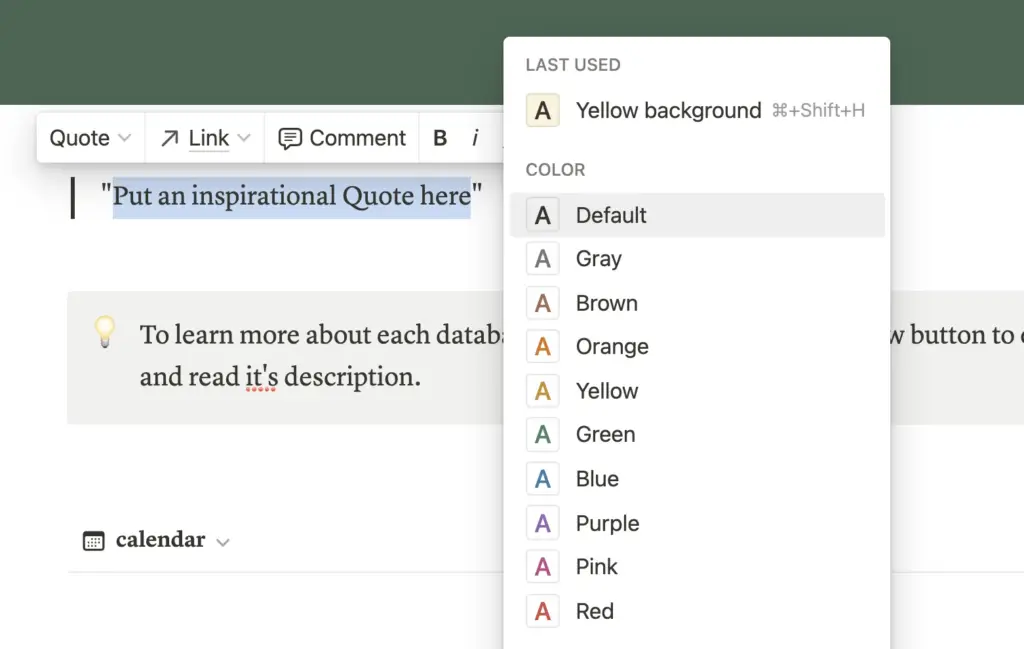
You have several options..
Change text color afterwards
Of course you can change the color of any text afterwards. And this is how you do it:
- Select the text
- Select the “A” icon in the toolbar
- Click on the color you want to change the text to
Alternatively, you can do this with a shortcut
- Click at the end of the text block whose color you want to change (1 space)
- Type e.g. “/blue”
- Tap Enter and the text color will change.
Set text color at the beginning of a text block
If you want to set the text color before you start writing, you can do this with the same shortcuts as above: for example “/blue”.
To write a blue text, you just have to type “/blue” first and press enter. Then you can type your text.
Change font style in Notion – This is how it works
There is not only the font but also the font style. This means for example the font thickness (BOLD or normal) or the slant (italic or normal)

As in many other text processing tools (e.g. Microsoft Word) there are some options for this in Notion. These also support the default shortcuts:
- Bold: Command + B for Mac and Ctrl + B for Windows
- Italic: Command + I for Mac and Ctrl + B for Windows
- Underlined: Command + I for Mac and Ctrl + B for Windows
- Strikethrough: Command + Shift + s for Mac and Ctrl + Shift + s for Windows.
In addition to these standard styles, Notion again offers additional options using KaTeX.
Font decoration with KaTeX in Notion – How to do it
If you like it a bit fancier, you can again use KaTeX commands for formatting your text.
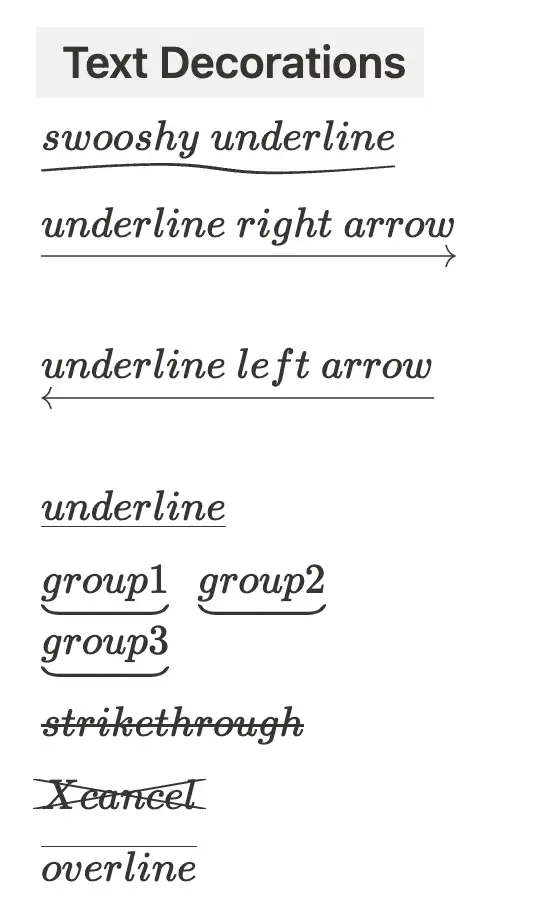
Remember to always start and end them with “$$” to make it work. The following options are available:
| Font size (ascending) | Notion Command |
| Curved underline | $$\utilde {here your text} $$ |
| Underline with right arrow | $$\underrightarrow {here your text} $$ |
| Underline with arrow to the left | $$\underleftarrow {here your text} $$ |
| Underline | $$\underline {here your text} $$ |
| Group | $$\undergroup {here your text} $$ |
| Strikethrough | $$\sout {here your text} $$ |
| Double strikeout | $$\xcancel {your text here} $$ |
| Overline | $$\overline {here your text} $$ |
Notion Font FAQ
To conclude this post, I’d like to go over more specific questions about customizing fonts in Notion.
Is it possible to upload custom fonts into Notion?
No, this is not possible at this time. However, if you absolutely want to use a completely custom font, you can use a browser extension to change the font, for example.
Can I change the font in the Notion app?
Yes, in the app you have the same font options as on the desktop. That means you can change the font via the page settings or via KateX commands.
On the smartphone, however, the “Small Text” option is missing. But you can still change the font size via the different headers or here via KaTeX.
I hope I could help you with this post. It probably covers more than you need to know. Because with Notion, as with many other things in life, you should follow the KISS 😘 principle: Keep it simple, stupid!
So don’t try to throw yourself off with the newly learned options, but focus on the essentials
Study smart, not hard 🎓