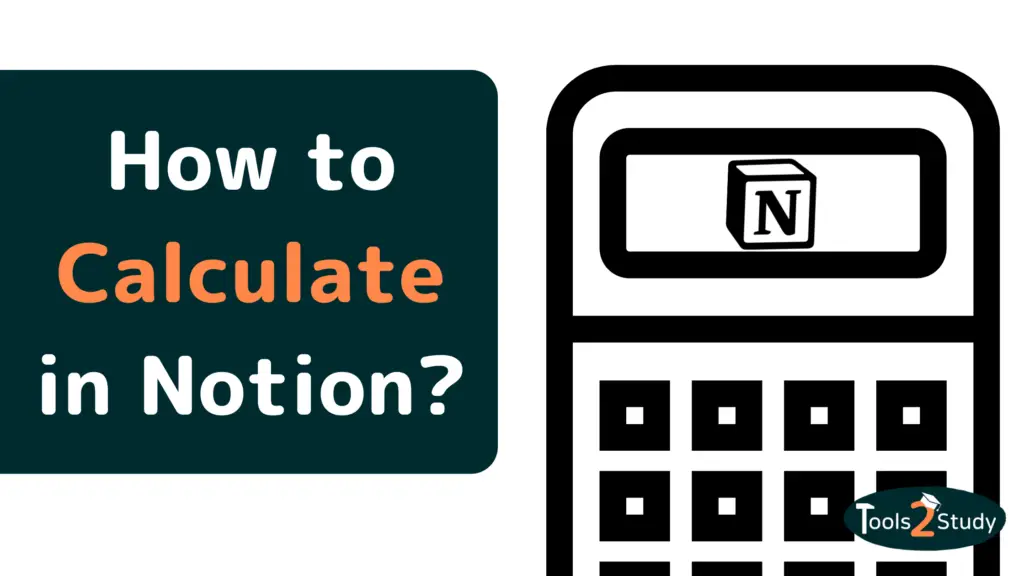In Notion, there are several ways in which you can perform calculations. Often you can even replace the use of Excel or Google Sheets completely. In this post, I’ll show you how to sum the values of a column, use formulas, and more.
These are the steps to sum a column in Notion:
- Navigate to the column you want to sum
- Make sure that the column is of property type “Number“
- Hover the mouse over the area below the column you want to sum up
- Click on “Calculate” and select “Sum”
Of course, there are many more options to sum up the values of a database in Notion. In this post, you will learn everything you need to know about calculating in Notion. Let’s go!
How do calculations work in Notion?
Notion is very comprehensive including many different blocks and elements that you can use to design your pages. However, you can only perform calculations within a database. In addition, only values from the property type “Number”, “Date”, or “Time ” can be calculated with each other.
If you have stored your values only in a table (and no database) in Notion, you can convert it with one click
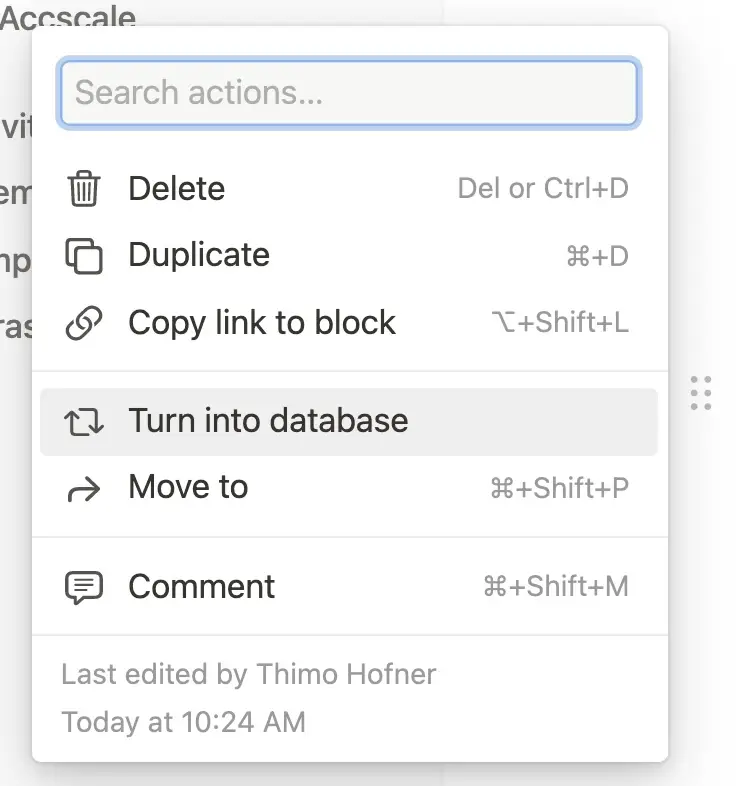
Basically, there are 2 ways in Notion how you can calculate the values of a database:
- Column calculations
- Calculations within a row using formulas
In the next following points, I’ll show you exactly how to perform them…
Calculate with values in a column – This is how it works
Within a database, there is the option “Calculate” in the area below the last row under each column (no matter which type). If you don’t see the option, you just have to hover the mouse over it.
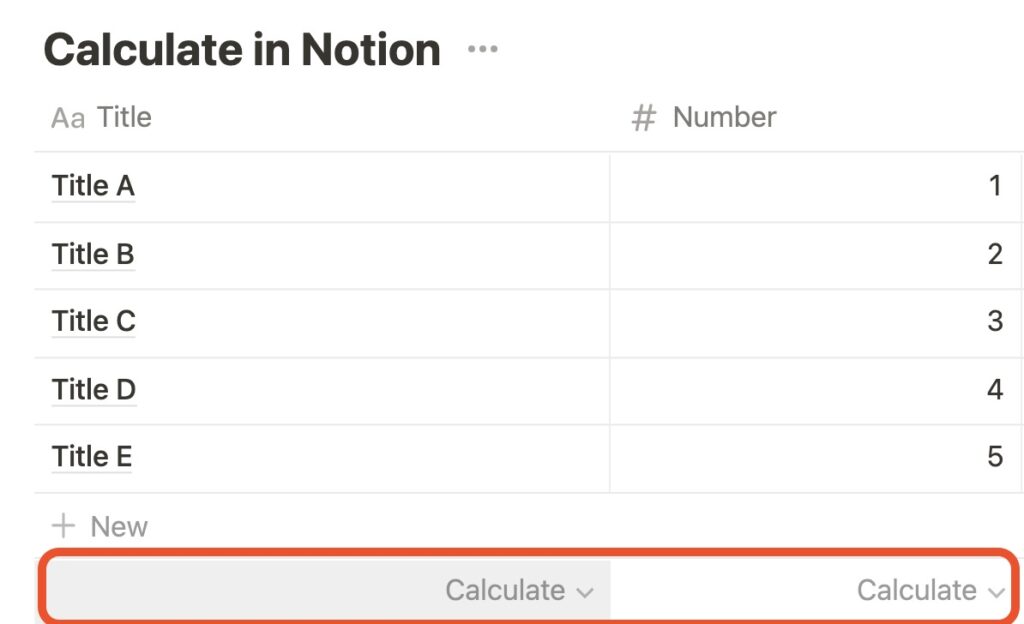
Columns of type “Number
You can only perform real calculation of the respective values for columns of the property type “Number”. To do this, proceed as follows:
1. Navigate to the area below the column
2. Click on “Calculate”
3. Choose how you want to calculate the values with each other
You can not only sum up the values but there are also other possibilities:
- Sum: Calculates the sum of all values of the column
- Average: Calculates the average of all values
- Median: Returns the median of a column
- Min: Returns the smallest value of a column
- Max: Returns the largest value of a column
- Range: Returns the difference of the smallest and largest value
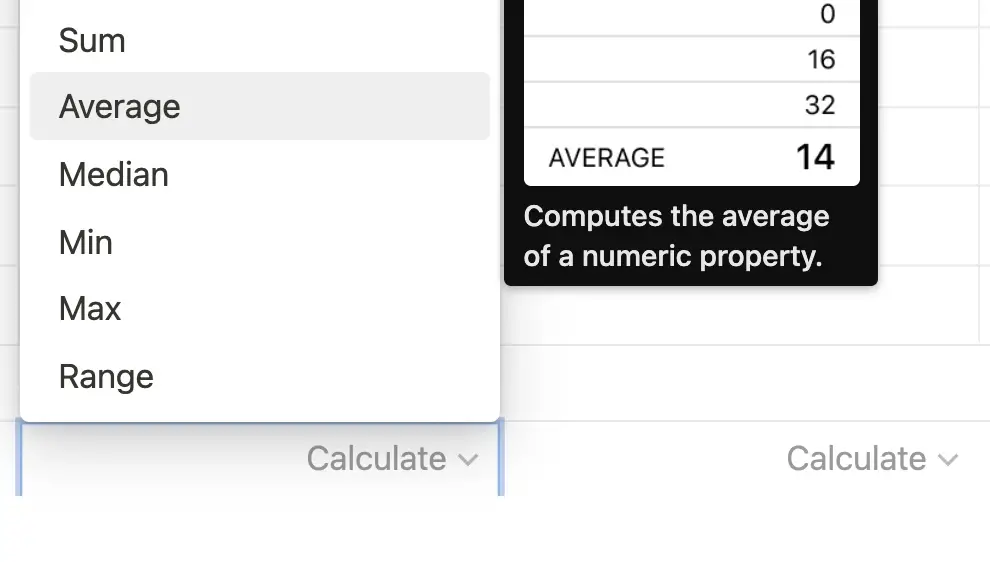
Columns without numeric values
If the column is not of type “Number”, but e.g. of type “Title“, then you can at least display the number of entries as value with “Calculate”. There are also different options for this. For example, you can display the count of all entries, the number of unique values (without duplicates) or the number of empty entries in this column:
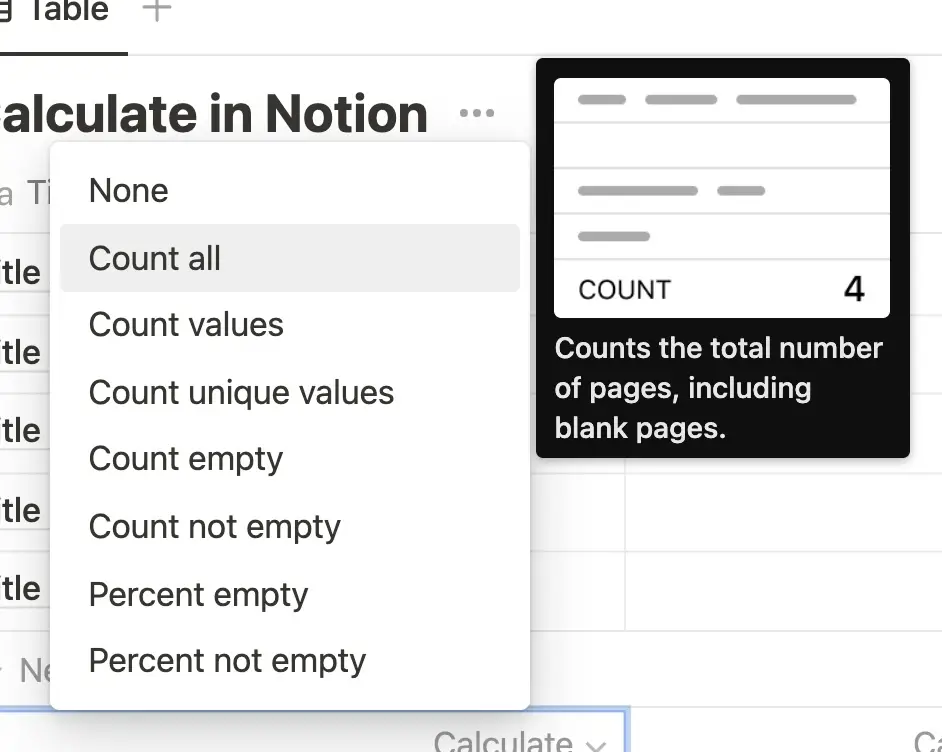
How to change the data format?
You can choose different data formats for numeric columns. For example, do the numbers stand for a currency or for percentage values? Then choose the appropriate format.
To do this, you just have to click on the format settings in any cell of the column and select the desired format. It will then be adjusted for the entire column including the calculation at the end.
Example
The numbers in this case describe prices in Dollars $. So I choose the appropriate format:
1. Open Format Settings
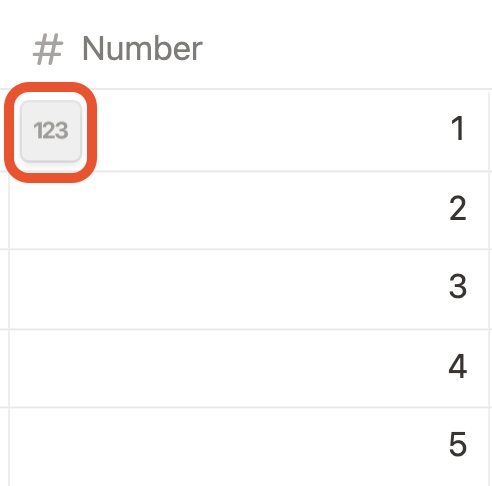
2. Select US Dollar
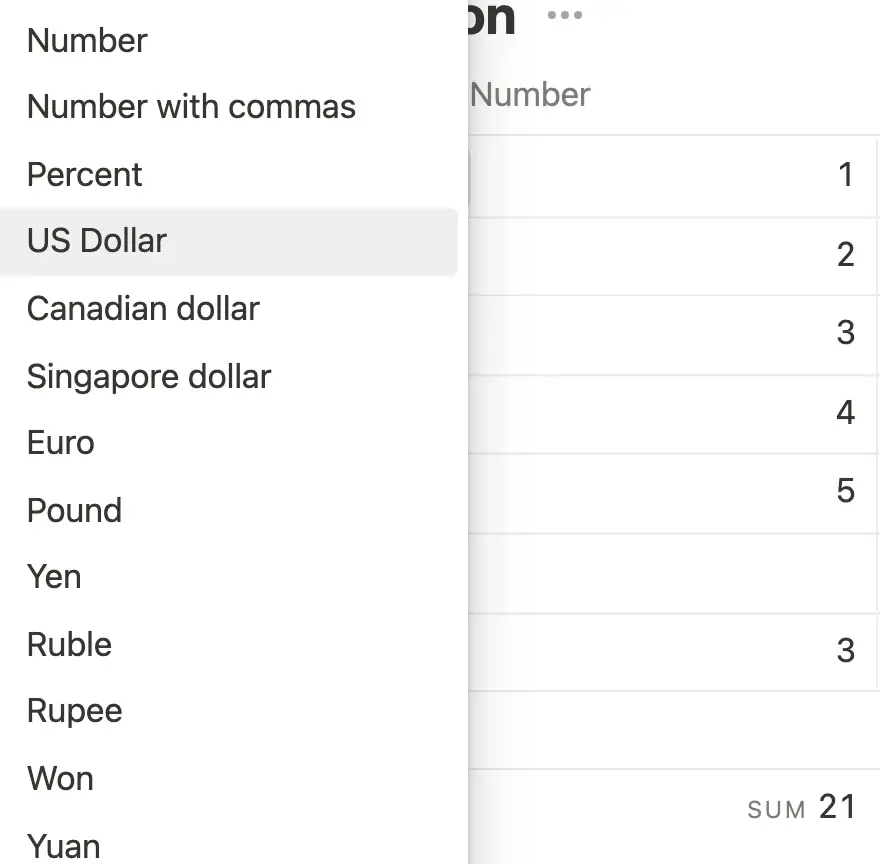
3. Result
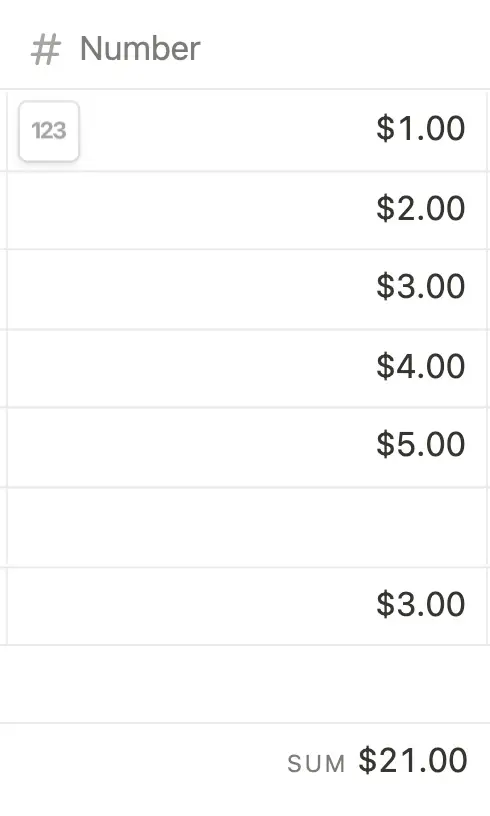
Formulas in Notion – How to calculate within a row
In addition to the calculations under each column, you can also calculate different entries of a row with each other. Formulas work similarly to the way you know it from Excel.
First, you have to create a new column of the type “Formular”.
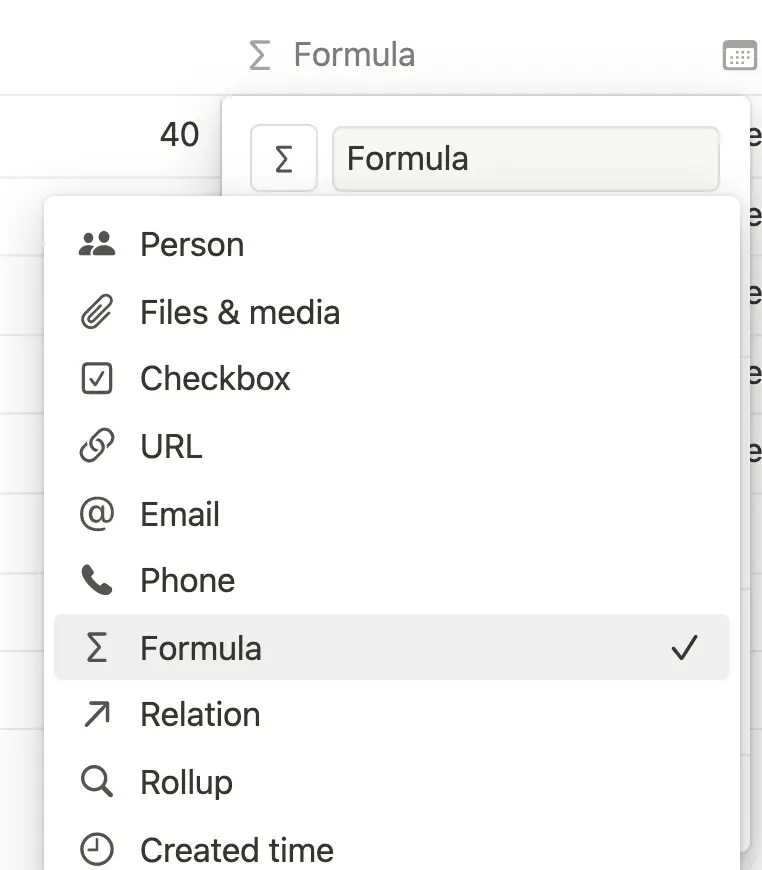
Then you can create your formula using Notion’s intuitive formula editor:
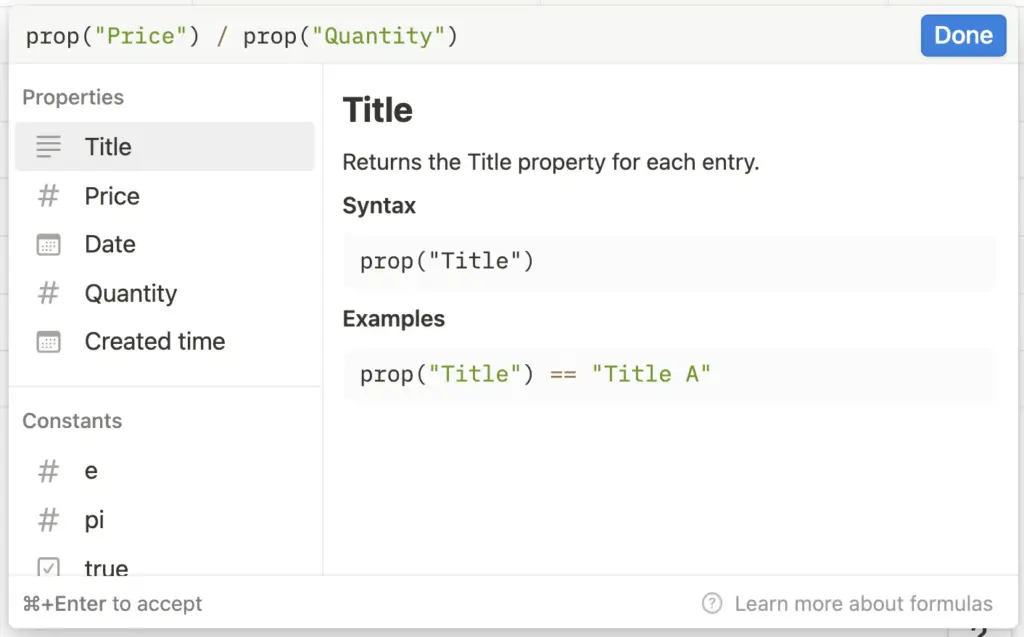
There are formulas for every kind of data but in this post, it’s only about the mathematical operations. First, there are the traditional 4 arithmetic operations: sum, difference, multiplication, and division. Let’s take a look at how to do this with some practical examples.
How do you sum up the values of a row in Notion?
Often you want to display the total values of a row in a table – and not only those of a column. This can be done with the appropriate formula. You can easily create it with a few clicks:
1. Create a column of the type “Formular”
In this case, we want to calculate the total number of products at location 1 (“Quantity Location 1”) and location 2 (“Quantity Location 2”). So I create a third column of type “Formular” and name it accordingly.
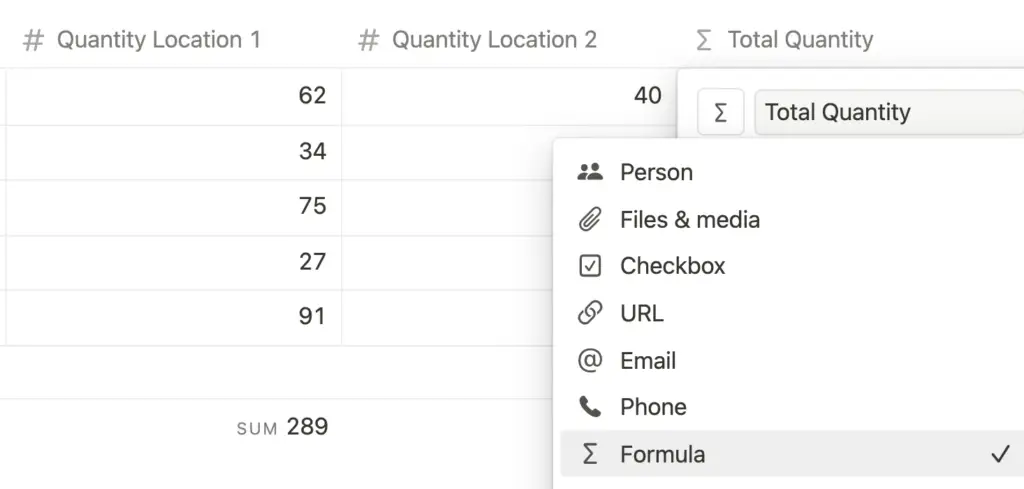
2. Create the sum formula
In the Formula Editor, we can easily create the formula with a few clicks, and we don’t have to type almost anything ourselves. To use the value of a column, we just have to click on the appropriate column title. Prob(“column title”) will then appear in the top row. This function references the value from the respective column.
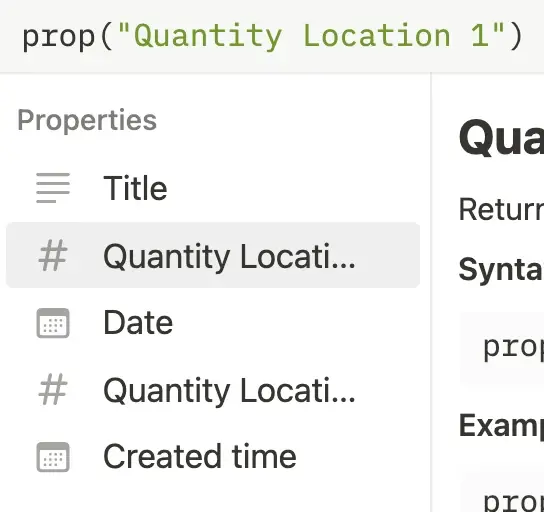
Then you can use arithmetic operators like +,-,*,/ as usual. So in this case we just need the“+“. The final formula looks like this: prob(“Column title 1”) + prob(“Column title 2”).
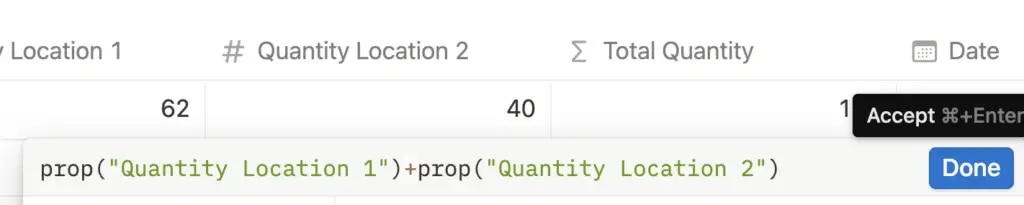
3. Confirm the formula with “Done
Once we have entered the formula, we can confirm it by clicking on “Done”. It will be automatically applied to all cells of the column:
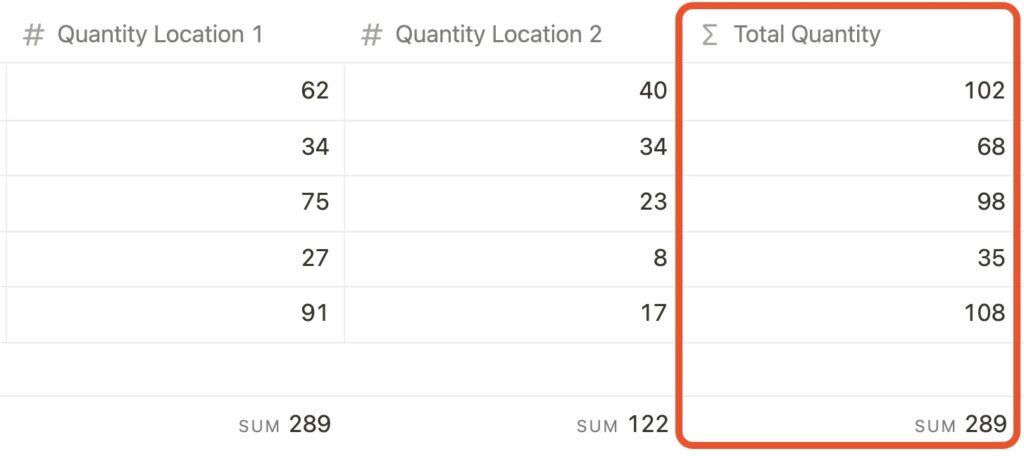
Note: If you can’t click on “Done”, the formula is not valid and you have to adjust it.
Percentage calculations between 2 columns
Another common use case is the calculation of percentages. Assuming one column shows a maximum capacity and another one the current value, you can calculate the capacity in percent in a third column:
Analogous to the sum, we proceed as follows for this:
- Create a new column of type Formula
- Enter the desired formula: Here prob(“Column title 1”) / prob(“Column title 2”)
- Confirm with “Done”

To display the result in percent, you have to change the format of the column to percent as explained above:
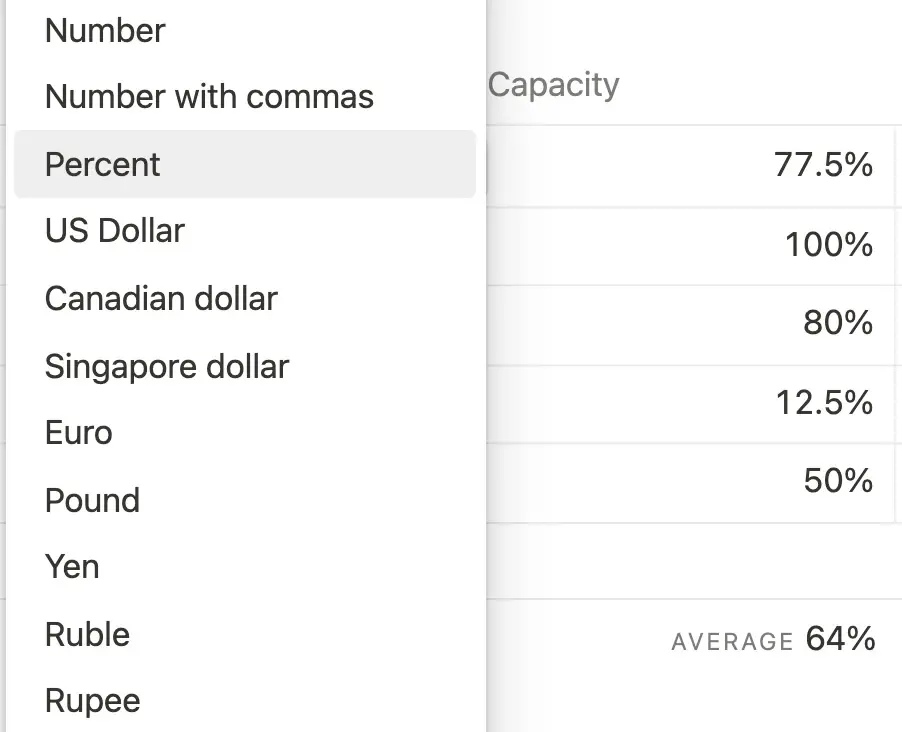
Other possible calculations in Notion
In addition to the traditional arithmetic operations, there are of course many other mathematical functions in Notion that you can use for calculations. However, it would go beyond the scope of this post if I would go into each one here.
Besides, the basic concept is always the same. So once you get the hang of creating formulas, you can easily do even the most complicated calculations. Notion offers you the following options:
- pow: With this, you can calculate exponentially (e.g. “3^3 =27)
- mod: Returns the remainder of a division (e.g. 15 % 4 = 3)
- abs: Returns the absolute value of a number
- sqrt: Returns the square root of a number
- ln: Returns the natural logarithm of a number
- round: Rounds a number to one decimal place
This is also only a part of what you can do in Notion. In addition, calculations can be refined with other logical operators (e.g. greater than “>”, less than “<“). It’s best to have a look at the options in the formula editor yourself.
Calculate grades in Notion – This is how it works
Especially as a student, Notion with all these options for calculation is ideal to collect all your grades and get a direct overview of the current overall grade.
For example, you can create a separate database for each of your subjects. Each new row stands for a new grade (e.g. exam or presentation).
With the columns “Grade”, “Weighting” and “Weighted Grade” you can calculate the partial grade for each row. The sum of the column “Weighted Grade “ gives your total grade in this subject.
You can see how this might look like by using the free Grade Calculator Template provided by Notion.
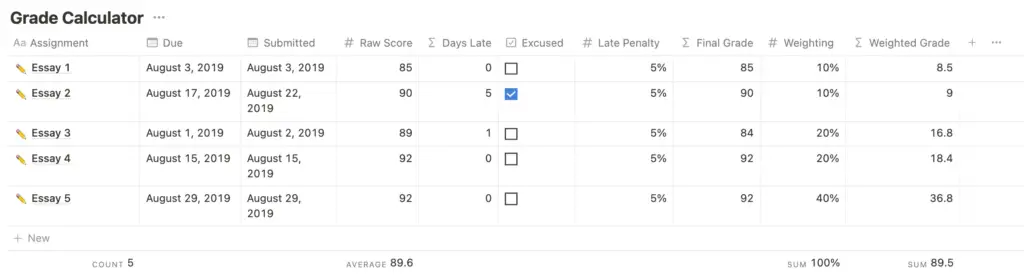
Insert equations into Notion
In addition to actual calculations within databases, you can also insert mathematical equations within paragraphs in Notion. This is useful, for instance, if you use Notion for your university notes and you are studying something in the STEM field.
With the block “Inline equation” you can display all kinds of mathematical expressions nicely:
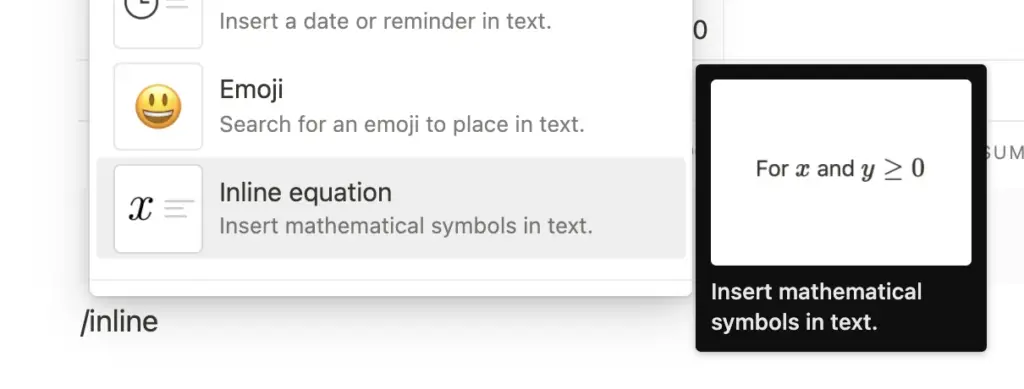
Example:
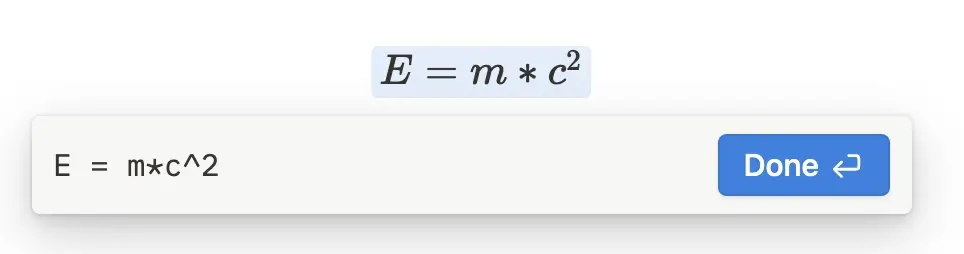
In addition to this, there is also “Block Equation” for even longer expressions. Since the syntax for mathematical equations is quite complex, Notion has a very good explanation page for it.
Calculating in Notion has its limits
As shown in this post, Notion has many possibilities to perform calculations. However, these also have their limitations. Especially for complex calculations, spreadsheet programs like Excel or Google Sheet remain the better choice.
And that’s a good thing. Because although Notion is a tool with an extremely wide range of functions, in my opinion, it does not try to be an expert in one area. Rather, it forms an 80% solution in many areas, which is usually completely sufficient.
This way, you can do almost all your tasks within one tool and benefit from the lean and intuitive user experience that Notion provides. And I think that’s a smart way.
And that’s exactly what this site stands for:
Study smart, not hard 🎓